学习甜美笑容美女的Photoshop美化教程
软件云 人气:0本教程主要是突出古色古香的文化底蕴,淡绿色的格调加上美女灿烂的笑容,仿佛让人想起江南的独特的水乡风情! 原图

最终效果

素材

一、打开原图,按Ctrl + J 复制一层,选择菜单:滤镜 > 像素化 > 彩色半调 参数设置如图1,确定后再选择菜单:滤镜 > 模糊 > 动感模糊 参数设置如图2,效果如图3
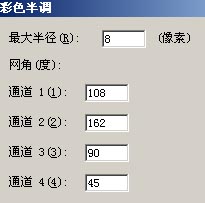

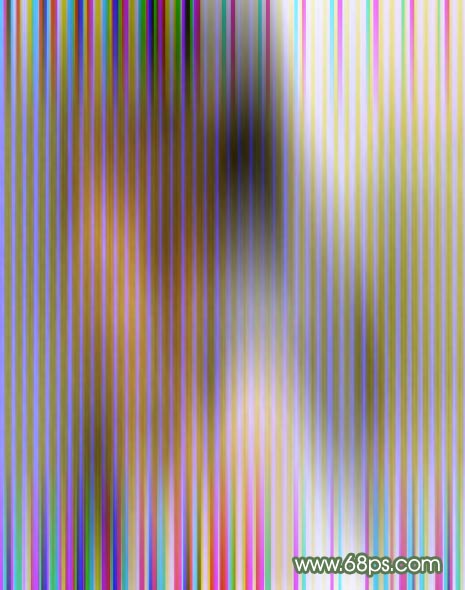
二、按Ctrl + J 复制一层,然后把图层混合模式改为“变暗”,效果如图4,然后把这两个图层(动感模糊的两个图层)合并,选择菜单:滤镜 > 模糊 > 高斯模糊 数值为6,确定后再按Ctrl + L 调色阶,参数设置如图5,效果如图6。这样就得到了自己做的高光素材。



三、把刚才制作的图层的图层混合模式改为“正片叠底”,加上蒙版把人物部分擦出来效果如图7,新建一个图层按Ctrl + Shift + Alt + E 盖印图层,然后把图层混合模式改为“强光”,选择菜单:滤镜 > 像素化 > 马赛克 数值为8,再加上蒙版把人物部分擦出来效果如图8


四、新建一个图层,填充颜色:#C7D9FB,然后把图层混合模式改为颜色加深,效果如图9。

五、新建一个图层,按Ctrl + Shift + Alt + E 盖印图层,选择菜单:滤镜 > 画笔描边 > 喷溅 参数设置如图10,选择菜单:滤镜 > 画笔描边 > 阴影线 参数设置如图11,效果如图12,然后把图层混合模式改为“变亮”,加上蒙版把人物部分擦出来效果如图13




六、新建一个图层,按Ctrl + Shift + Alt + E 盖印图层,按Ctrl + J 复制一层,然后把复制的这层按Ctrl + M 调曲线,颜色稍微调亮一点参数自己把握。确定和把图层混合模式改为“滤色”,用画笔工具前景颜色设为黑色,把左边的墙涂出来效果如图14,这样做是为了突出墙的古典色调。

七、新建一个图层,按Ctrl + Shift + Alt + E 盖印图层,按Ctrl + J 复制一层,然后把复制的这层图层混合模式改为“叠加”,加上蒙版把人物部分擦出来效果如图15。这样操作是为了加强对比突出纹理效果。

八、新建一个图层,按Ctrl + Shift + Alt + E 盖印图层,选择Topaz滤镜锐化一下。,锐化后按Ctrl + J 复制一层按Ctrl + Shift + U 去色,加上蒙版,用画笔工具把人物,抢壁等地方擦一下,太亮的地方就不要擦太多,效果如图16。

九、新建一个图层,填充颜色:#5C7850,然后把图层混合模式改为“叠加”,效果如图17

十、新建一个图层刷上水墨笔刷。效果如图18。

十一、打上文字

十二、打开素材图,把他调成浅绿色,再拖进来,放好位置把图层混合模式改为“正片叠底”,加上蒙版把太杂的地方擦掉。最后加上抽丝完成最终效果。

加载全部内容