调出古韵金色花朵图片的Photoshop滤镜调色方法
软件云 人气:0一篇非常详细的调色教程,这种用调整图层来调色方法看式复杂,其实很快捷方便。在调整完色后再用滤镜添加杂点使之更加有古色韵香的感觉。喜欢的朋友可以一起来学习吧。
欧美复古色效果:

素材:

欧美复古色教程:
1、打开一张唯美的花朵图片,素材选有微距效果的。

2、创建通道混和器调整图层,对红色和蓝色通道调色。
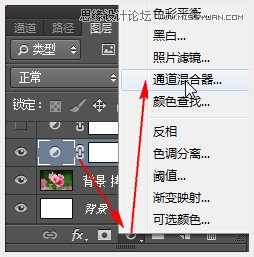
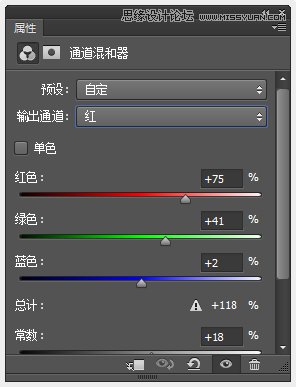
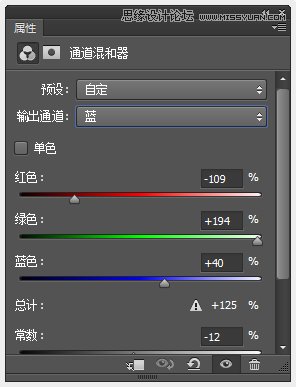
效果如下

3、创建色彩平衡调整图层,将色调设置为:中间调,其它数值如下。
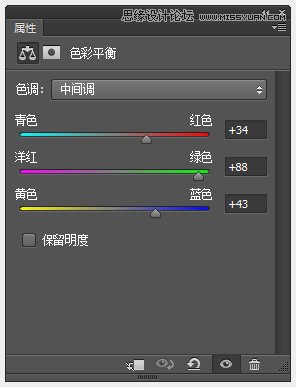
然后将图层混合模式设为:正片叠底,效果如下。

4、创建曲线调整图层,对RGB通道进行下如调整;
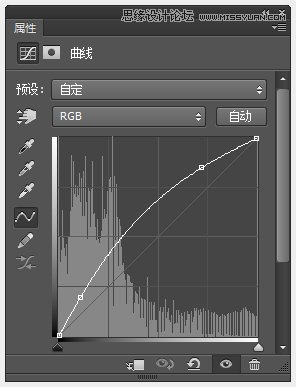
效果如下

5、创建可选颜色调整图层,选择绝对的模式下,对红和黄色进行调整;
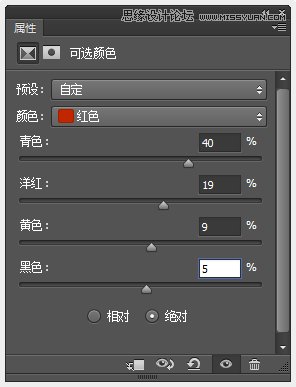
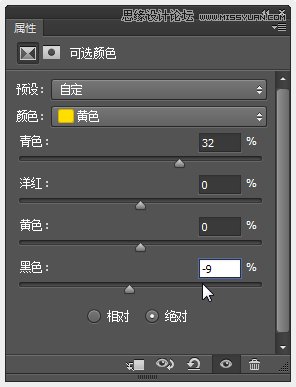
效果如下
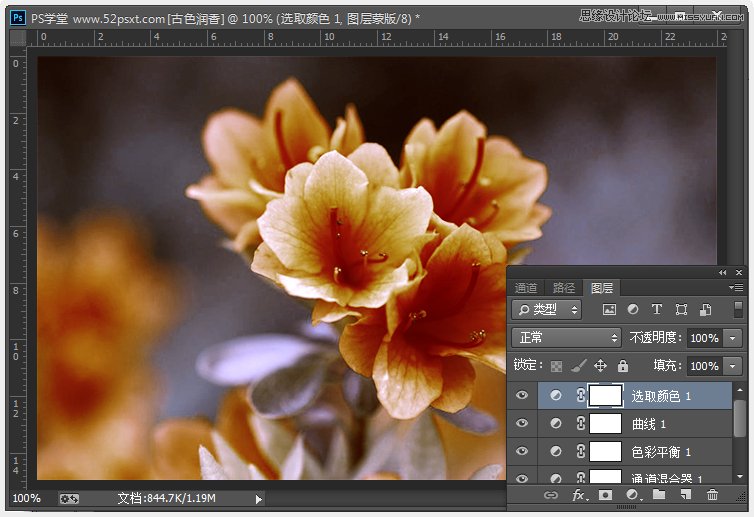
6、创建渐变映射调整图层,渐变的颜色标注如下。
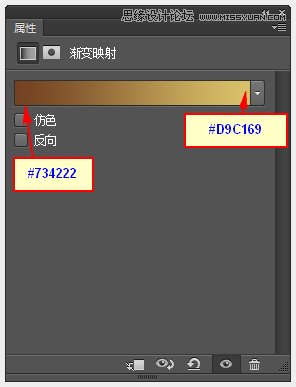
将图层混合模式设为:正片叠底,不透明度:80%,效果如下。
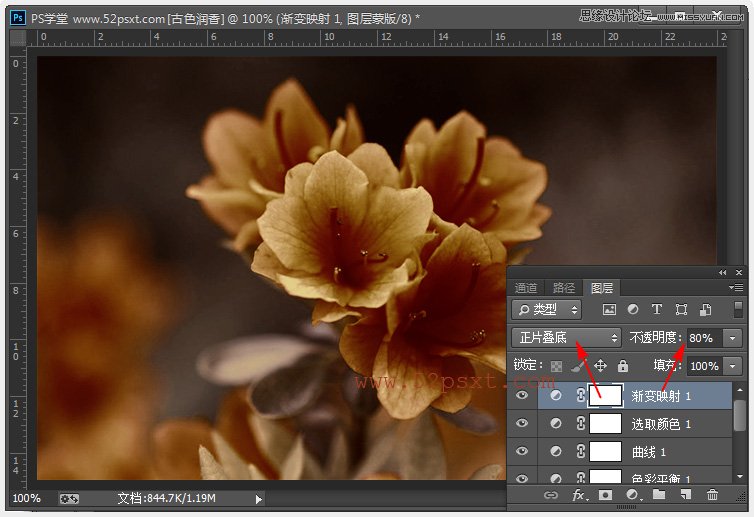
7、创建通道混合器调整图层,分别对红、绿、蓝进行调整,数值如下;
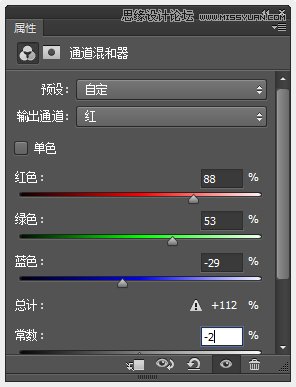
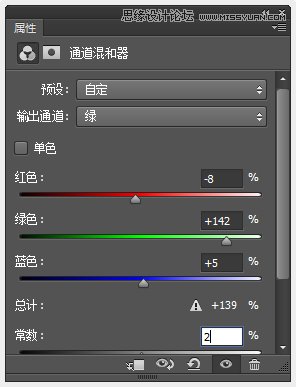
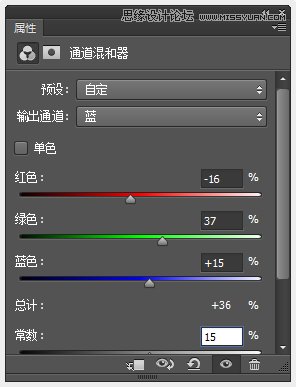
将图层混合模式设为:滤色,效果如下。
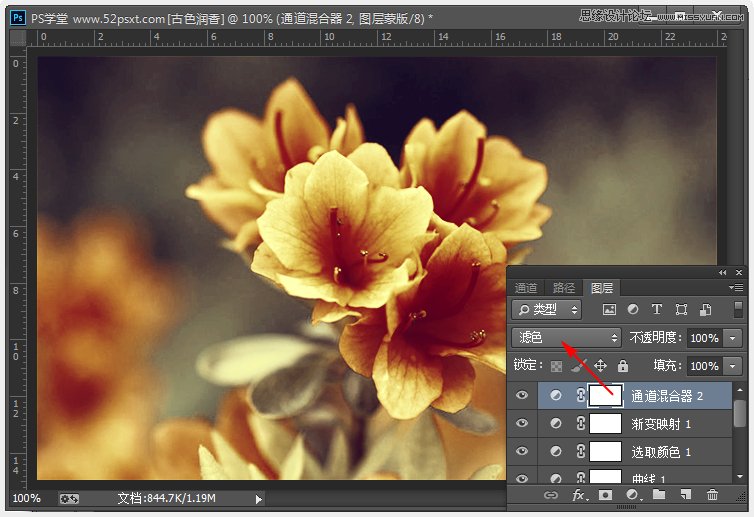
8、创建通道混合器调整图层,对绿色通道进行调整;
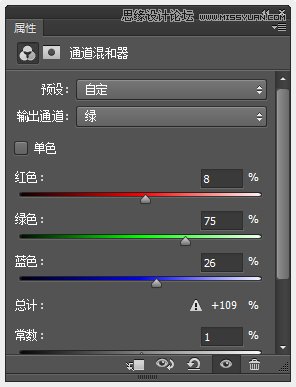
效果如下
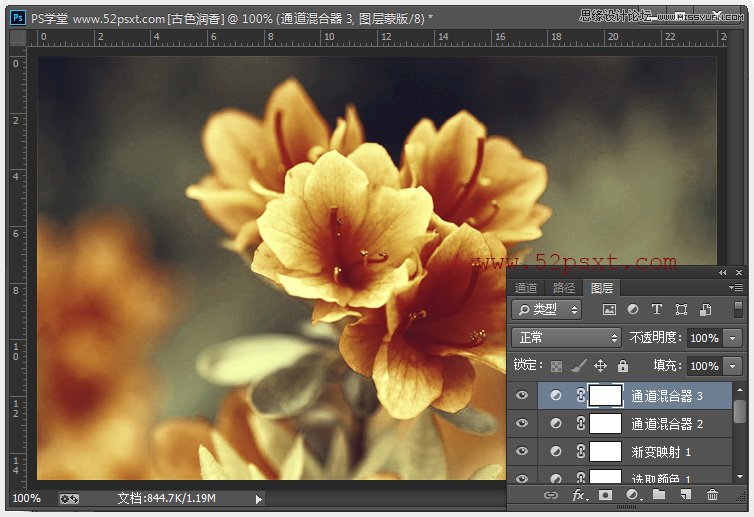
9、新建图层,按Ctrl+Shift+Alt+E快捷键盖印图层,执行‘滤镜-滤镜库-艺术效果-胶片颗粒’(提示,CS6版本是在滤镜库里),数值如下。
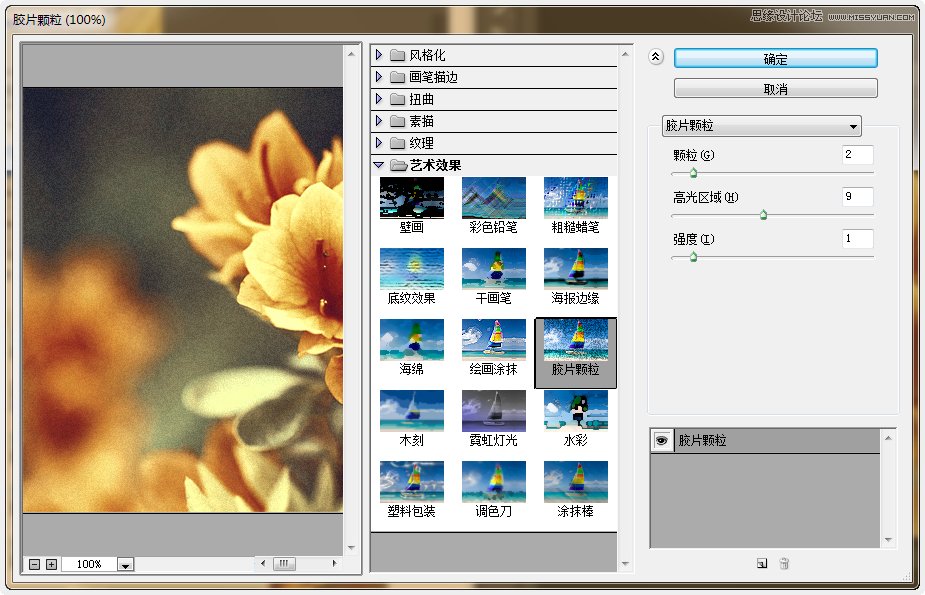
效果如下
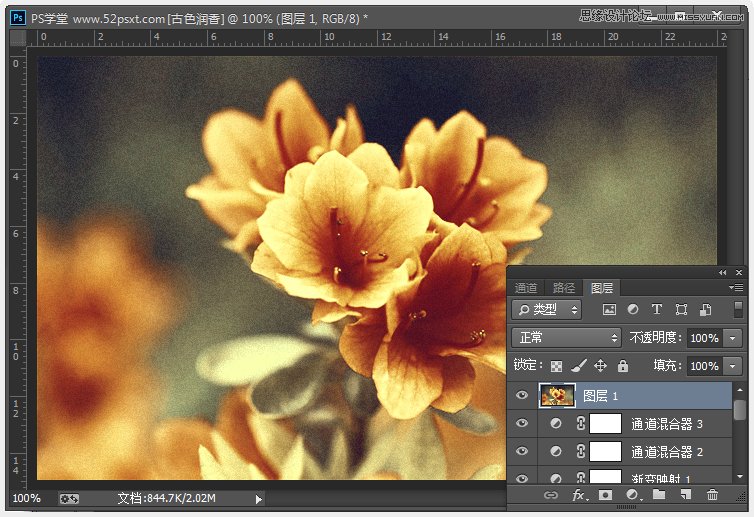
10、执行‘滤镜-锐化-智能锐化’,参数如下。
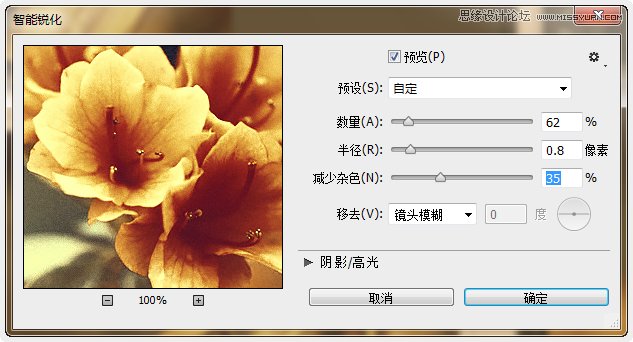
效果如下。
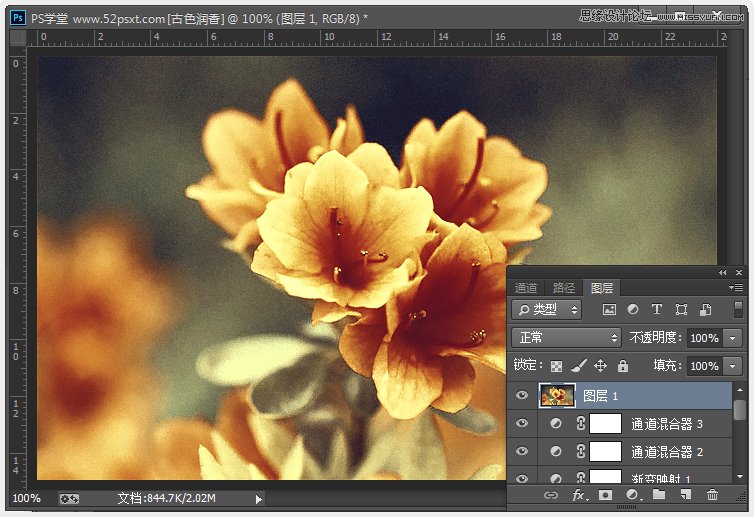
11、再添加些字体,添加字体的技巧:因色调是复古色,所以字体尽量选择细和有曲线效果的,文字不要太大,颜色尽量选择与背景相近的色。 完成最终效果。
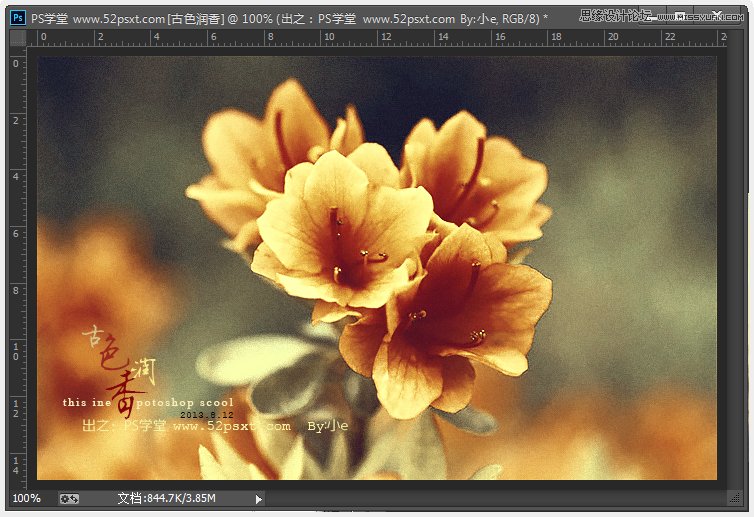
加载全部内容