绘制水彩风格玫瑰花朵图片的Photoshop教程
软件云 人气:0本教程主要使用Photoshop简单的绘制水彩风格花朵效果,希望朋友可以学习。
先看看效果图
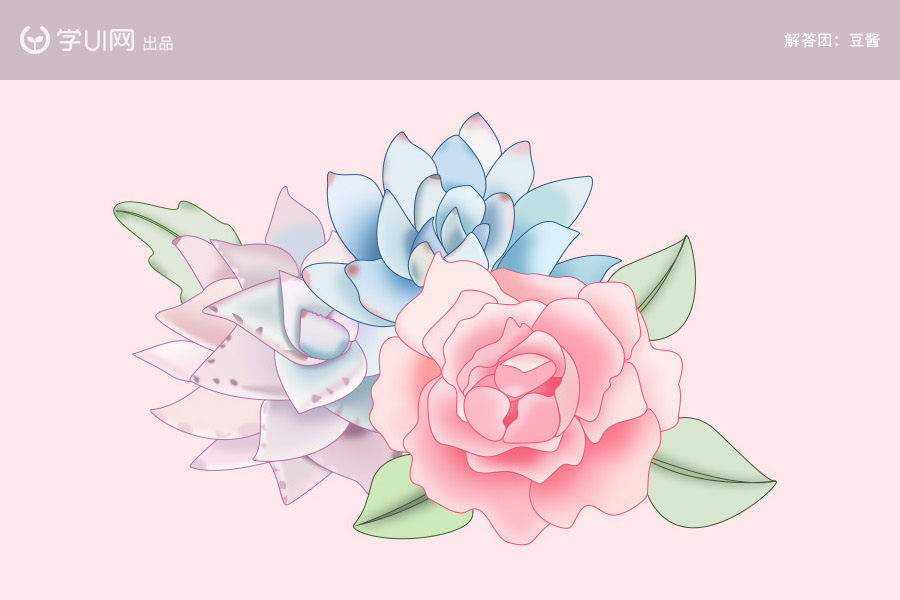
在网上找一副自己喜欢的手绘插画。我在这里用的是在华为主题市场上下载的主题里的屏保,我把图片也放在这里吧~如果找不到合适的素材,可以用这一幅。

1、准备工作打开PS,新建一个900*600的画布,将选好的手绘画拖到PS中调整到适当大小。选择钢笔工具,调整钢笔;工具为形状,填充为无,描边选2像素,描边色选择一个深一点的颜色,方便我们后面勾勒形状。
![]()
2、勾形状
仔细观察花瓣的重叠顺序和花瓣的形状,先从最底部的花瓣画起,一层层的往上画。可以把花瓣的命名统一,方便后续的图层管理。勾形状的这一步一定要细心,只有打好形状,最的效果才会好哦,钢笔工具使用时的快捷键:按住CTRL变白箭头;按ALT变为转化点工具。
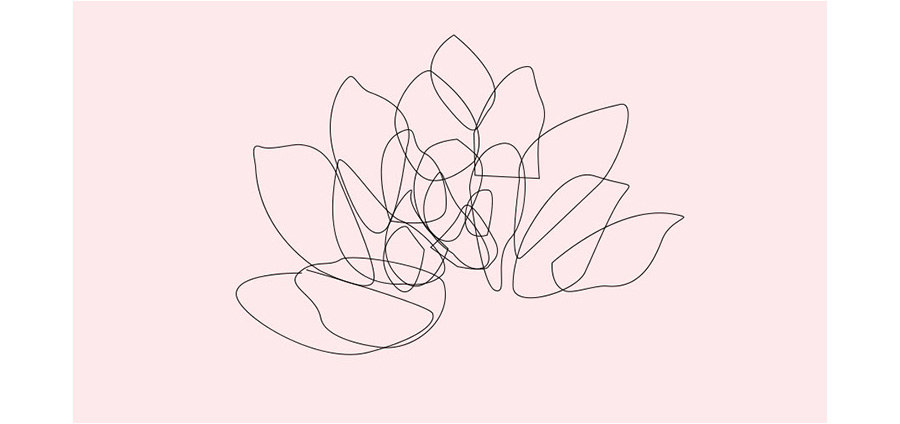
3、上色
将花瓣的图层选中,描边改为无,颜色填充改为浅蓝色。从最底下的一片花瓣开始上色:仔细观察临摹图花瓣的颜色渐变高光和阴影,用钢笔工具细细的勾勒出这些细节,然后剪切蒙版到所刻画的那片花瓣上,并调整各部分的颜色。
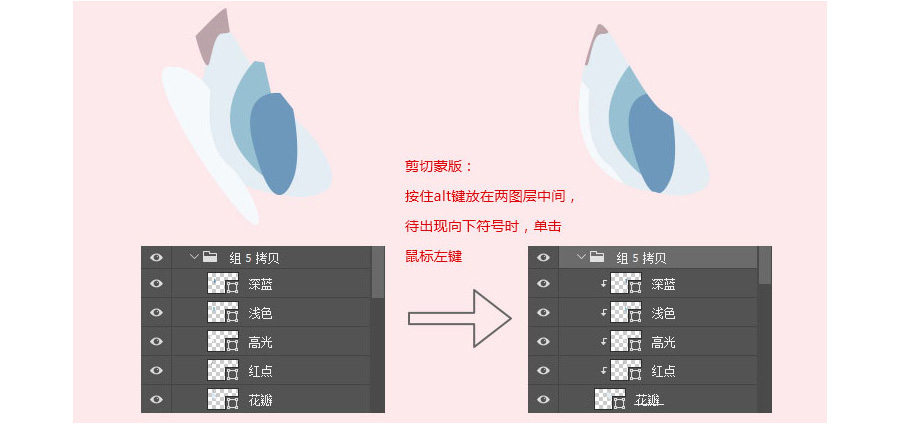
完成图如下
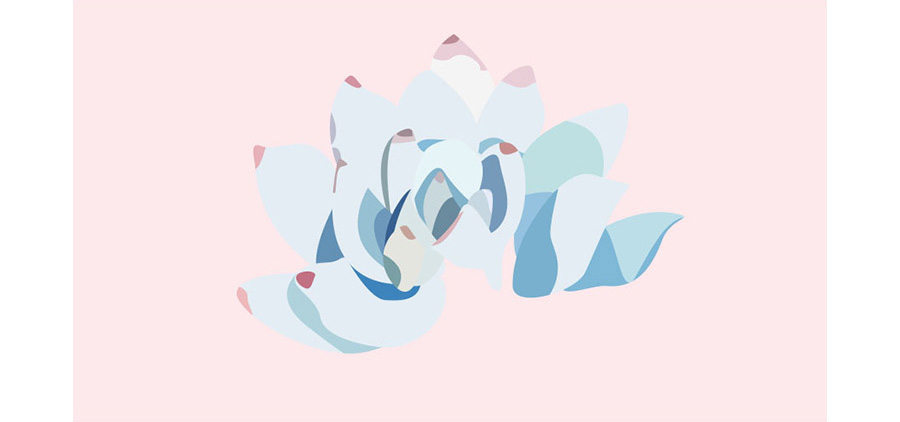
4、晕染
依旧从最底下的一片花瓣开始:打开属性面板,通过调整蒙版的羽化值做出晕染的效果,并进一步刻画每片花瓣的细节。如画板中无属性面板,可在菜单-窗口-属性中添加。
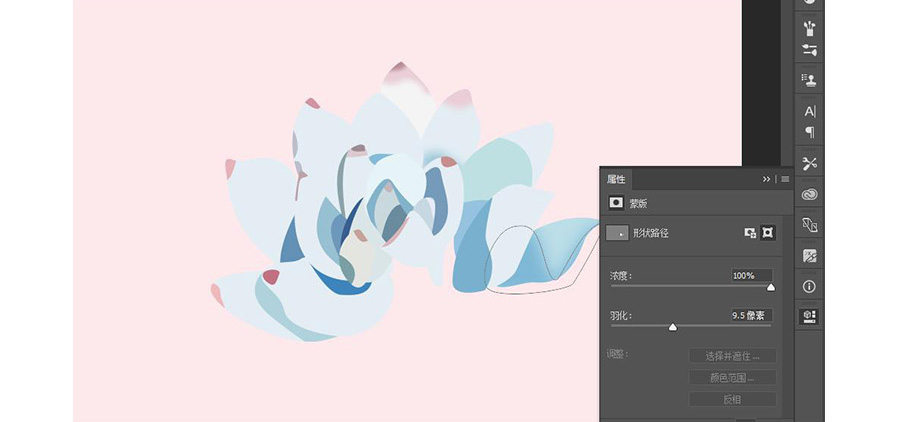
5、调整完的效果

6、最终完成图
可以根据自己的喜好做一些调整和改变。
画这幅水彩画的方法其实不难,最主要的是耐心和细心,能反复的打磨细节是设计师不可或缺的能力呢,当然熟练使用钢笔工具的能力也是必不可少的。
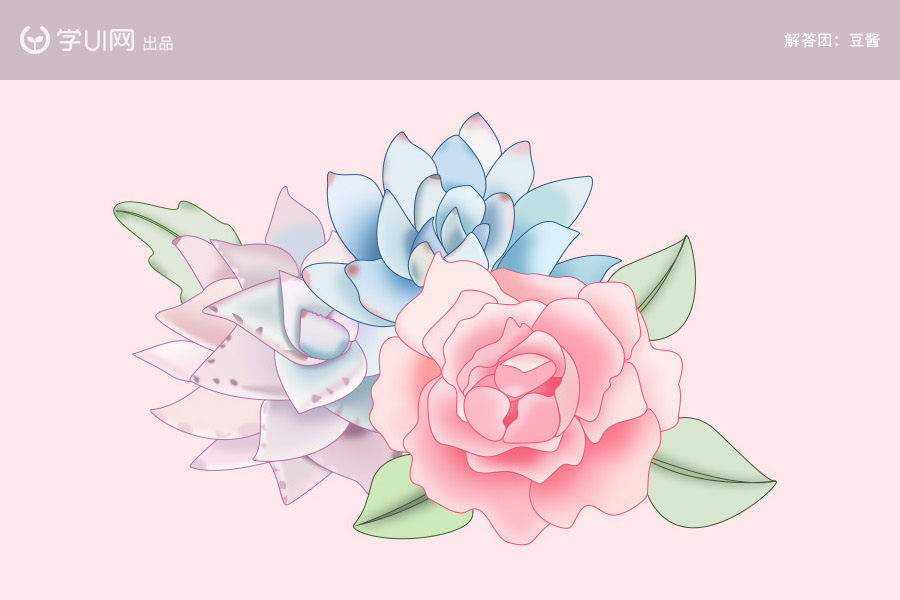
加载全部内容