利用调整边缘抠图及边缘处理的Photoshop技巧
软件云 人气:0调整边缘抠图非常快速,但是边缘容易虚,要求不高无所谓,稍高一点就要想办法处理了,常用的处理方法很多,我们这里只是一种。推荐过来给朋友学习,希望大家可以喜欢。

一:首先导入要处理的图片和背景图,并且调整顺序。


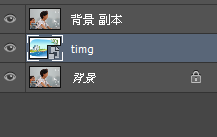
二:首先是要快速选择工具选择范围,然后点击矩形选择工具,会出现调整边缘选项



点击进入。
三:调整边缘处理
选择黑色背景选择,智能半径,画笔调整边缘工具
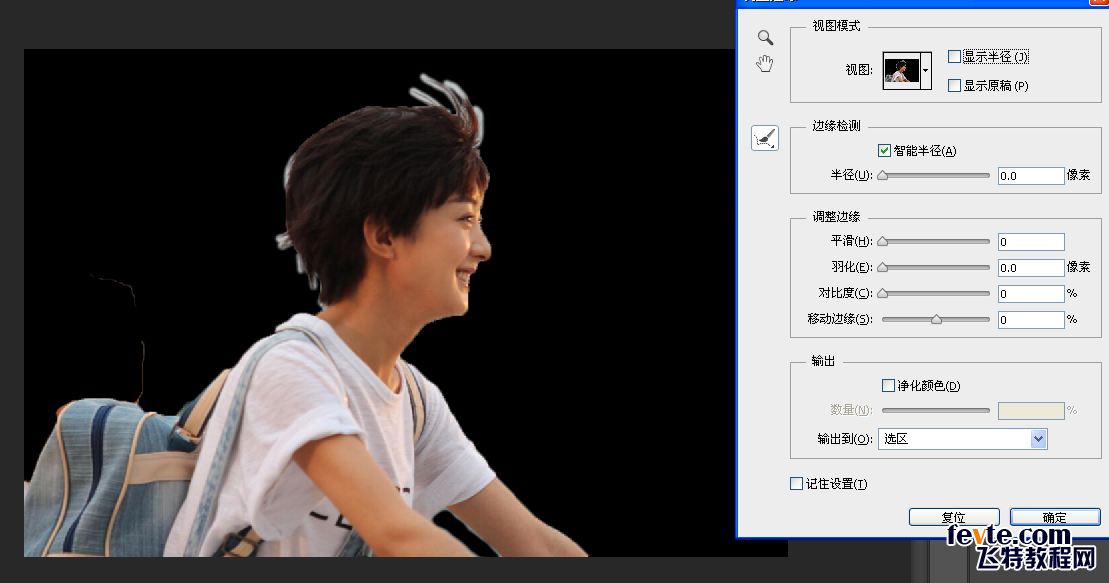
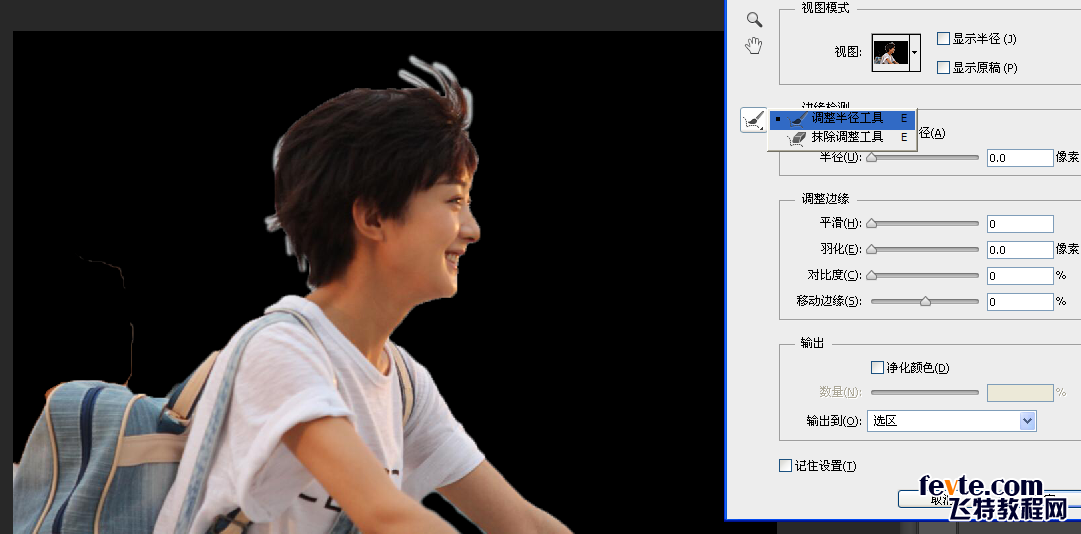
涂抹头发出,效果如下
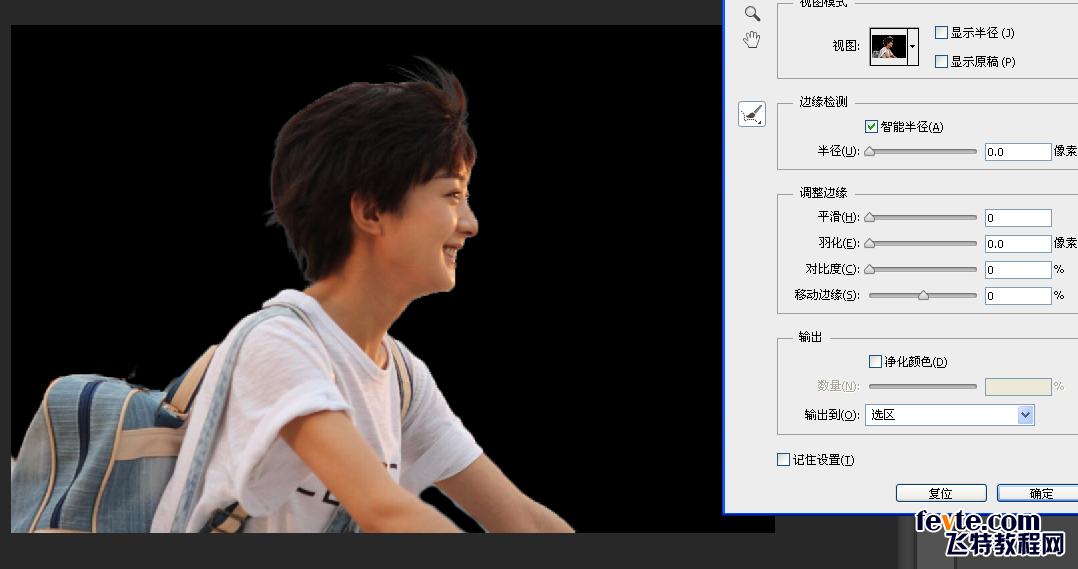
选择带有蒙版的输出,
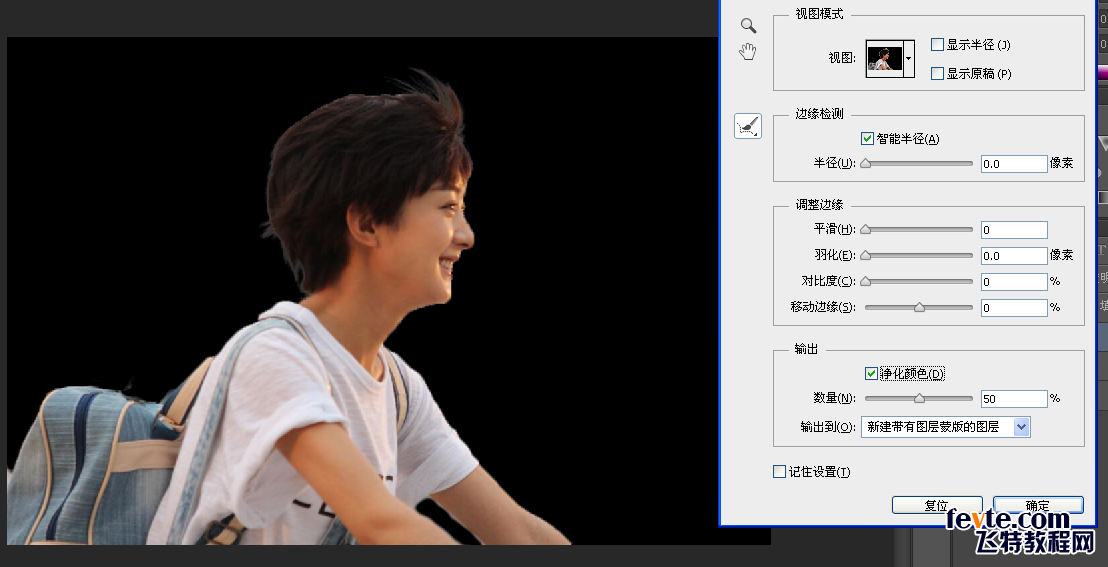
效果如下
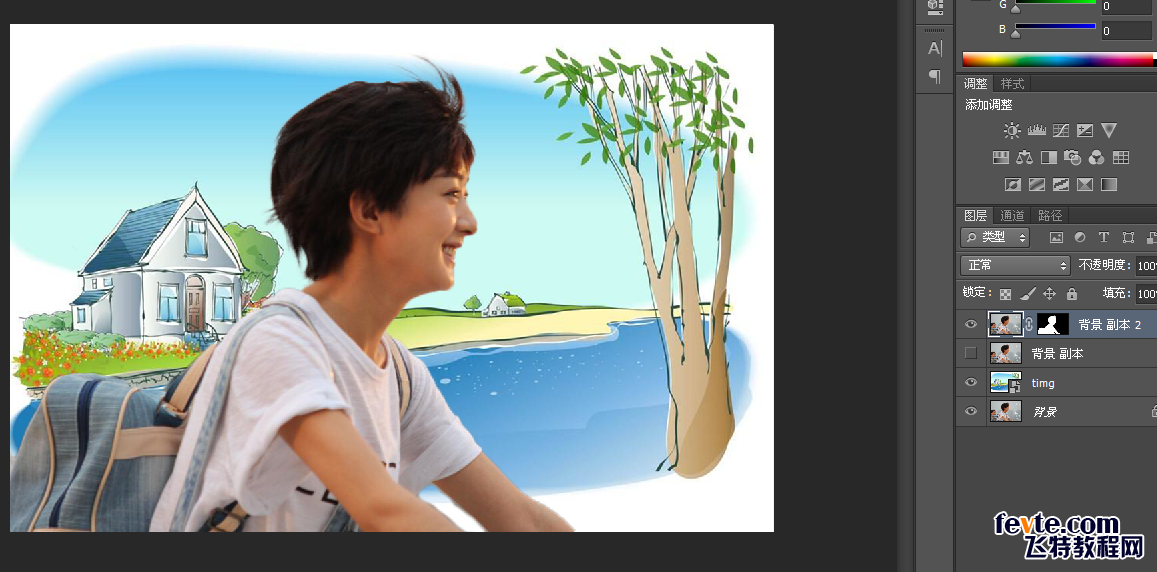
这样看起来已经不错了,要求不高的话,就可以打住了。
四:再处理
关掉背景和底图,如下
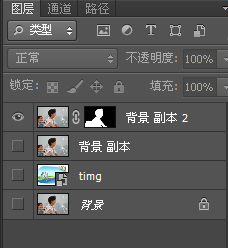

会发现头发有些虚,

复制一层,选择柔光,
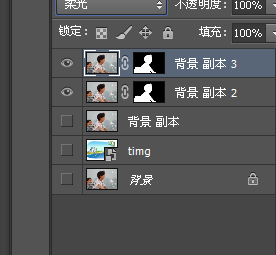

会发现头发的细节没有了

调整图层的半条命度,
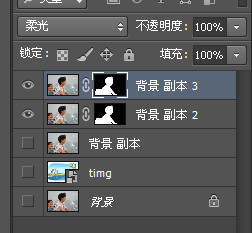
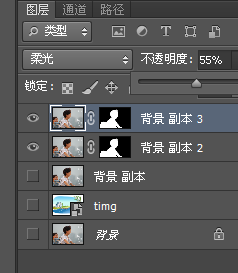
效果好一些

选择黑色画笔,再背景图层3的蒙版上,在内部头发(不包括边缘)和发暗的地方进行涂抹,

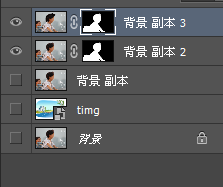
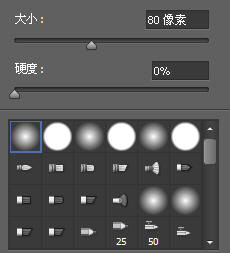
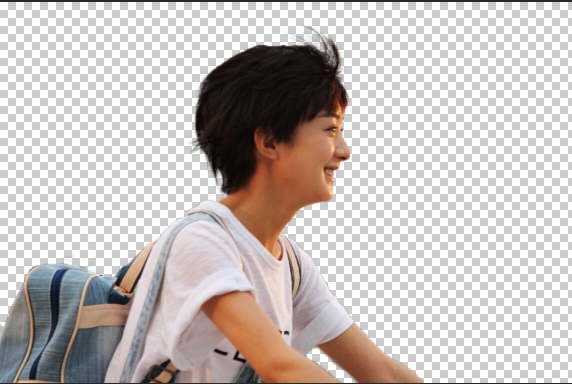
打开背景,最后的结果如下

加载全部内容