调出梦幻黄绿光泽风景照片的Photoshop技巧
软件云 人气:0本教程主要使用Photoshop调出鲜艳黄绿色调的风景照效果,最终效果图类似于艺流风尚老师的红外线效果,非常的漂亮,喜欢的朋友可以一起来学习吧。
作品预览:

原图素材:

教学开始
1 . 开启要制作的图片~
ctrl + j 复制图层~
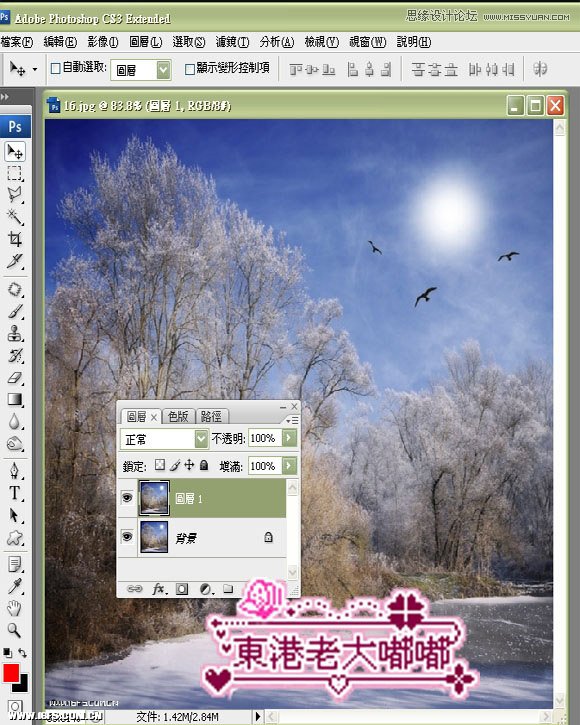
2 . 图层~新增调整图层~色版混和器~数值如下设置~
(数值请一次设定完成)
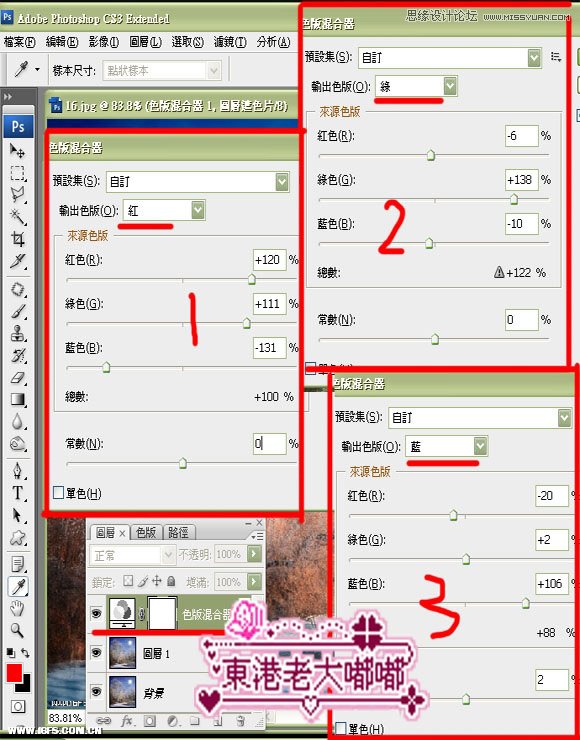
3 . 图层~新增调整图层~选取颜色选项~数值如下设定~
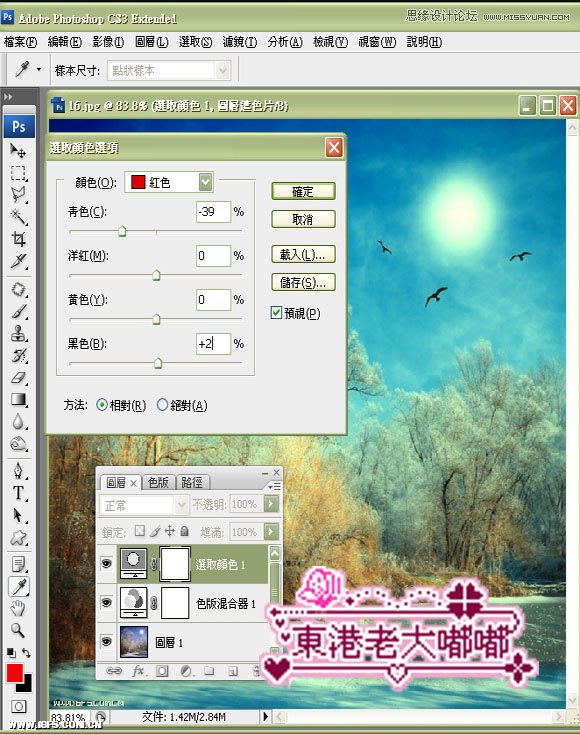
4 . 更改选取颜色图层的混和图层为~柔光~不透明度调低为30%~
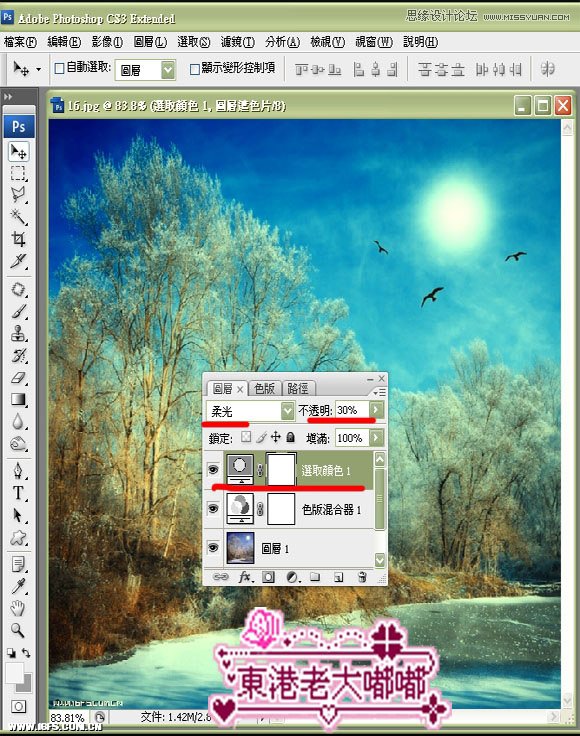
5 . 图层~新增调整图层~曲线~
曲线图出现时直接点~选项~
会出现---自动色彩效正--然后直接点确定即可~
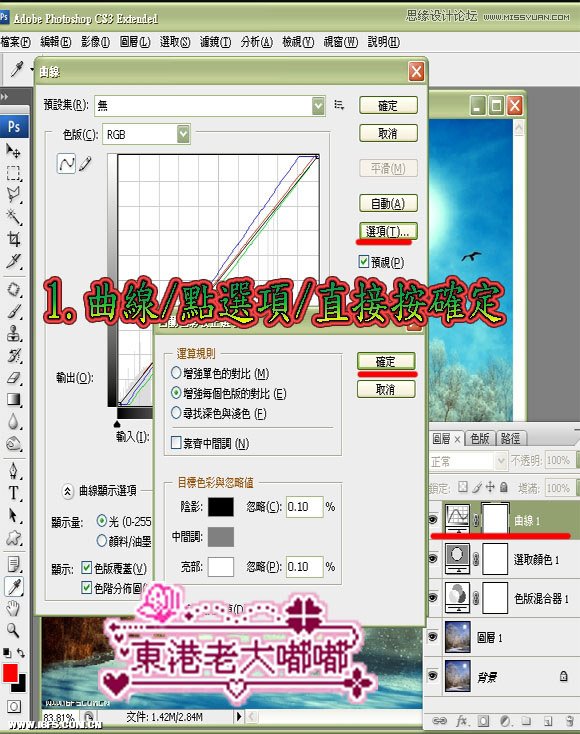
6 . 新增空白图层~
shift + ctrl + alt +e 盖印可见图层~
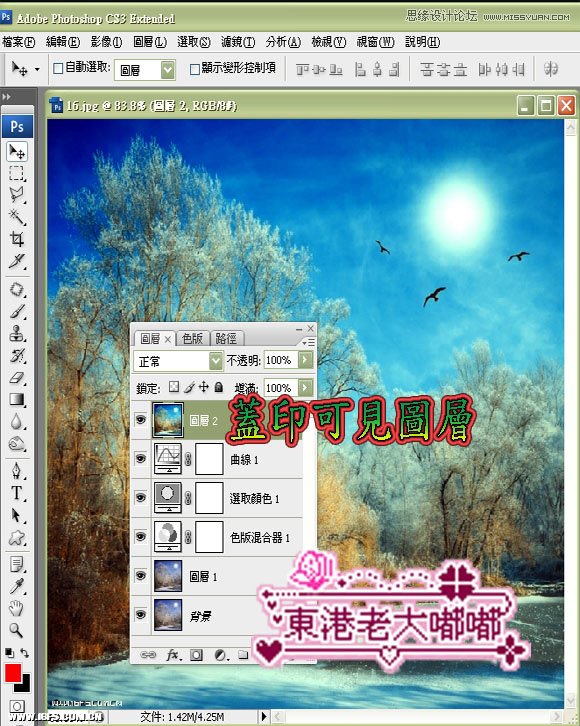
7 . 滤镜~锐利化~智能型锐利化~数值如下设置~
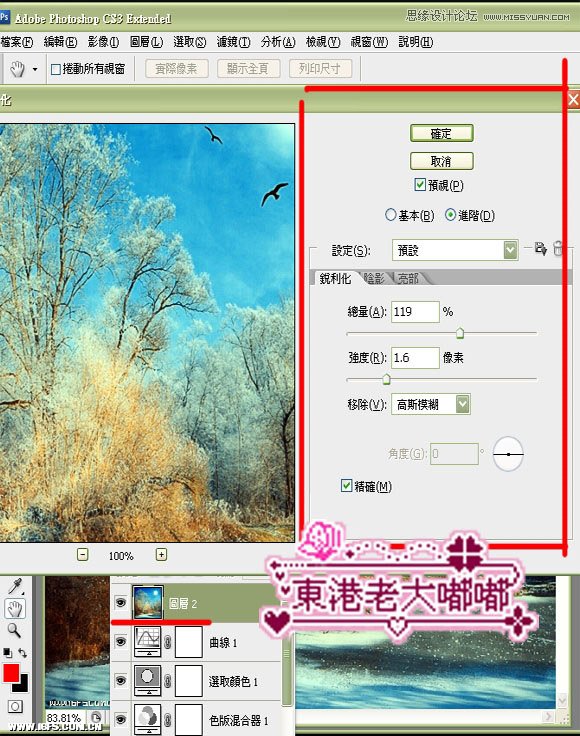
8 . 滤镜~锐利化~遮色片锐利化调整~数值如下设置~
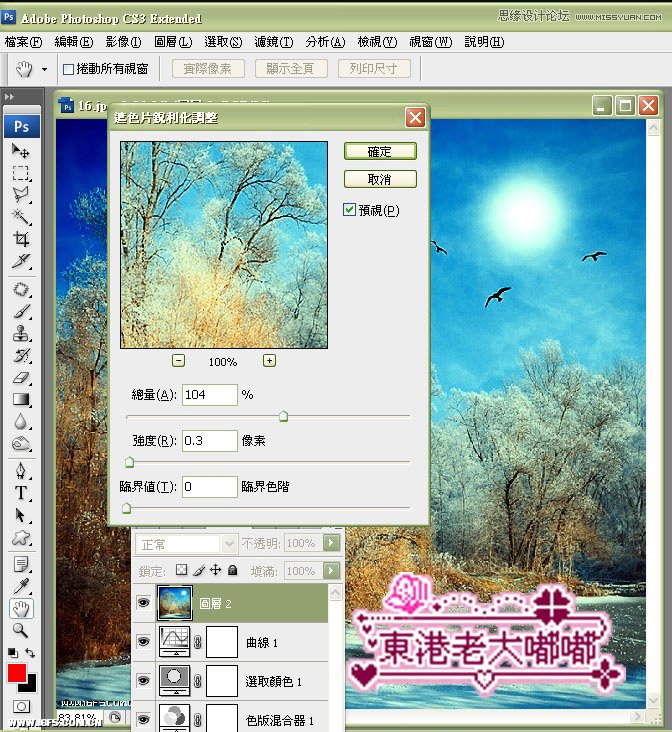
完成最终效果!

加载全部内容