调制紫色梦幻风景照片的Photoshop教程
软件云 人气:0
最终效果

一、打开原图。
二、把背景图层复制两层。
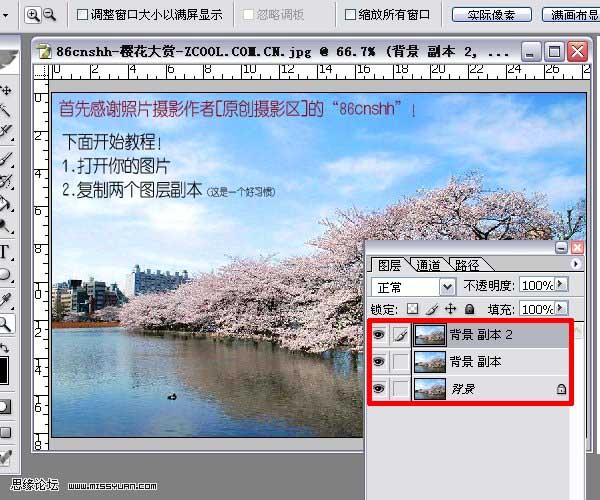
三、使用套索工具选出“水”的部分。
四、按Ctrl + Shift + D把选区羽化,数值为:25。然后确定。
五、按Ctrl + J把羽化区域复制出来。
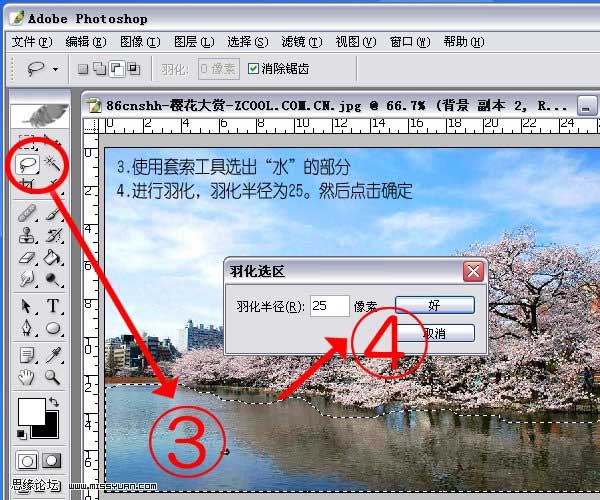
六、单击图层画框下面的按钮,创建照片滤镜调整图层,参数设置如下图。
七、将水的图层和照片滤镜图层合并为一个图层。

八、隐藏水的图层。
九、再次用套索工具选择出“樱花”部分,进行羽化!
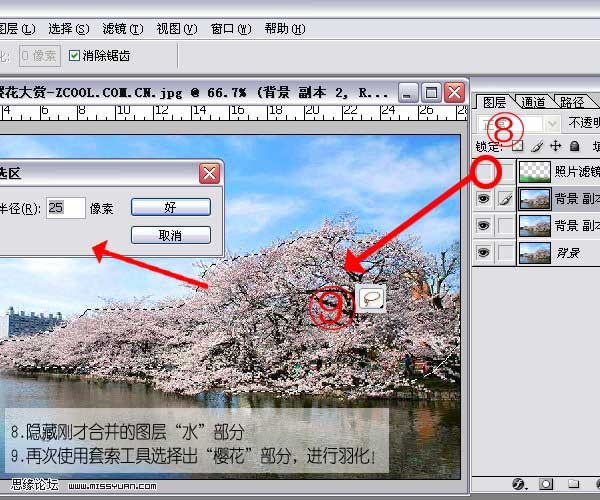
十、再次复制粘贴出樱花部分为一个图层!
十一、创建照片滤镜调整图层,参数设置如下图。
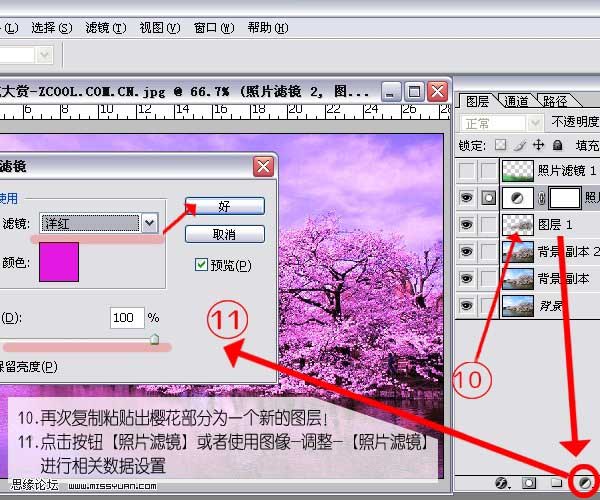
十二、隐藏樱花图层。
十三、再次用套索工具勾选出填充部分进行羽化。
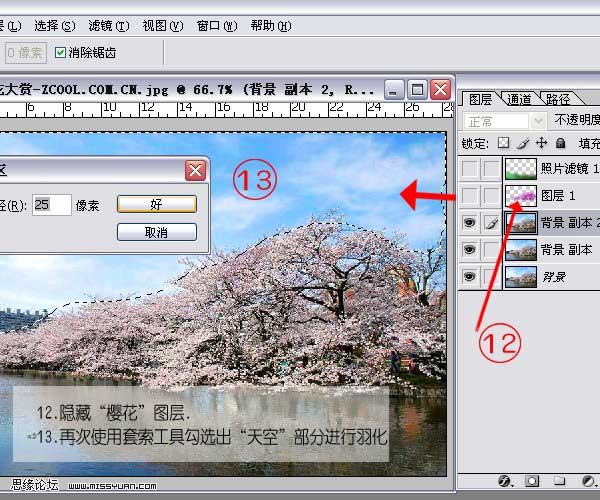
十四、把天空部分粘贴为一个新的图层。
十五、创建照片滤镜调整图层,然后把它和填充图层合并。
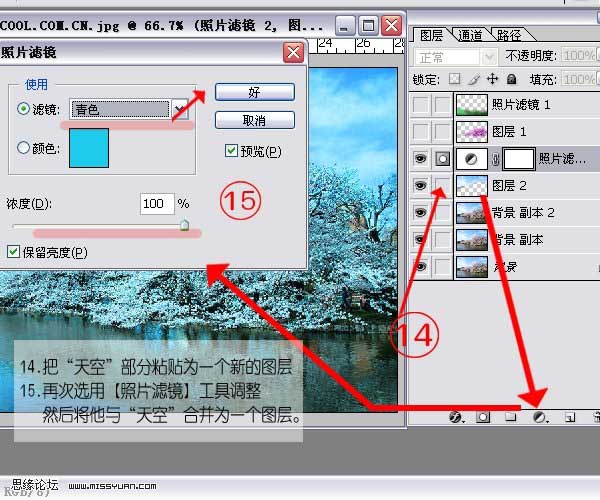
十六、隐藏填充后,回到背景副本2图层,执行菜单:滤镜 > 模糊 > 高斯模糊,数值为8。确定后把图层混合模式改为强光,按Ctrl + Shift + ]把图层移到最上面,再把隐藏的图层显示出来。再整体修饰下,收工!

加载全部内容