学习古画效果的照片调制教程
软件云 人气:3本教程主要是介绍简单的类似素描画图片制作。思路:先把图片去色,然后再反相及修改图层混合模式来制作一些黑白素描底纹,然后再适当的优化应用到原图上! 原图

最终效果

一、打开一张自己喜欢的图片并复制图层,命名为“图层1”,单击【图像】→【调整】→【去色】。如图1

二、复制图层1,得到图层1副本,单击【图像】→【调整】→【反相】,图层模式设置为“颜色减淡”。(图2、图3)

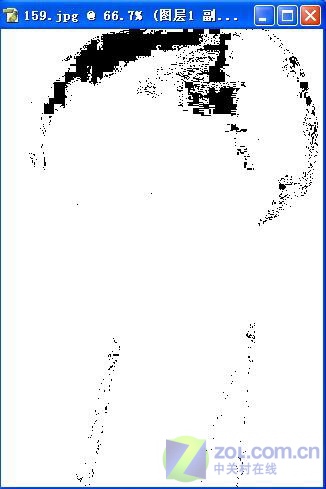
三、单击【滤镜】→【其他】→【最小值】。(图4)
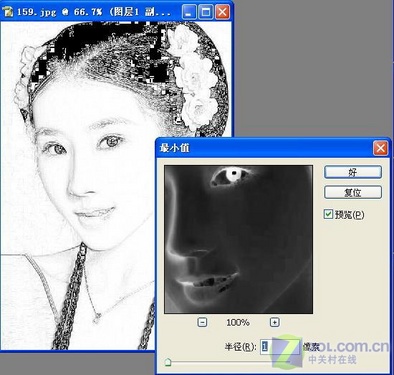
四、双击图层1副本,弹出图层样式对话框,按“Alt”键设置混合颜色带参数。(图5)
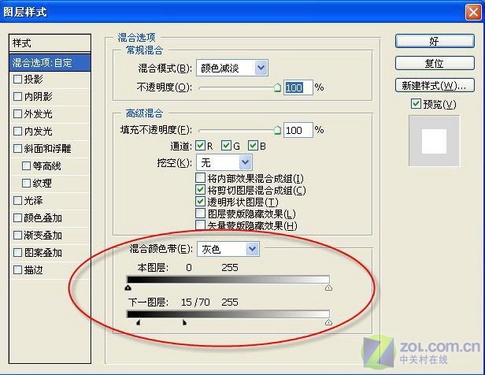
五、单击【图层】→【向下合并】,得到一个新的图层1。(图6)

六、复制图层1,得到新的图层1副本,单击【滤镜】→【模糊】→【高斯迷糊】(图7)。图层模式设置为“线性加深”(图8)。
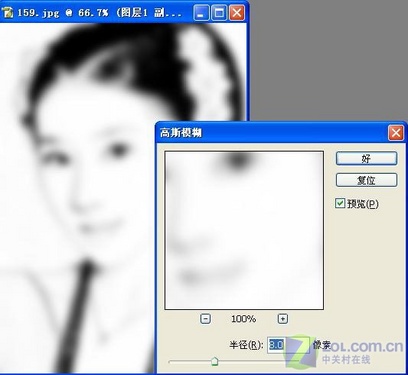

七、复制背景层,得到背景副本层,此图层放到最定层,图层模式设置为“颜色”便得到了效果。(图9)

八、再复制背景层,得到背景副本2层,此图层放到背景副本层上面。 9.添加蒙版,并填充黑色,用画笔工具涂抹脸部,画笔工具设置为白色,不透明度设置为“20%”。(图10、图11、图12)

![]()

十、选择背景副本2层,单击【图像】→【调整】→【曲线】。(图13)

十一、新建图层,命名为“图层2”,为该图层填充背景色。可以根据自己图片的颜色随意选择。图层模式设置为“线性加深”。(图14、图15)
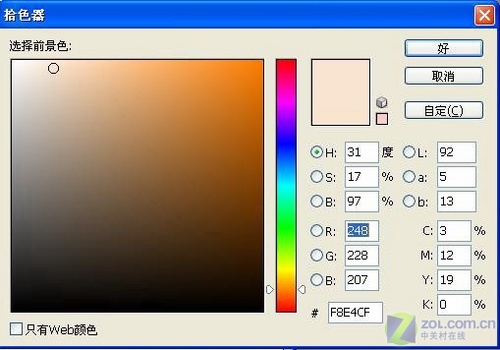

最终效果

加载全部内容