解析卡通人物插画肌理绘制的Photoshop技巧
软件云 人气:0在设计中怎样让自己的设计更加出彩相信是不少设计师正在面临的难题。今天我们就用Photoshop详细制作时尚的人物插画教程,推荐给朋友学习,希望大家可以喜欢。
在设计中,怎样让自己的设计更加出彩相信是不少设计师正在面临的难题。
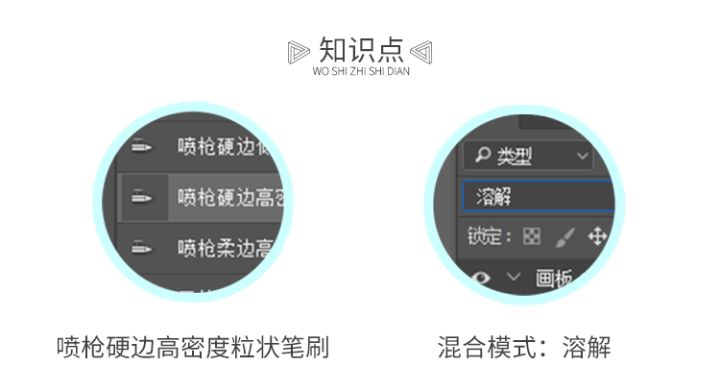
某个悠闲的午后,聪明如我也遇到了这个难题。
事发经过是这样的:
心血来潮的我给自己画了个头像,没错,就是下面这个。
emmm...因为细节方面没有怎么处理,效果总觉得有点粗糙。有什么办法可以快速提高这张图的档次,又顺带水过无痕地装个13呢?
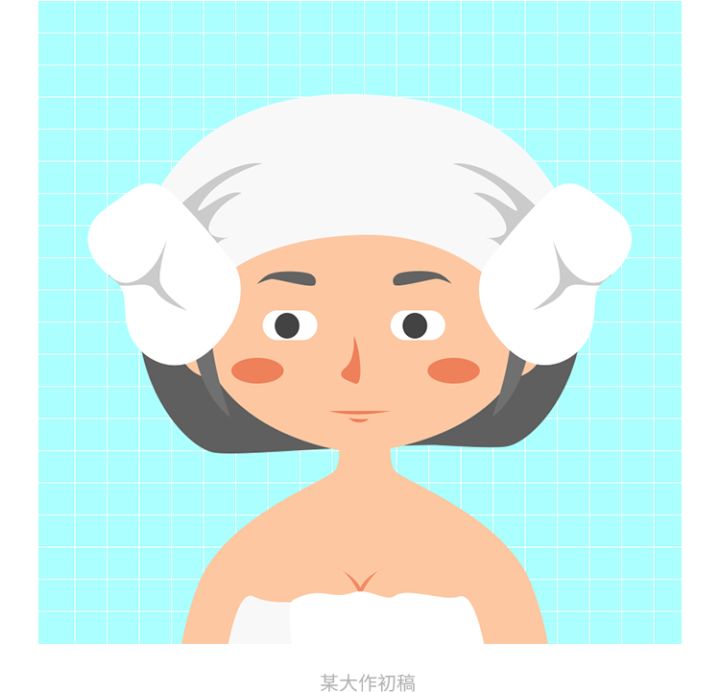
这时,突然想起一个我比较喜欢的插画师——Naomi Elliott,她的作品是下面这样滴...就在这电光火山间,我有个大胆的想法。

聪明的小伙伴一定猜到我要干嘛啦~没错,就是加入肌理效果。哇咔咔咔,我的大作终于出炉咯——
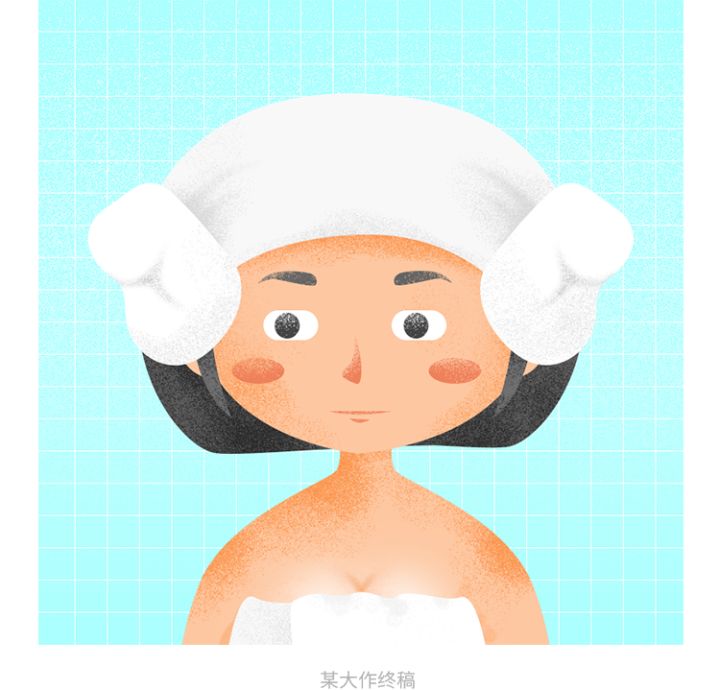
想知道怎么做?偷偷告诉你,这里我只用了这两个方法——
1. 大面积的肌理效果添加(如背景):
选中“背景”图层,单击下图红框位置,添加图层样式:

激活“渐变叠加”,渐变颜色设置为背景色到白色,白色透明度为0,参数如下图所示(敲黑板,这里的混合模式要选“溶解”才会得到预期的效果哦~):
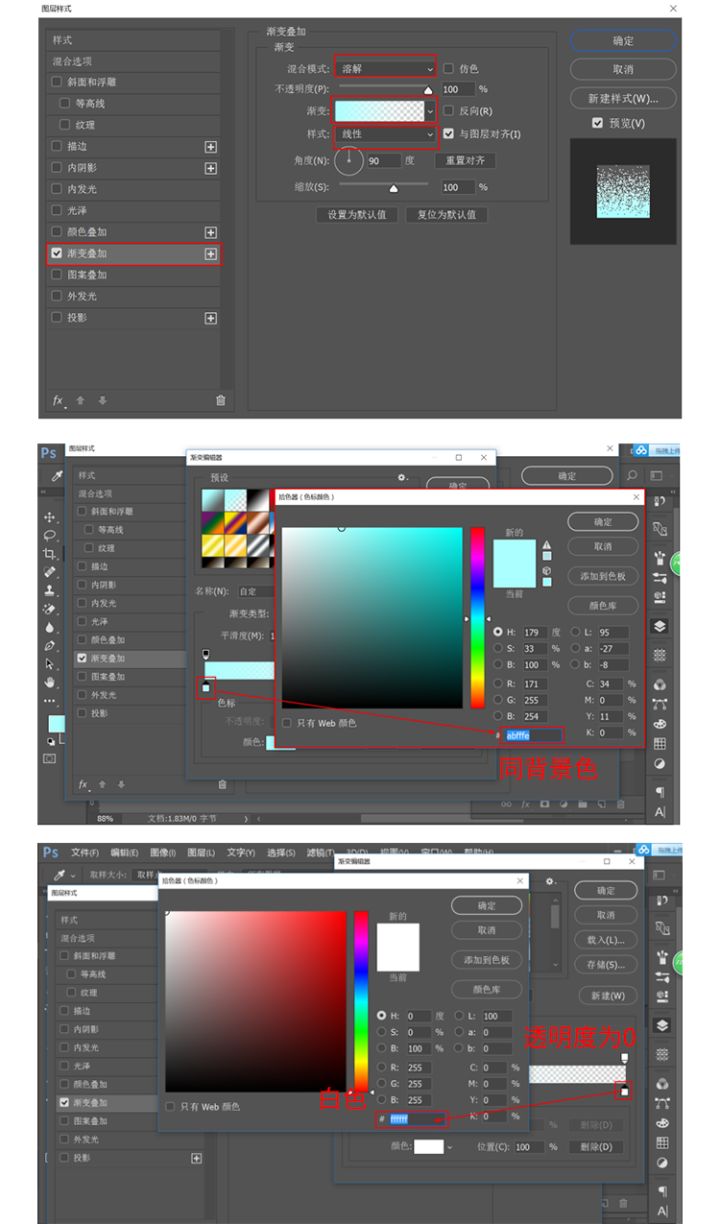
完成上面所有步骤后,恭喜你,背景完成了,掐指一算,背景效果应该是下图这样滴:
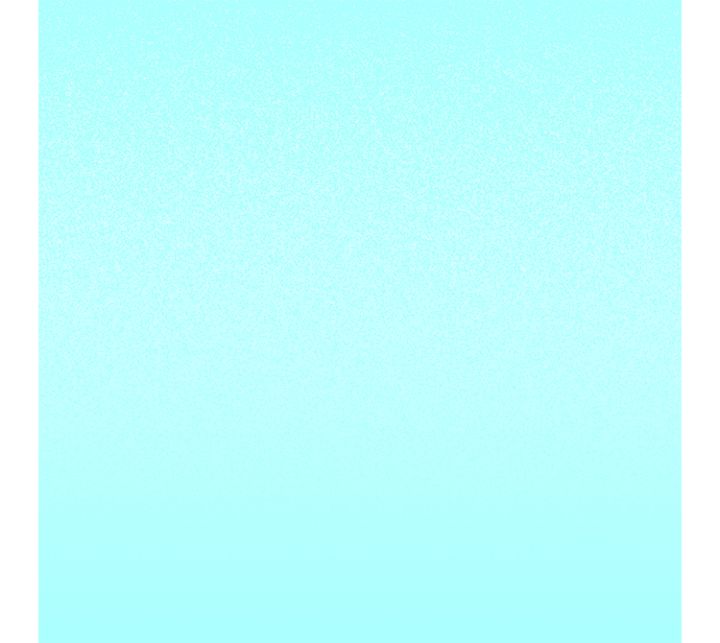
2. 小面积的肌理效果添加:
人物身上的肌理效果主要是借助“喷枪硬边高密度粒状”笔刷画出来。这个方法比较适宜进行小面积的肌理效果添加,相较于上一种方法灵活。废话少说,上操作——
这里以头发的肌理效果效果为例。
先在头发上面创建新图层(即下图显示的“图层2”),随后按住alt键,将鼠标移到“图层2”与“后头发”两图层之间,单击,创建剪贴蒙版。
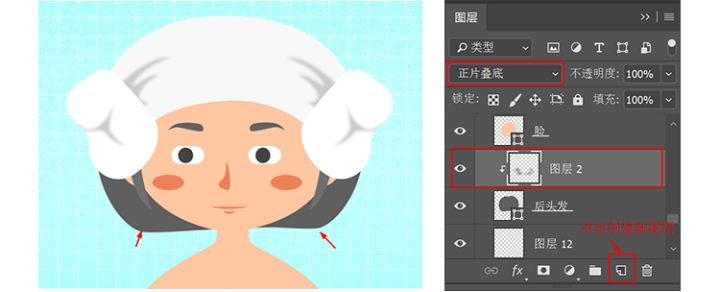
激活画笔工具,选取“喷枪硬边高密度粒状”笔刷。
不知道怎么找这画笔的童鞋可以跟着下图操作,使所有笔刷以大列表的形式展示,从中找到“喷枪硬边高密度粒状”笔刷。
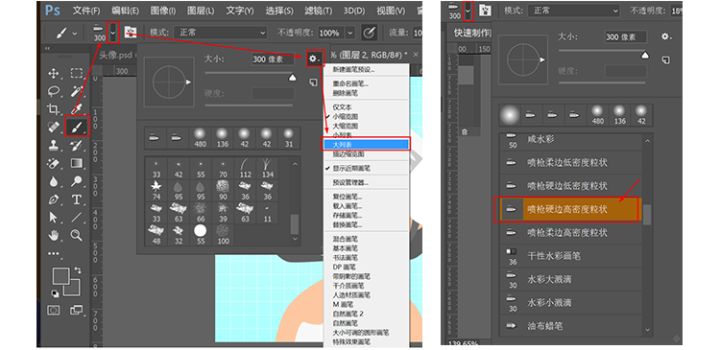
将笔刷大小调到最大,前景色设为与头发颜色同色(我这里是通过设置“图层2”的混合模式为“正片叠底”来使颜色变暗),稍微刷出肌理感即可,效果如下图
剩下的都是用上面教到的方法来做的,不满意的地方可以通过改变图层的透明度来进行调节哦~
好咯,本教程来到这里已经是尾声了,还不快打开PS制作属于自己的肌理插画~
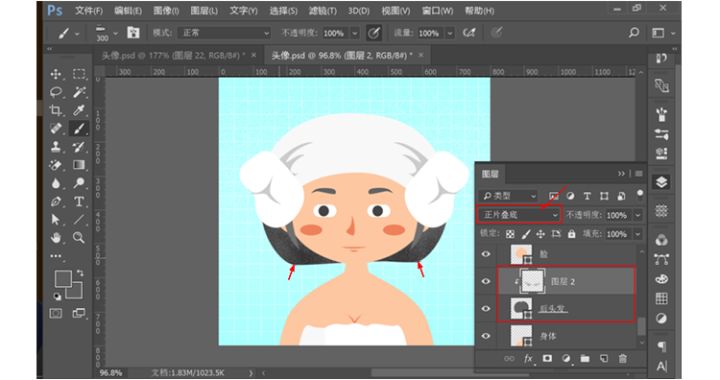
加载全部内容