古典水墨人物插画照片合成的Photoshop教程
软件云 人气:0水墨风格图片合成之前需要搜集大量的水墨素材及笔刷,合成的时候就需要把这些素材慢慢融入到主题中,大致框架确定后,再修饰细节及渲染整体颜色即可。 最终效果

一、新建一个空白文档,尺寸设置为1000×1000 px。新建一层,选择渐变工具,渐变类型选择径向渐变,由中心向边缘拉出#ffffff到#677faf的渐变。
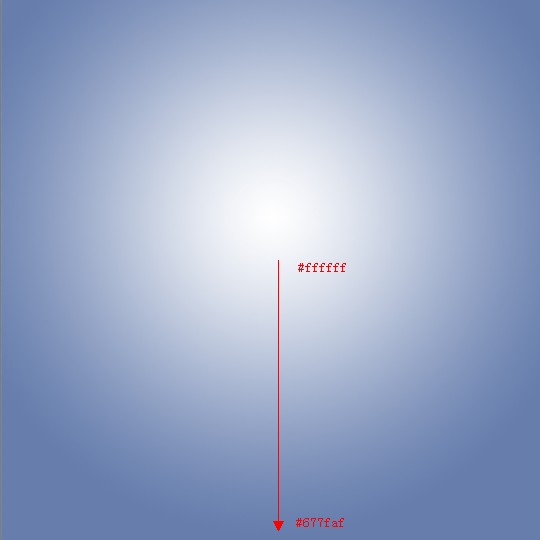
二、将图层不透明度设置为50%。
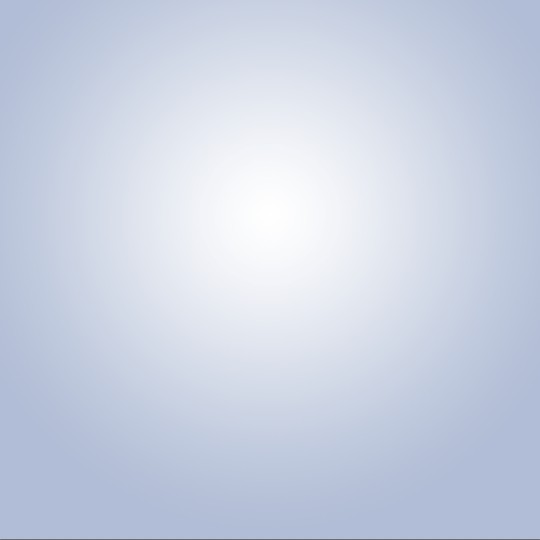
三、将美女模特从背景中抠出,拖动到我们创建好的文档中来。


四、新建曲线调整层,将其设置为模特图层的剪切蒙版,分别调整红通道与蓝通道。
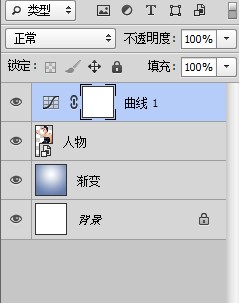
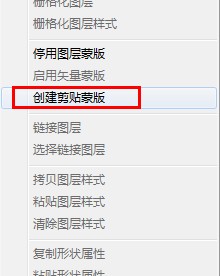
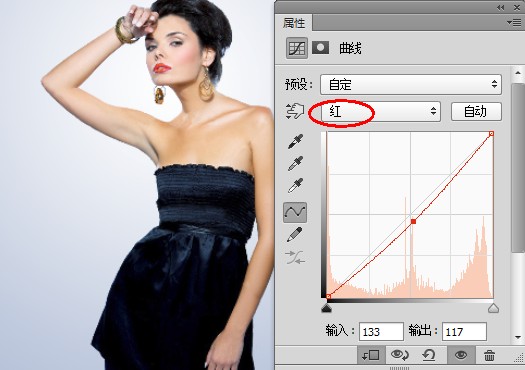
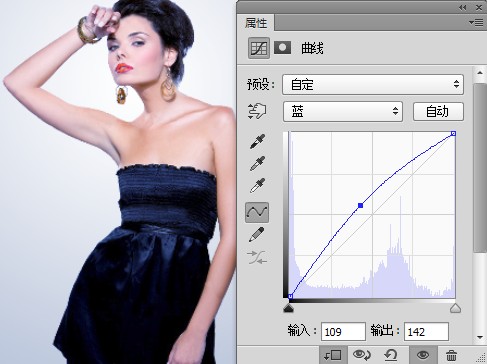
五、同样为模特图层添加色相/饱和度调整层。
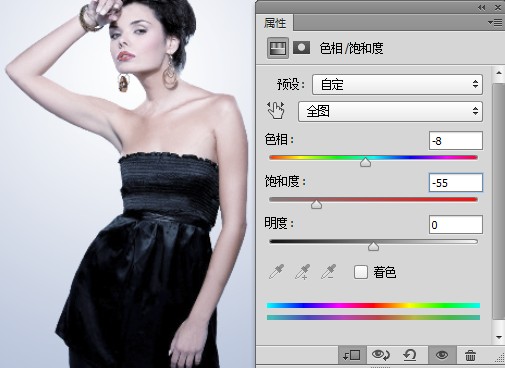
六、载入后为模特图层添加蒙版,在模特的腿部及右侧胳膊处绘制,试着使用不同的笔刷来表现出随机的效果。

七、为了表现更多的水墨效果,我们新建一层,将前景色设置为黑色,使用水墨画笔在模特的头部及腿部绘制。这个过程中你可以使用橡皮擦工具擦除不需要的部分。

八、打开水墨纹理素材,将其拖动到我们的文档中,调整大小、角度及比例,并且将素材移动到模特图层的下方。
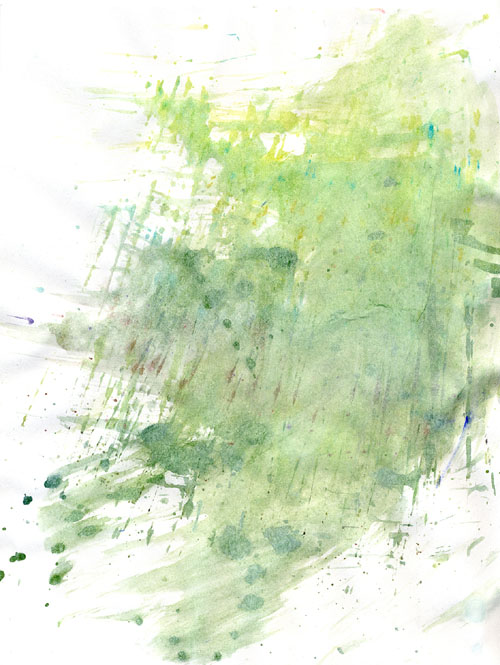

九、接下来我们去掉水墨素材中的白色背景。双击水墨素材图层,在混合选项面板下方找到混合颜色带,按住Alt键拖动白色三角图标,我们会发现白色背景消失了。
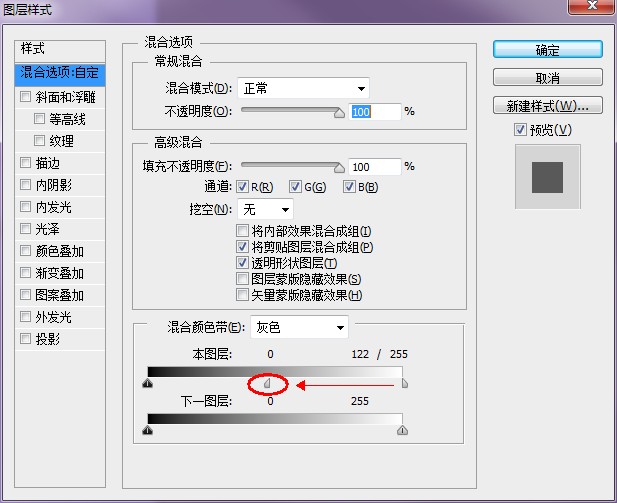

十、为水墨图层添加蒙版,用柔和的画笔涂抹掉不需要的部分。

十一、在水墨图层上方新建一个空白图层,将其设为水墨图层的剪切蒙版。回到水墨图层,使用套索工具在下图区域建立选区。

十二、使用Ctrl+C复制,然后选择新建的空白图层,Ctrl+V粘贴,调整好角度用来扩展水墨效果。

十三、接下来我们调整水墨纹理的色彩。为图层添加色相/饱和度调整层,参数设置如下。

十四、打开树枝素材,定义成画笔。在水墨图层下方新建两个图层,将前景色设置为黑色,使用不同的树笔刷在两个图层上绘制。这一步你可以使用Ctrl+T调整图层的大小及角度使树枝看起来比较自然。
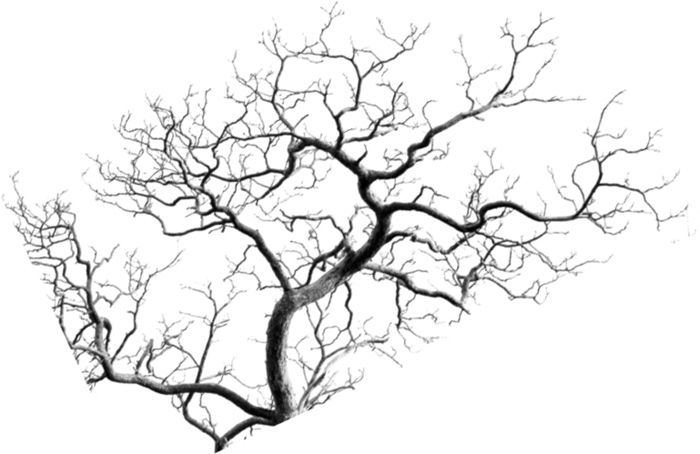

十五、打开水彩纹理素材,将其拖动到文档中。按照第4步中的方法来去除掉白色背景。将图层混合模式设置为强光,然后添加图层蒙版,使用画笔将模特的大部分区域重新绘制出来。
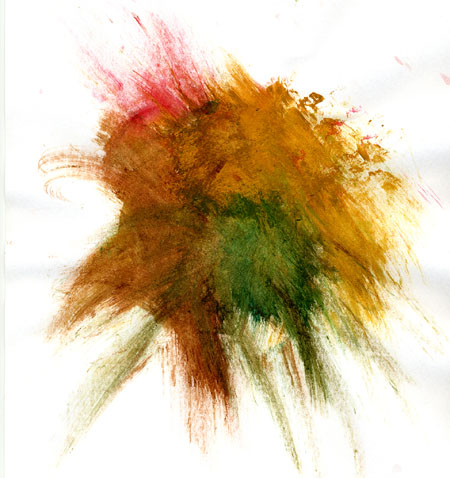

十六、为水彩纹理调整颜色,我们为其添加色相/饱和度调整层,参数设置如下。

十七、在最上方新建一层。我们回到第1步所创建的渐变图层,使用多边形套索工具创建出下图所示的选区,Ctrl+C复制。

十八、在最上方的空白图层上Ctrl+V粘贴,将图层混合模式调整为柔光 100%。

十九、将这一图层复制两次,调整这两层的大小,然后移动到不同位置。

二十、打开花瓣素材,定义成画笔。在最上方再新建一层,选择一种你喜欢的花瓣画笔,将前景色设置为#677faf。按F5键调出画笔选项,按如下设置画笔参数。

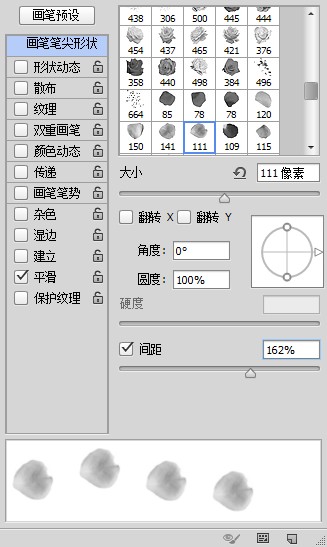
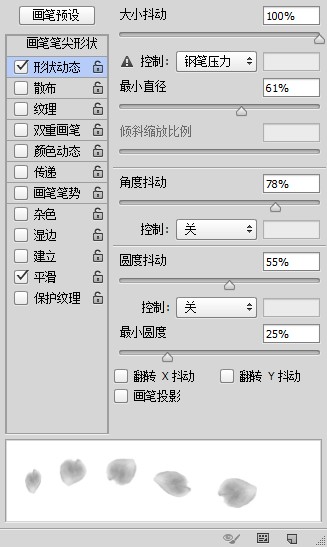
二十一、通过不断调整画笔大小,在不同位置绘制出花瓣的形状。

二十二、为了添加景深的效果,我们对花瓣图层进行高斯模糊,执行滤镜>模糊>高斯模糊。
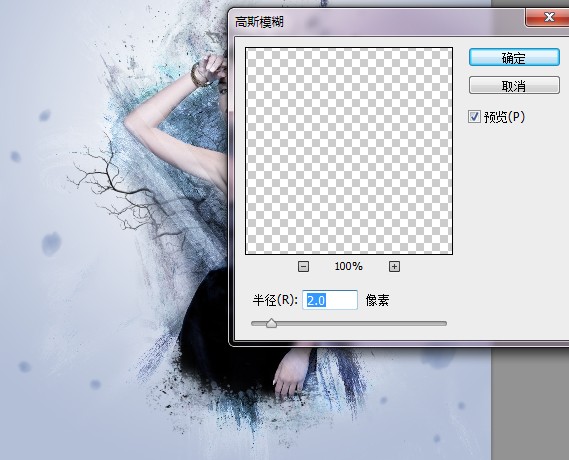
二十三、打开花朵素材,选择你喜欢的花朵类型,抠出。拖动到文档中。调整大小和角度。


二十四、为花朵图层添加通道混合器和色相/饱和度调整层(剪切蒙版)来调整花朵颜色。
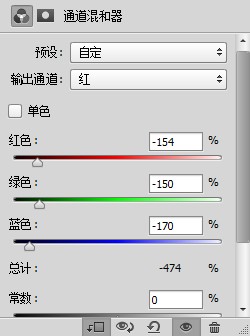
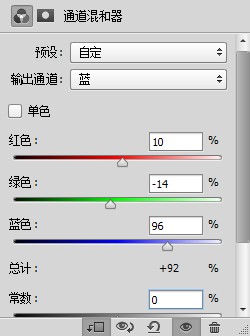
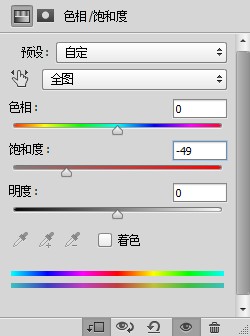

二十五、选择花朵图层及两个调整层,按Ctrl+E合并图层。按住Alt键拖动花朵,复制出一层,将两个花朵调整大小及位置如下。

二十六、打开蝴蝶素材,抠出后拖动到文档中。按Alt键拖动复制一层,调整大小和角度。
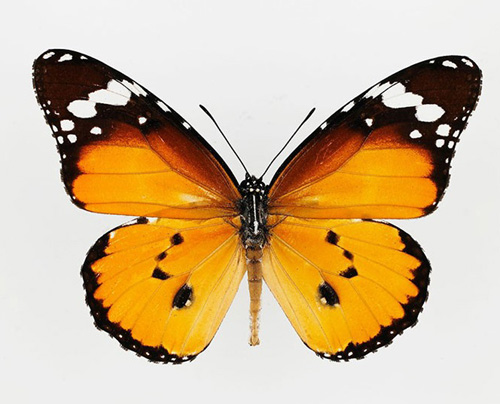

二十七、双击蝴蝶图层,为其添加投影图层样式。
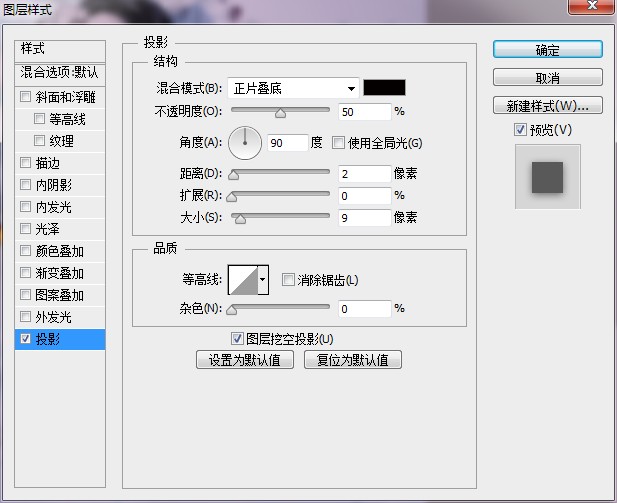

二十八、为每只蝴蝶图层添加色相/饱和度调整层。
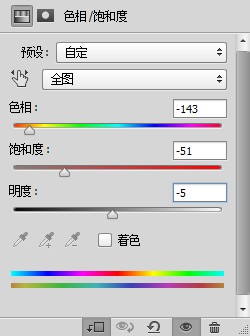
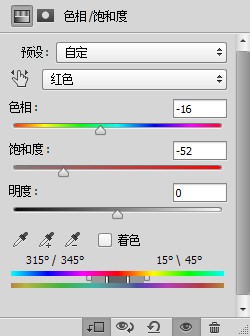
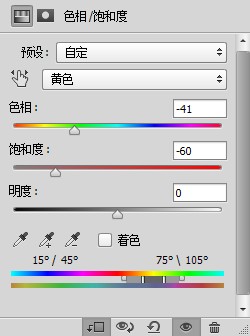
二十九、在文档顶部新建几个图层,将前景色设置为黑色。用水墨泼溅画笔在需要的地方绘制,来创建水墨流下来的感觉。这一步可以结合橡皮擦工具来擦掉不需要的地方。

三十、再新建一层,用颜色为#7e9ac7的柔边画笔,在几个地方绘制。然后将图层混合模式设置为柔光。


三十一、接着新建一层,使用相同颜色在模特胳膊处绘制,将图层混合模式设置为正片叠底。

三十二、继续新建一层,使用颜色为#9ab0d2和 #e1bbb3的画笔分别在如图位置绘制,将混合模式设置为强光。


三十三、在最上方添加两个调整层。
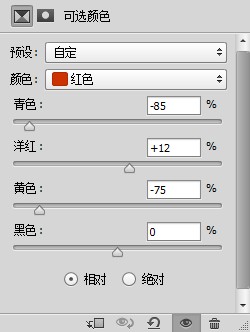
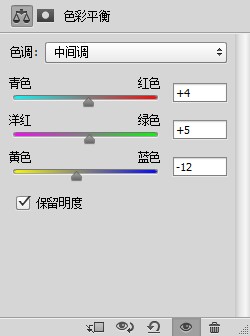
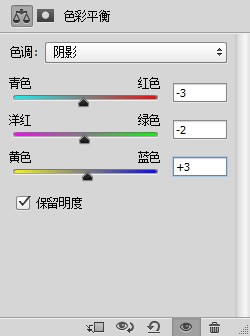
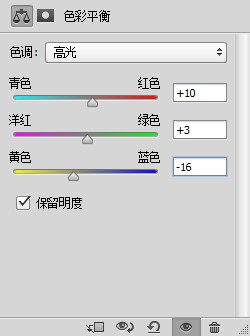
最终效果:

加载全部内容