Photoshop合成可爱的武装松鼠战士图片
软件云 人气:0有了CS2及以上版本的变形工具后,合成就变得更加容易。我们不仅可以把任何想要的素材组合在一起,还可以针对某些局部变形处理,做出我们想要的动作。最终效果

一、首先打开松鼠的照片,ctrl+J复制一层。

二、用这2个工具把松鼠的2个爪子弄掉。

三、打开钢盔图片,用钢笔选出。

四、拖入松鼠文档中,大小及位置如下,此层改名为钢盔。

五、钢盔层底部建新层,调出钢盔选区,填充黑色,图层模式柔光,不透明度87%,往底部挪一段距离,这是钢盔的阴影,如果愿意你可以适当高斯模糊一下。

六、打开下图所示素材。

七、用钢笔抠出主体,拖入文档中,大小及位置如下。

八、选择原始背景层,用钢笔将松鼠的右胳膊选出,ctrl+J复制选区到新层。

九、编辑>操控变形,目的是打造松鼠托枪的造型,添加一些控制点。

十、变形如下。

十一、回车确认变形后,用钢笔将松鼠的左胳膊选出。

十二、拖入文档中,ctrl+T变形,拉长一些。

十三、添加蒙版,将红色部分用黑色笔刷涂抹掉。

十四、用钢笔将左爪子选出。

十五、拖入文档中,Ctrl+T变形如下,如果有多余部分可添加蒙版去除。


十六、这时候整体效果如下,刚才忘了一个步骤,为右胳膊添加阴影,大家自行添加即可。

十七、添加渐变映射调整层,图层模式柔光。

十八、再添加一个添加渐变映射调整层。

十九、添加曲线调整层。
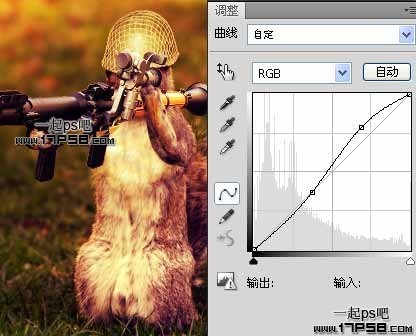
二十、添加照片滤镜调整层。

处理一下细节,最终效果如下。

加载全部内容