Photoshop合成战火纷飞女射手的电影海报
软件云 人气:0教程共分为两个大的部分:首先是前期的合成,把背景、人物、山脉等融合起来,并渲染好颜色。然后在底部加入文字,并添加质感及纹理。过程虽然不复杂,不过要处理的细节是非常多的,作者也没有提供详细的方法,都需要自己慢慢去摸索。最终效果
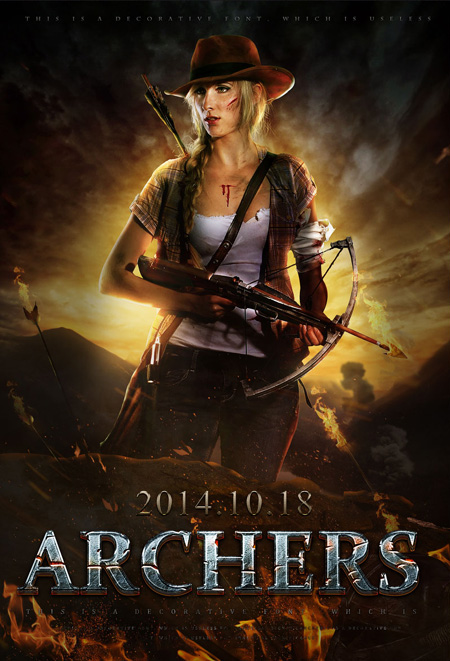
一、局部细节。

二、制作背景:打开天空素材,调整好颜色及明暗,然后加入高山素材,效果如下图。


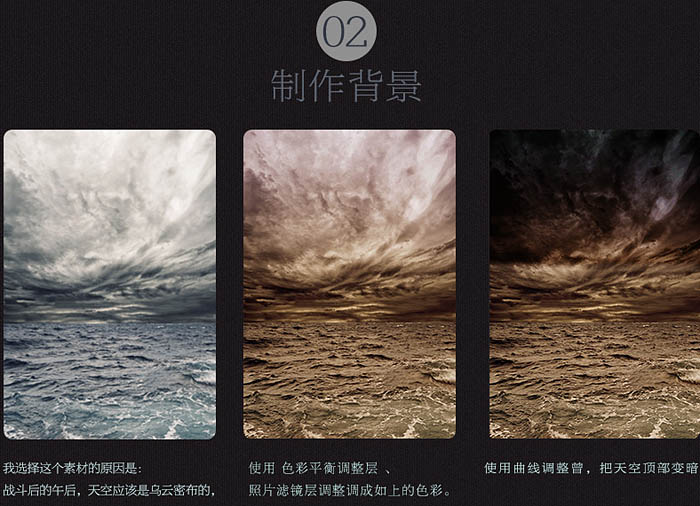
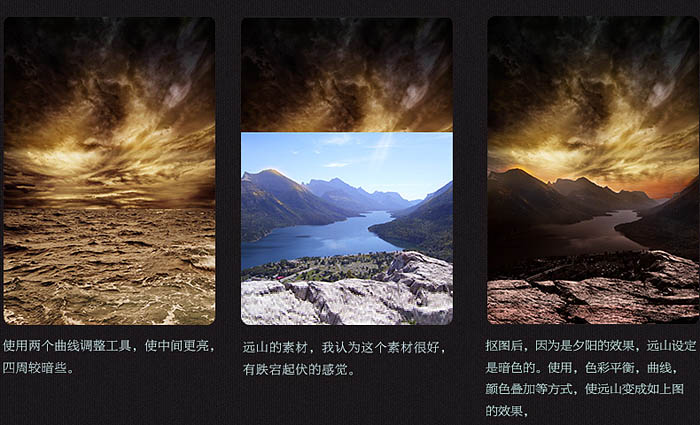
场景合成的时候,往往明度,色彩的调整层非常之多,我想根据我近期使用的感觉,淡淡自己对于这几个调整层的看法,首先调成层一定要和图层蒙版结合使用,否则无法完成局部调整,达不到我们想要的效果,在使用图层蒙版的时候,可以用渐变,笔刷涂抹的方式选择自己想要的调整的区域,关于图层蒙版如果用的不多的朋友可以到网上找教程,这里不多赘述。
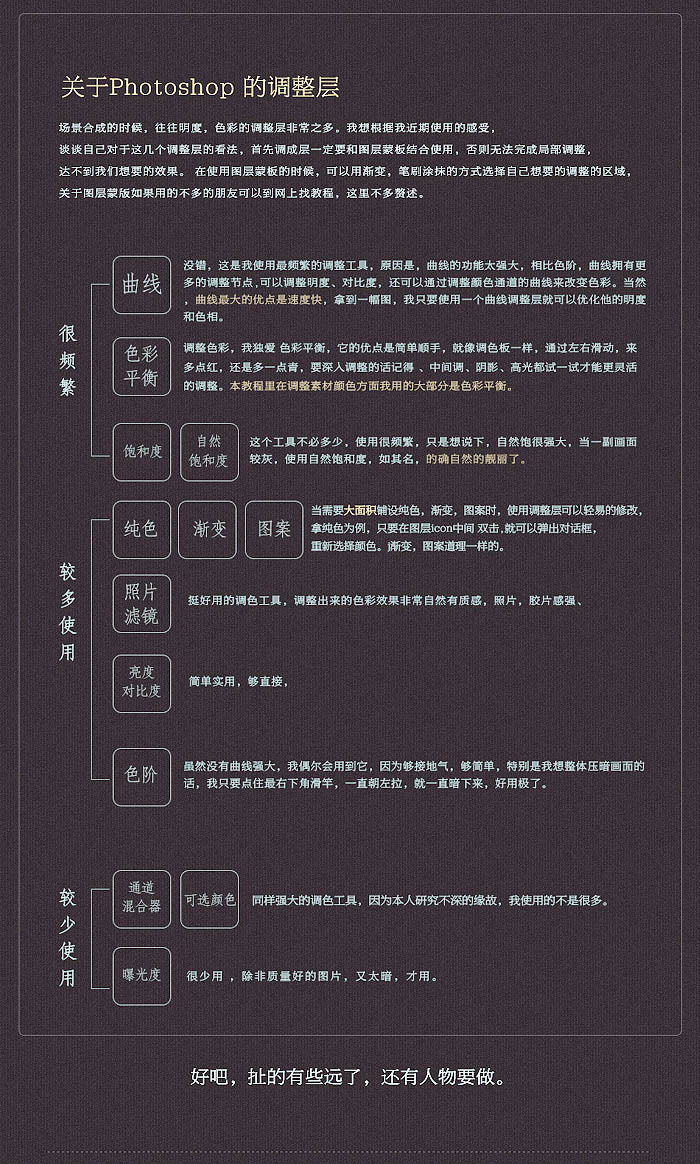
三、打开人物图层,抠出后拖进来,调整好大小及整体质感,如下图。



抠图,尝试放置自己认为看着舒服的地方。
由于我制作的是逆光效果,我使用曲线,色阶工具把人物拉暗。
使用曲线调整层结合图层蒙版,提亮脸部和身体胸前的亮度。

继续调整身体四周的高光,由于是午后的夕阳,身体的光是暖色的光。
使用笔刷工具继续调整身体上的光影,这时我发现人物有些偏红,调整色调,使人物更融入画面。
使用笔刷调整身体上的高光,尤其上图红圈内,是我设置逆光的最耀眼的点,我认为这个点画面尤其重要。

如下图,从加暗,提亮,到高光,再到最终微调。这当然不是最科学,和最专业的合成步骤,但确实目前我使用的方法。我拿出来与酷友们分享,欢迎您提出不同的意见。

四、处理前景部分:添加石纹、火焰、光晕及文字等。


选取石头素材,抠图放置在人物前景。
颜色遮盖方法,压暗石头的暗度,把石头调整为暖色调。并用笔刷调整石头的高光。
加入前景庙宇好的道具,箭和头盔,木杆,并调色。
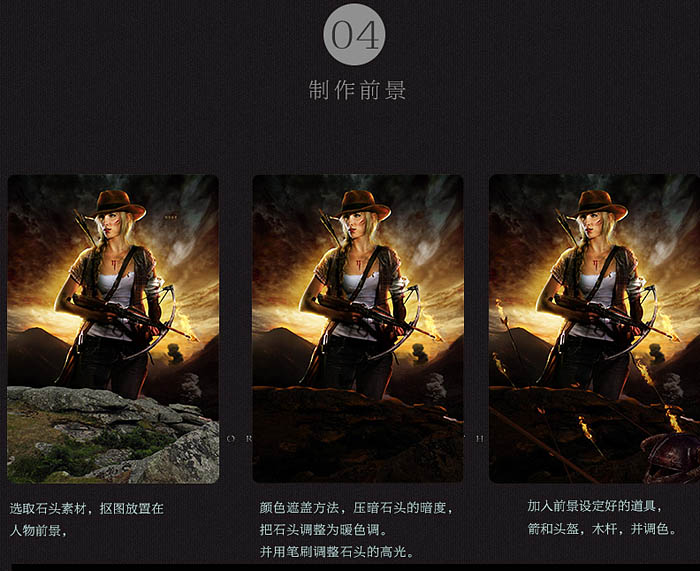

五、制作文字。
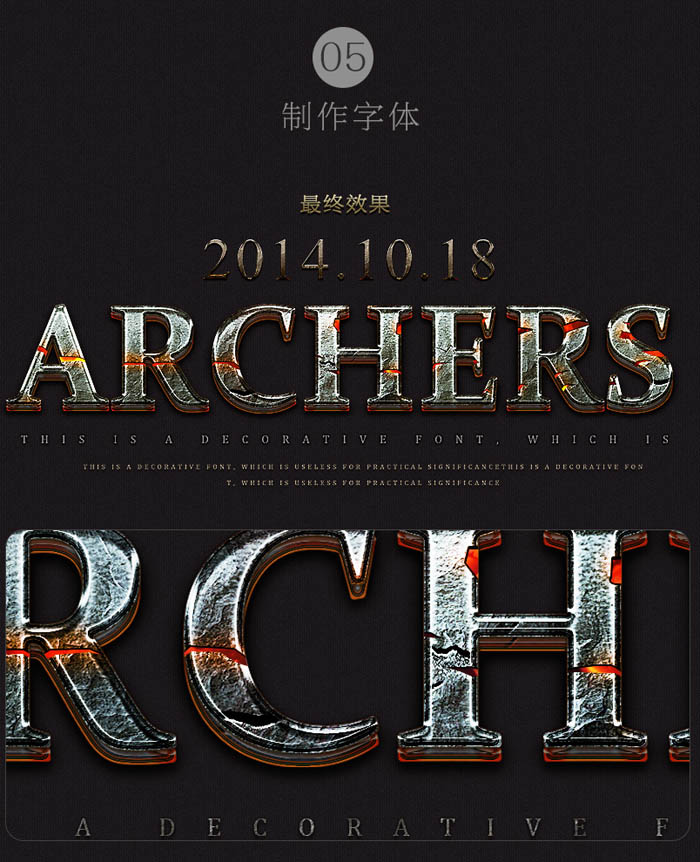
六、排版文字。

七、给文字添加样式。
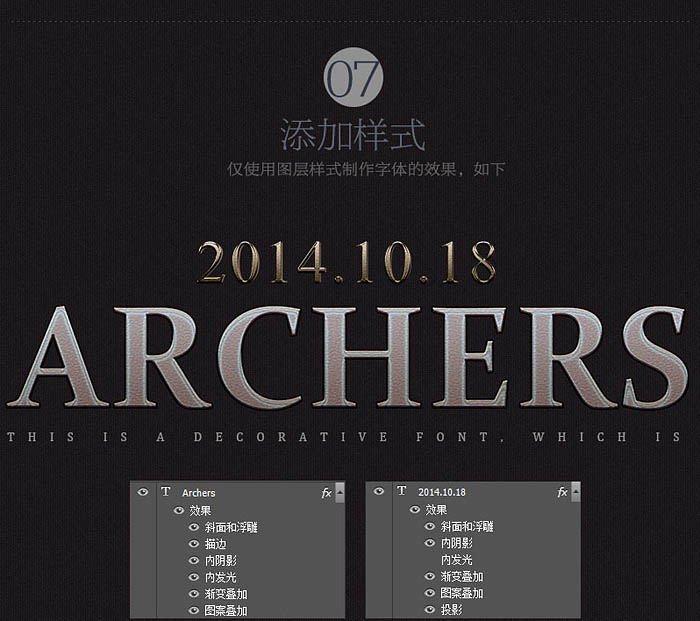
八、给文字添加样式。
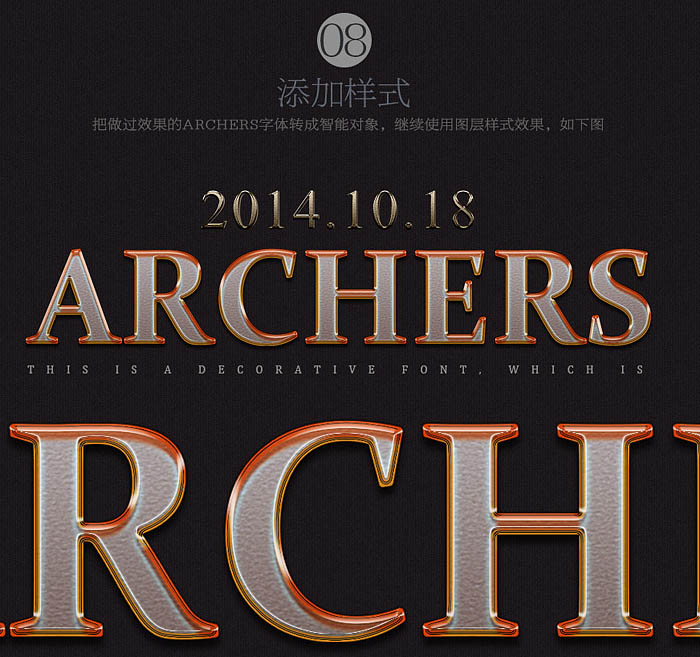
九、给文字添加立体感。

十、调整文字质感。

十一、给文字添加材质。

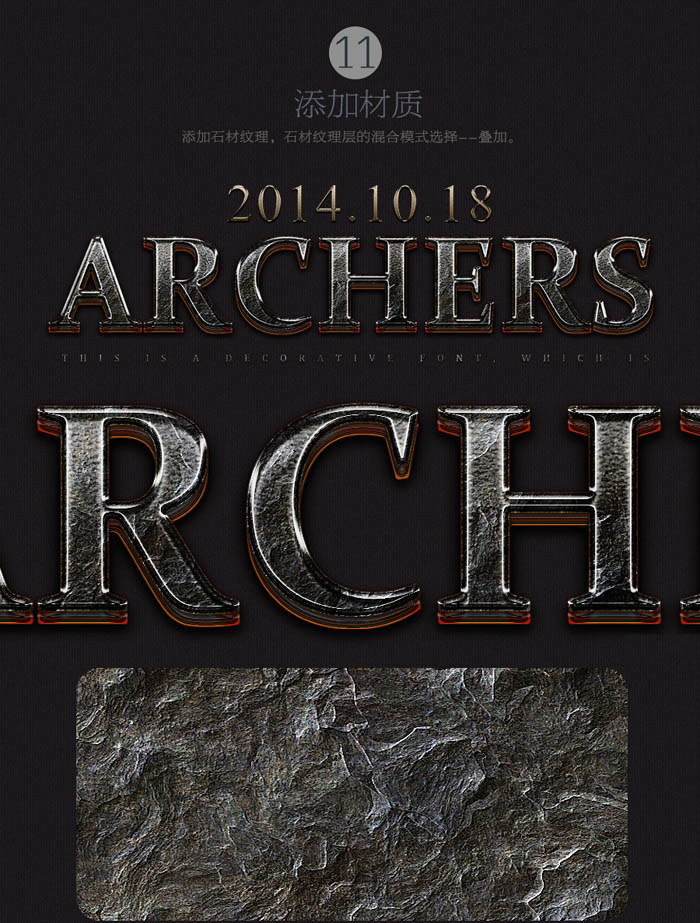
十二、微调文字细节。

十三、给文字添加裂纹及火焰。


十四、给画面添加小文字。
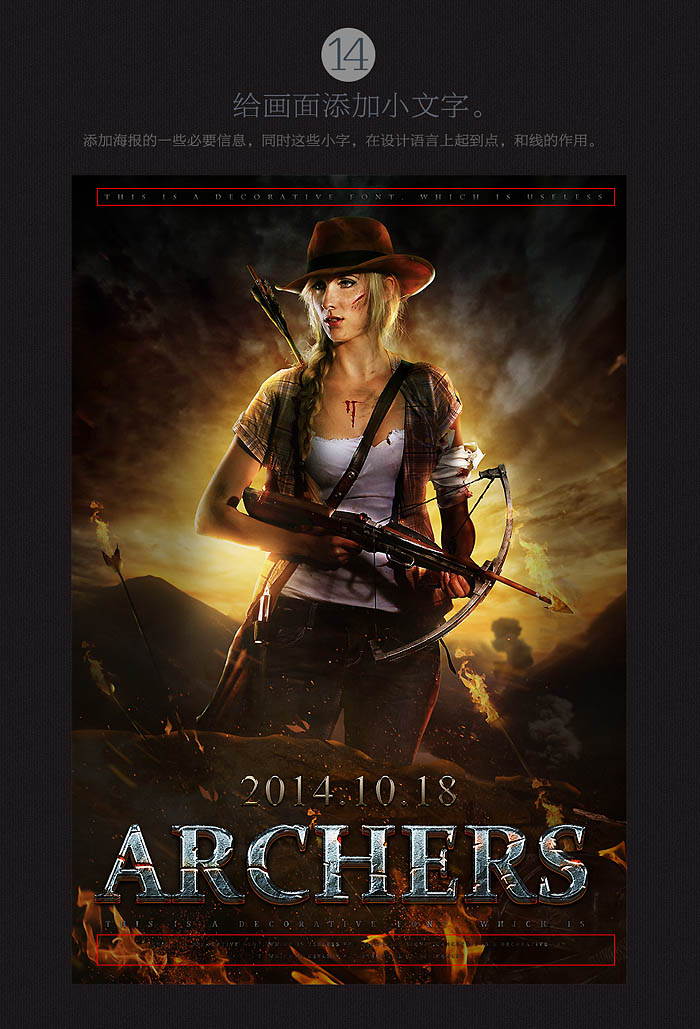
最终效果:
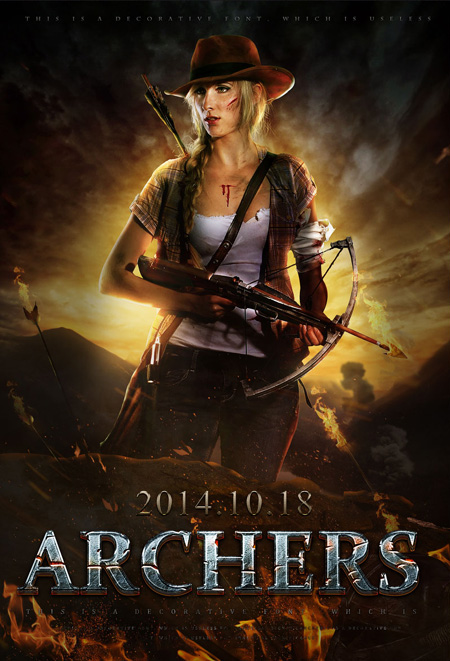
加载全部内容