制作漂亮卡通圣诞贺卡图片的Photoshop实例教程
软件云 人气:0本卡通圣诞贺卡实例图片,主要应用Photoshop的渐变、钢笔、画笔等工具,希望大家喜欢。最终效果图:

下图是素材图片,来自互联网。
素材1、2

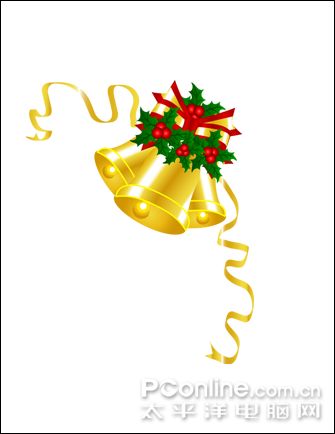
素材3

一、选择“文件/新建”菜单,打开”新建”或者Ctrl+N对话框 名称为:圣诞节贺卡,宽度:为210毫米,高度:为297毫米, “分辨率”为300 , “模式”为RGB颜色的文档,如图1:
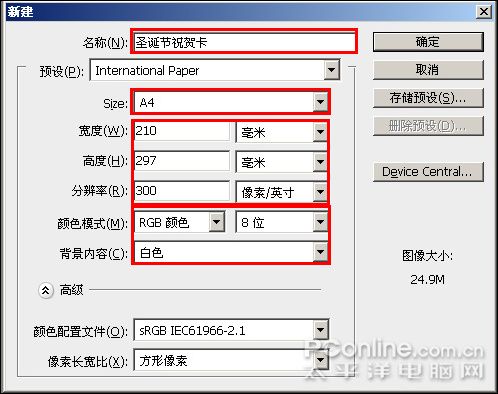
二、在图层控制面板击新建图层按钮,新建一个“图层1”,如图2:
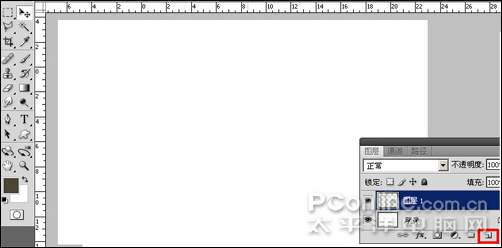
三、选择工具箱渐变工具(快捷键G),在工具选项栏中设置为线性渐变,然后点按可编辑渐变,弹出渐变编辑器。
双击如图3中的A处,弹出如图4所示的选择色标颜色面板,设置色彩RGB分别为251、46、19。再双击图3中所示的B处,弹出如图5所示的选择色标颜色面板,设置RGB分别为255、222、0,效果图如图6所示。

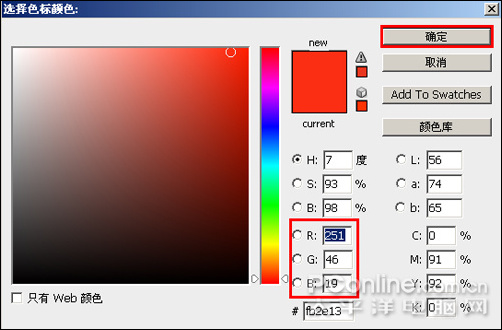
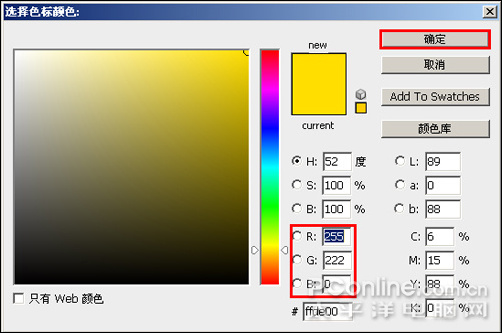

四、在图层控制面板中新建一个“图层3”,工具箱中选择钢笔工具,再工作区中绘制一个山形的形状,并按键盘Ctrl+Enter把山形的形状转换为选区,填充白色,如图7所示。
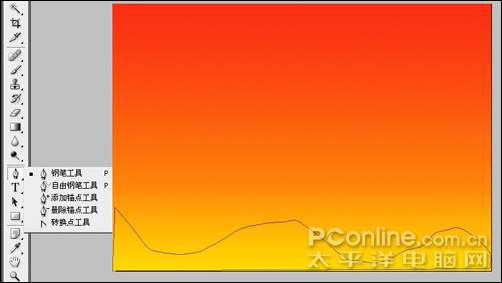
五、在工具箱中选择移动工具,然后选择图层控制面板中“图层3”图层,按住鼠标左键不放把“图层3”图层拖到,创建新图层按钮,复制出“图层3副本”图层,并按键盘Ctrl+T,调整大小与位置,如图8所示。
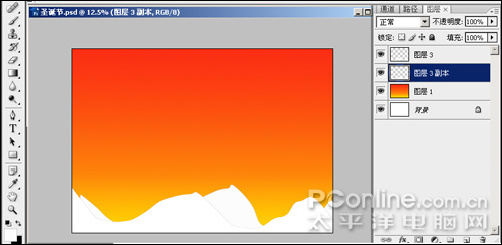
六、执行菜单:“文件”/“打开”(快捷键Ctrl+O),导入素材1,如图9所示。

七、在工具箱中选择移动工具,然后选中“素材1”,把“素材1”拖到工作区中,并按快捷键Ctrl+T,调整与缩放大小,调整后的效果图如图10所示。

八、在图层控制面板中新建一个“图层”,工具箱中选择画笔工具,在新建图层中绘画出一个人物线稿,如图11所示。

九、在图层控制面板中新建一个“脸部”,接着选择工具箱中的多边形套索工具,沿着脸部外轮廓描绘,然后填充中黄色,效果图如图12所示。

十、在图层控制面板中新建一个“衣服2”,接着选择工具箱中的多边形套索工具,沿着身体外轮廓描绘,然后填充蓝色色,效果图如图13所示。

十一、在图层控制面板中新建一个“帽子”和“帽子5”两个图层,接着选择工具箱中的多边形套索工具,沿着帽子外轮廓描绘,然后填充蓝色色和肉色,效果图如图14所示。

十二、在图层控制面板中新建一个“头发”,接着选择工具箱中的多边形套索工具,沿着头发外轮廓描绘,然后填充绿色,效果图如图15所示。

十三、在图层控制面板中新建一个“脚”和“左脚”两个图层,接着选择工具箱中的多边形套索工具,沿着双脚外轮廓描绘,然后填充紫色,效果图如图16所示。

十四、在图层控制面板中新建一个“图层20”,接着选择工具箱中的多边形套索工具,沿着袋子外轮廓描绘,然后填充深绿色,效果图如图17所示。

十五、在图层控制面板中新建一个“手”和“手臂”“手臂1”三个图层,接着选择工具箱中的多边形套索工具,沿着手臂外轮廓描绘,然后填充肉色,效果图如图18所示。

十六、在图层控制面板中新建一个图层,命名“投影”,在工具箱中选择多边形套索工具,绘制人物的投影,效果图如图19所示。

十七、调整后的最终效果,如图20所示。

十八、在工具箱中选择移动工具,把绘制好的人物放在场景中,并按键盘Ctrl+T调整与缩放大小,效果图如图21所示。

十九、在工具箱中选择横排文字工具,在工作区中用鼠标单击后,输入“merry christmas”,在工具选项栏中设置字体,为“Brush Script Std”,设置字体大小为60点,设置消除锯齿为“浑厚”设置字体颜色为白色,如图22所示。
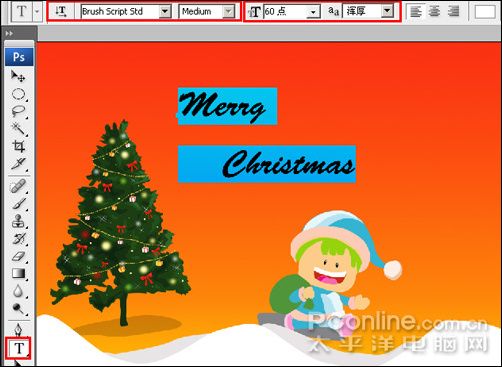
二十、在图层控制面板下的“添加图层样式”按钮,在弹出的图层样式对话框,在图层样式设置样式为投影,混合模式为正片叠加,颜色为黑色,距离为13像素,扩展为7%,大小为8像素,如图23所示。效果图如图24所示。
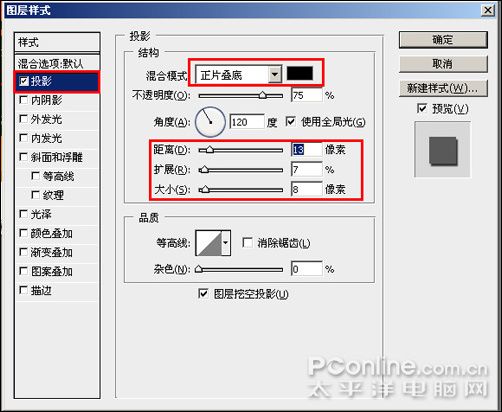

二十一、选择工具箱中的自定义形状工具,在工具选项栏中设置为路径模式、形状列表中选择“雪花3”形状,如图25所示。

二十二、按住Shift键不放用鼠标左键在绘图区拖出“雪花3”形状,接着按快捷键Ctrl+Enter将形状转换为选区。设置前景色为白色,按快捷键Alt+Delete填充颜色,接着复制多一些雪花,并调整雪花的位置与大小、透明度,效果图如图26所示。
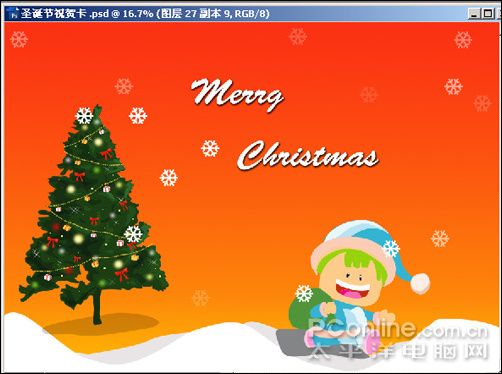
二十三、执行菜单:“文件”/“打开”(快捷键Ctrl+O),导入素材2,如图27所示。
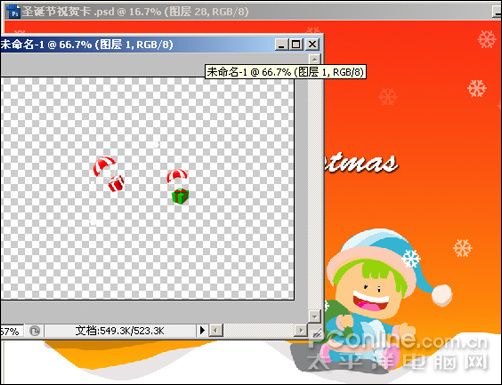
二十四、在工具箱中选择移动工具,然后选中“素材2”,把“素材1”拖到工作区中,并按快捷键Ctrl+T,调整与缩放大小,调整后的效果图如图28所示。

二十五、“图层”控制面板中新建一个“图层”命名为“圆形”,并在工具箱中选择椭圆选框工具,在工作区拖出一个椭圆形的形状,将填充白色,并调整大,效果图如图29所示。

二十六、选择工具箱中的直线工具,在工具选项栏中设置为路径模式,粗细为1,接着在工作区绘制出几条直线,直线的长短不一,并按键盘的快捷键Ctrl+Enter转换为选区,填充为白色给直线,如图30所示。效果图如图31所示。
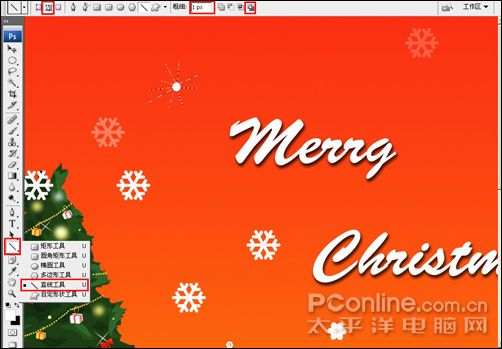
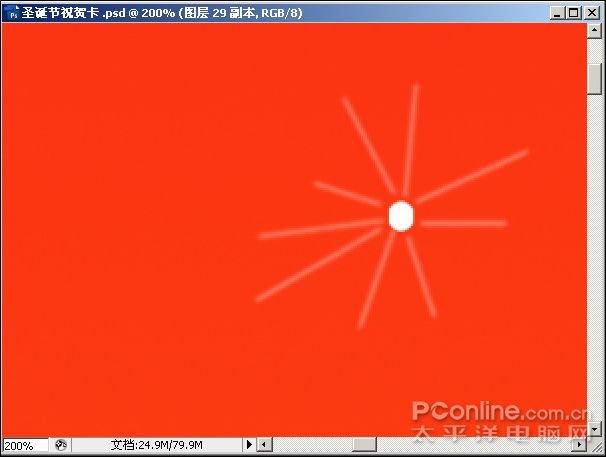
二十七、接着复制多一些星星的形状,并调整星星的形状的位置与大小、透明度,效果图如图32所示。

二十八、执行菜单:“文件”/“打开”(快捷键Ctrl+O),导入素材3,如图33所示。
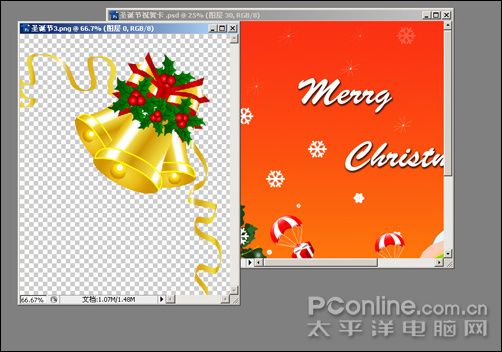
二十九、在工具箱中选择移动工具,然后选中“素材3”,把“素材1”拖到工作区中投放在右边,并按快捷键Ctrl+T,调整与缩放大小,调整后的效果图如图34所示。

加载全部内容