photoshop制作一个精美漂亮的圣诞贺卡
黑羽夜樱 人气:0圣诞节一个充满欢声笑语的节日,今天我们利用所学的photoshop知识做一个漂亮的圣诞贺卡,下面为大家介绍一下,来看看吧。
最终效果图:

步骤:
1、打开软件,新建一个画布,快捷键是ctrl+n,选用渐变工具,按喜好设定色标颜色。我这边选用的是红色跟暗红色。填充画布做为背景。
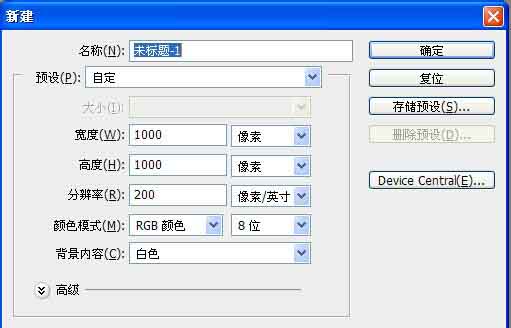
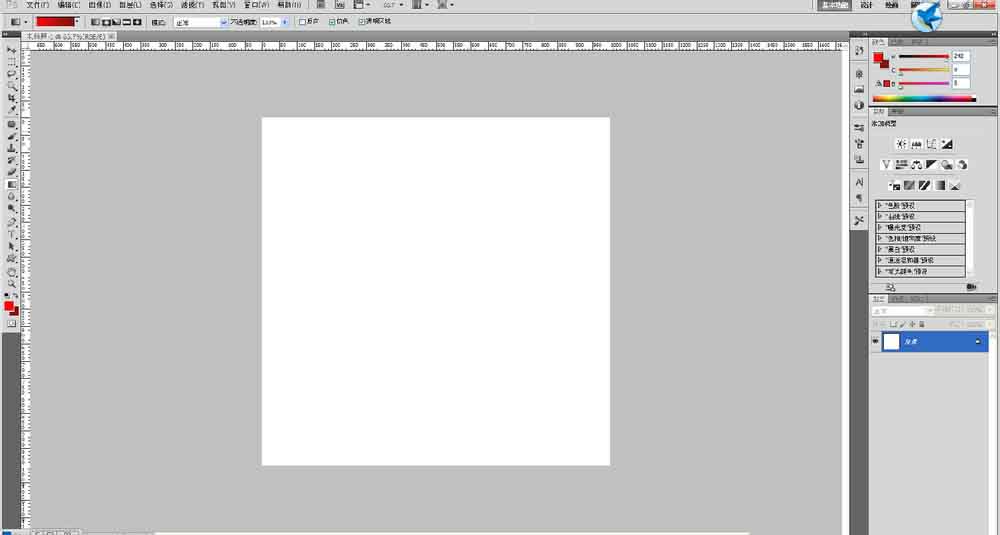
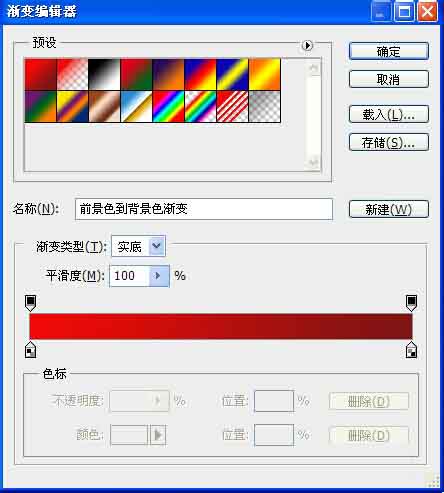
2、打开素材,将需要的部分选取出来。拖到做好的背景中去。
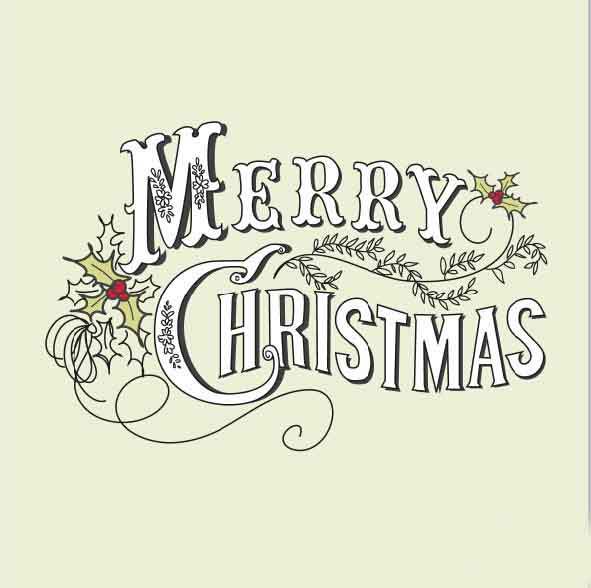


3、锁定透明像素
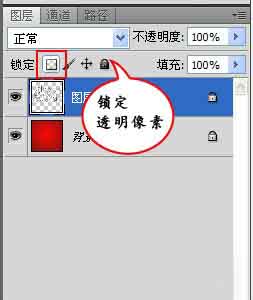
4、选用渐变工具,我选的是径向渐变,按喜好设定色标颜色。我这边选用的是黄色跟暗紫色。对上面复制进来的素材做一个填充。
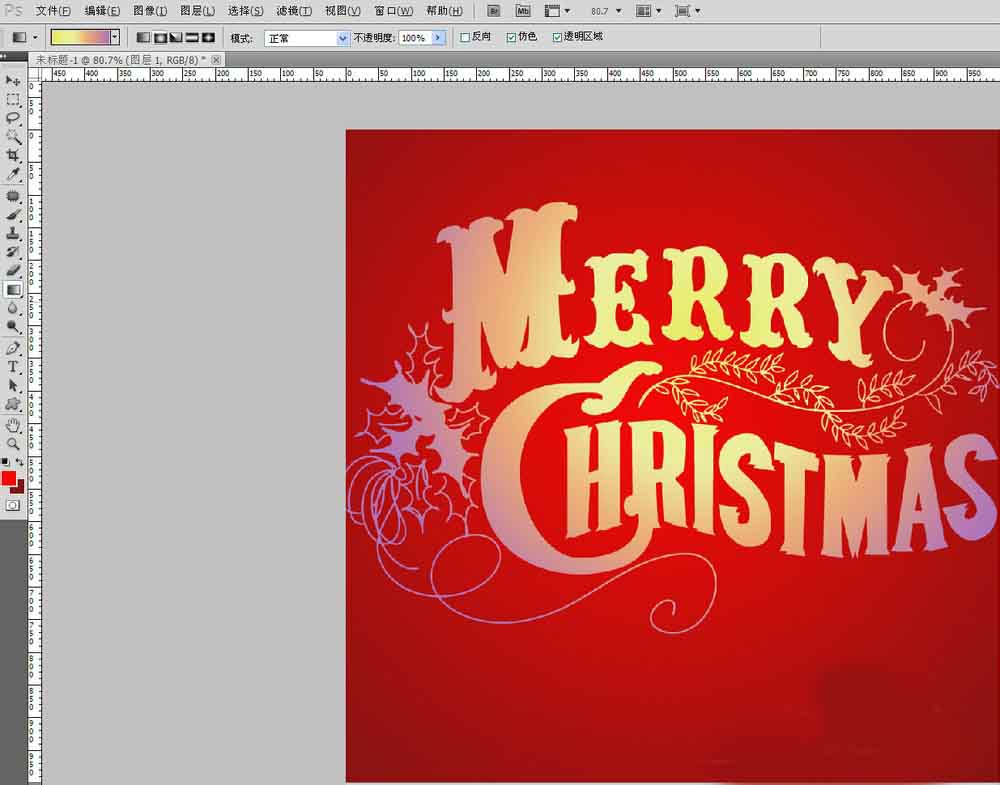

5、图层 > 图层样式,设置参数,不熟悉的同学可以每个都试试,看一下效果。我这边给它做了一个斜面浮雕,投影,描边

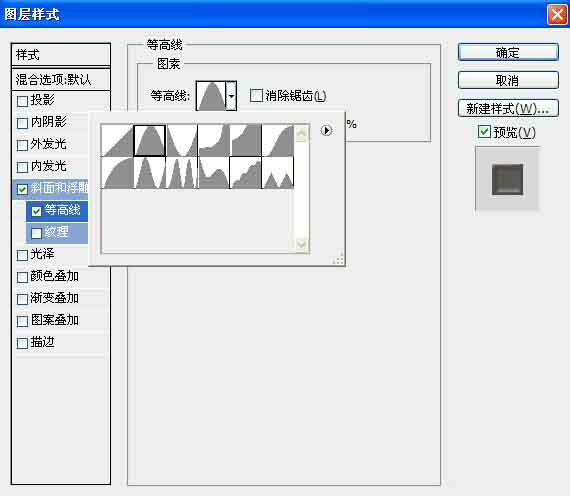

6、调整一下素材的大小位置,加上雪花,及圣诞老人,在加一个吹号的天使


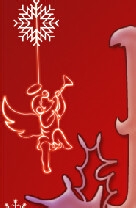
7、调整一下,就做好了

教程结束,以上就是photoshop制作一个精美漂亮的圣诞贺卡方法介绍,操作很简单的,大家学会了吗?希望能对大家有所帮助!
相关阅读:
加载全部内容