Photoshop设计圣诞节主题风格的公仔产品海报
威YI 人气:0本教程主要使用Photoshop设计圣诞节主题公仔产品海报,圣诞即将来临,于是乎开始构思一张星仔与圣诞的约会banner图。首先是把自己的构思写在纸上,以便于灵感的发散,然后再是构图,采用三角形构图,让其更加稳固,以及让视觉中心点,引向主体。通过PS操作完成最终效果图。教程的素材作者已经给出,感兴趣的朋友一起来学习吧。
先看看效果图

1.构思

图1-1-三角形构图及构思
构思完毕根据关键词去找素材,找素材容易,找到合适的素材就会有些难度,所以在找的过程中,脑海中会不断出现最终想呈现的画面,也在这个过程看到相关图片,会产生更多的不一样的想法,以让画面更加的丰富饱满。
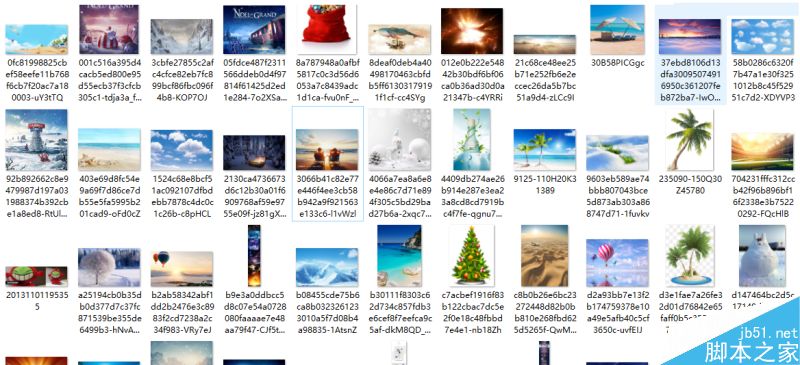
图1-2--素材
2.制作步骤:
1)新建一个950px×435px,72分辨率大小的文件。
2)导入一张背景图,然后再导入另一张图片,让它们进行相融。融合会用到banner融图频率最高的制作工具,图层蒙版。(图层蒙版:黑色代表不可见,白色可见,其他颜色都为灰色),运用画笔,前景色为黑,以及画笔透明度调整,擦掉不需要的,来将图片融合。


图2-1-导入图片
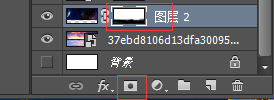
图2-2-图层蒙版
3)继续导雪山素材,复制多张,运用图层蒙版擦拭。

图2-3雪山云雾背景制作
4)导入用钢笔扣出的火星仔。

图2-4星仔导入
5)为了图片更加融合到整个画面之中,需要给其加入相应的环境。新建图层,颜色吸取画面中颜色,然后做剪切蒙版。以及用色彩平衡进行相应的调色

图2-4加入环境色

图2-5剪切蒙版(按住ALT放在两个图层夹缝中)
6)继续导入房子,图层蒙版融图以及调色。接下来一步是用钢笔形状绘制出一个形状,导入一张海滩的风景图剪切置黑色的形状中。

图2-6将海边风景图剪切蒙版置入黑色容器中
7)被挖空区域为了让其更加统一性,融合性,用钢笔绘制出厚度,添加灰色,再用画笔在厚度上绘制出深色,做剪切蒙版。




图2-7绘制厚度
8)加入沙漠,加入云朵,图层蒙版继续擦拭。

图2-8加入沙漠,云朵
9)加入圣诞元素,圣诞帽子,加入环境色,调色,做剪切蒙版。对帽子加入相应的投影

图2-9加入圣诞帽
10)对节日元素麋鹿,沙滩躺椅,椰子树等的融入(图层蒙版,剪切蒙版,制作投影)光线(滤色混合模式)。

图2-10元素加入
11)导入圣诞树,作为前景,进行高斯模糊。

图2-11圣诞树导入进行高斯模糊
12)运用双曲线调色,对主体物加亮,对除主体物以外加暗。配合图层蒙版。

2-12双曲线调色
13)加入文字点题。

2-13加入文案效果
14)盖印图层(ctrl+shift+alt+E)曲线微调蓝色调,让其更有品质感
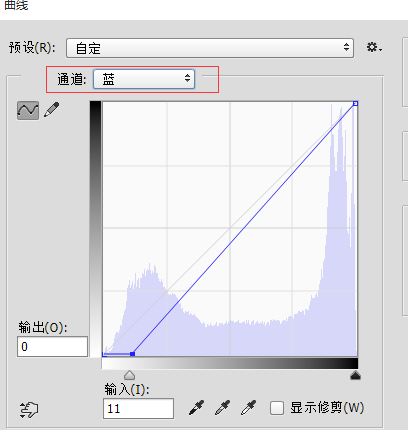
2-14曲线微调蓝色

16)动态效果

本教程所需要掌握的知识点:图层蒙版、剪切蒙版、曲线调色、色彩平衡调色、色相饱和度调色。
以上就是Photoshop设计圣诞节主题风格的公仔产品海报教程,怎么样,是不是很漂亮啊,大家学会了吗?希望这篇文章能对大家有所帮助!
加载全部内容
 爱之家商城
爱之家商城 氢松练
氢松练 Face甜美相机
Face甜美相机 花汇通
花汇通 走路宝正式版
走路宝正式版 天天运动有宝
天天运动有宝 深圳plus
深圳plus 热门免费小说
热门免费小说