制作恐怖发光万圣节南瓜图案的Photoshop教程
软件云 人气:0教程的重点是南瓜镂空部分的制作,方法:用钢笔等勾出需要镂空的部分,并填色,然后用图层样式增加浮雕及发光效果即可。最终效果

一、PS中创建新文件 1280×1024 RGB色彩模式 72dpi。使用油漆桶工具将背景图层填充为黑色。
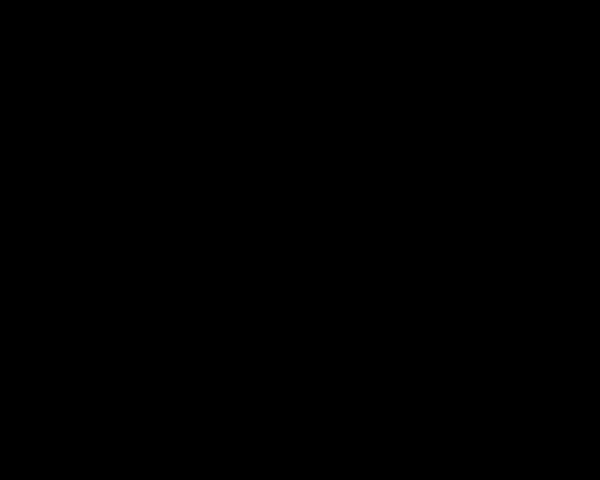
二、找一张南瓜图片,抠图,去掉背景,可以使用钢笔工具、魔棒工具、套索工具等等,方法不再赘述。


三、创建新图层,导入所抠的图像。
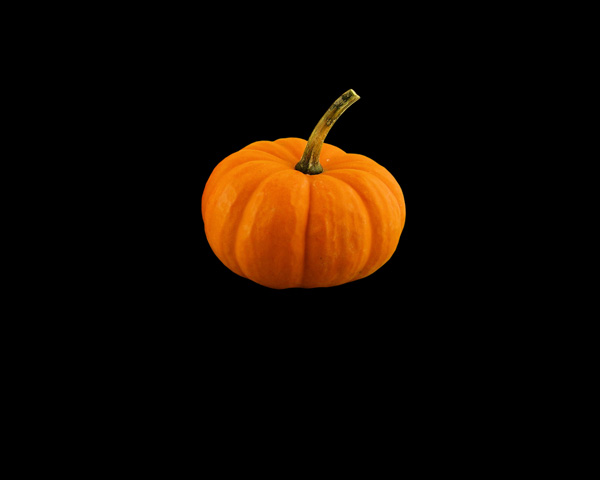
四、图层样式,内发光。
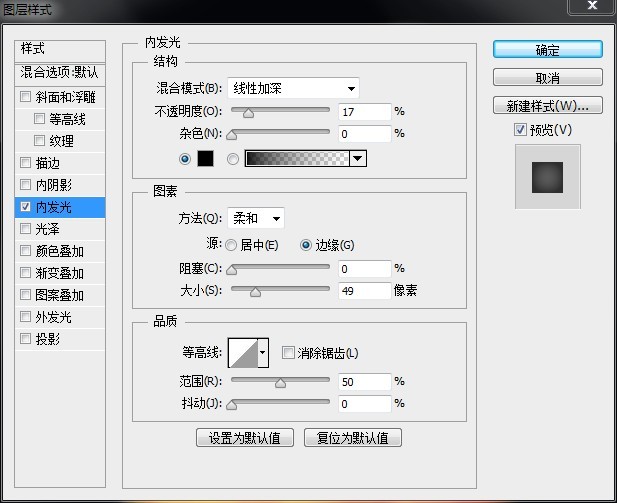

五、使用钢笔工具,模式为形状,如下图画出形状。

六、现在开始设置图层样式,内阴影,颜色E15F03。
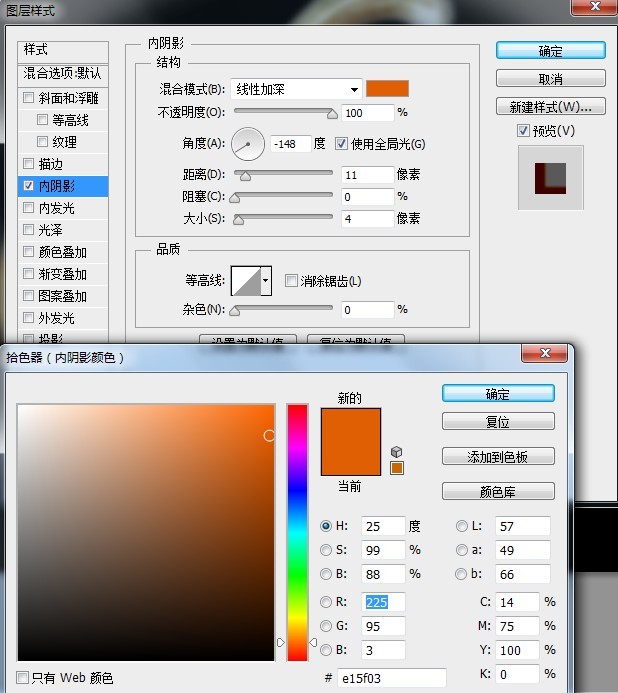
外发光:
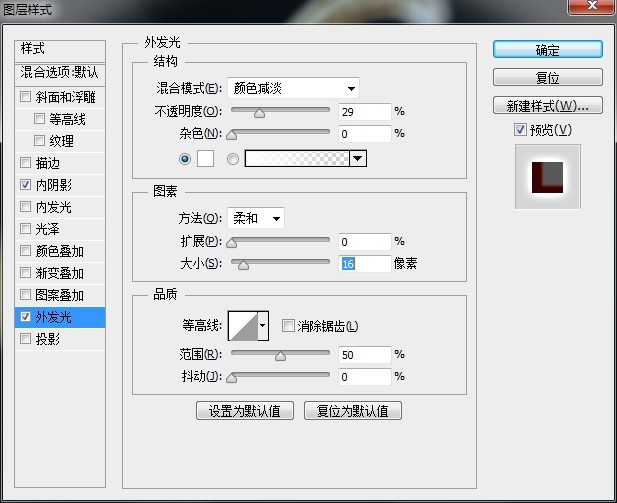
内发光,颜色FeF751:
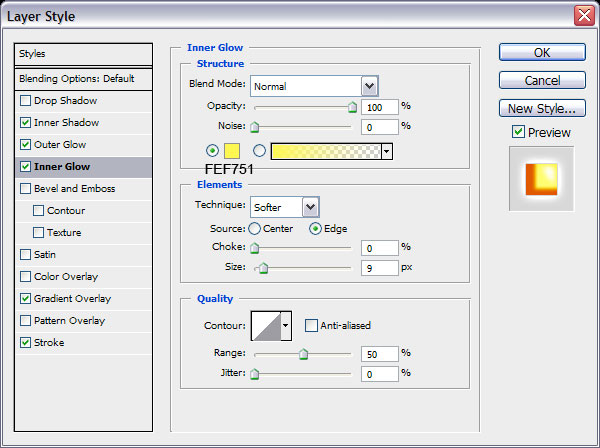
渐变叠加:
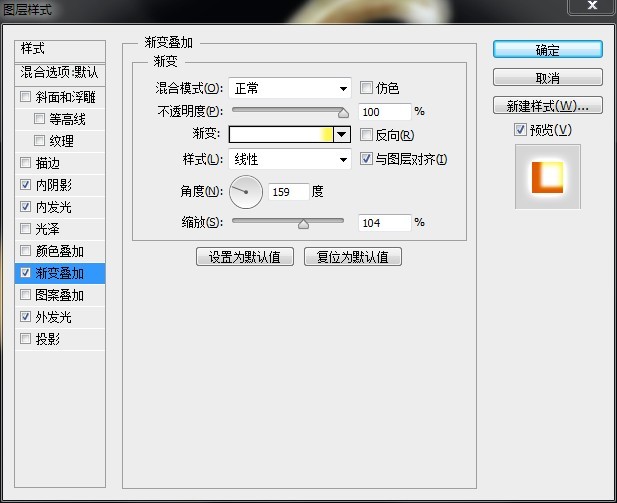
渐变编辑器的设置,右侧的颜色为#fffd70:
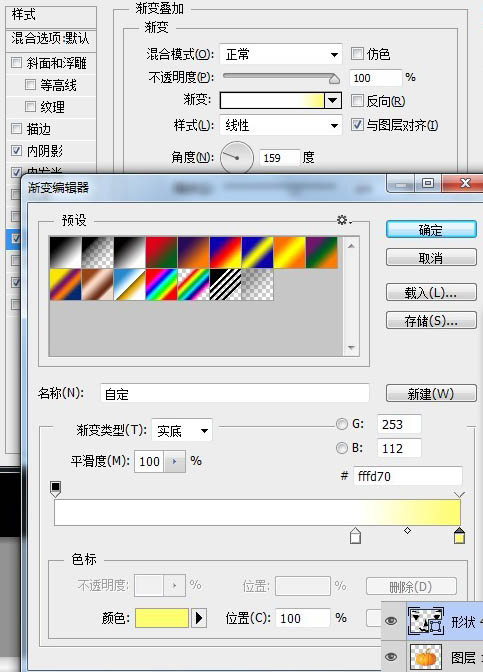
描边:
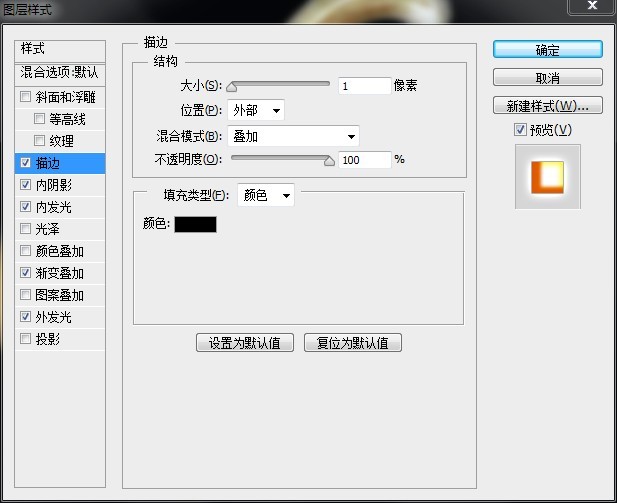
七、添加样式后的效果如下图:

八、选择横版文字工具,选择合适的尺寸、字体、颜色。这里我用了Curlz MT Regular字体,在图像下输入 Think Halloween 按Enter确认。

九、选择柔和的圆颗粒笔刷,不透明度设置为10%。
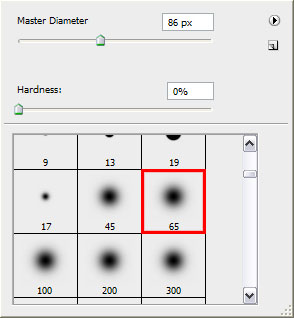
十、创建新图层,在南瓜孔周围画出一点外发光效果。

十一、然后再创建一个新图层,在外发光图层的下面 试着在南瓜的底座加入一点光感,使用和上面同样的笔刷即可。

最终效果:

加载全部内容