设计简洁按钮式播放器图标的Photoshop教程
软件云 人气:0教程的细节部分处理的很好,整体的质感表现的都非常的光滑,立体感的表现也非常的明显,主要部分通过图层样式来完成,感兴趣的朋友让我们一起来学习吧,感谢教程作者全栈UI笔记给我们带来如此精彩的教程,教程的源文件和视频都已经打包了,自己下载即可!
最终效果:
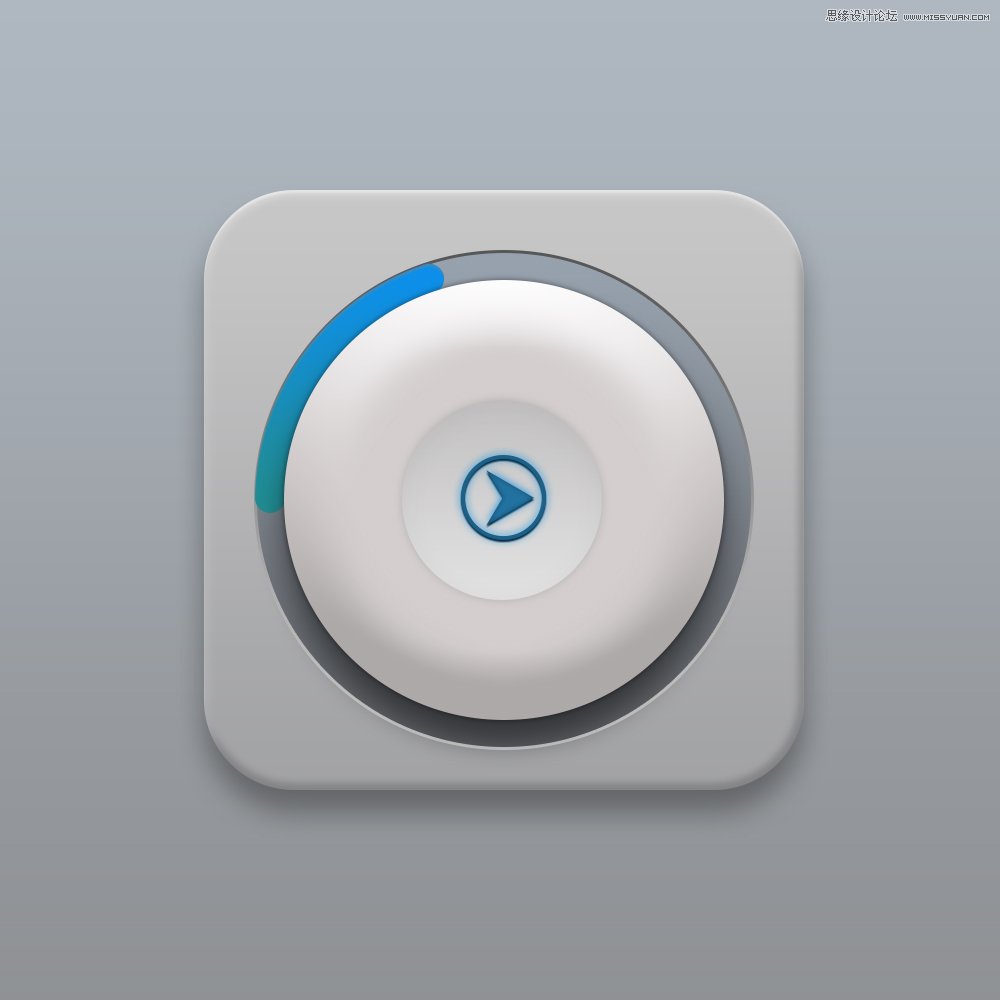
教程开始之前,我们一起来分析一下如何快速的来完成这个效果。这里我们主要分为四个部分:底座、外圆、内圆、半圆,问题都不大,主要是外圆部分、需要用到多个图层及图层样式,来表现图标的立体感,分析完了以后我们开始进行正文。下面就开始教程吧。
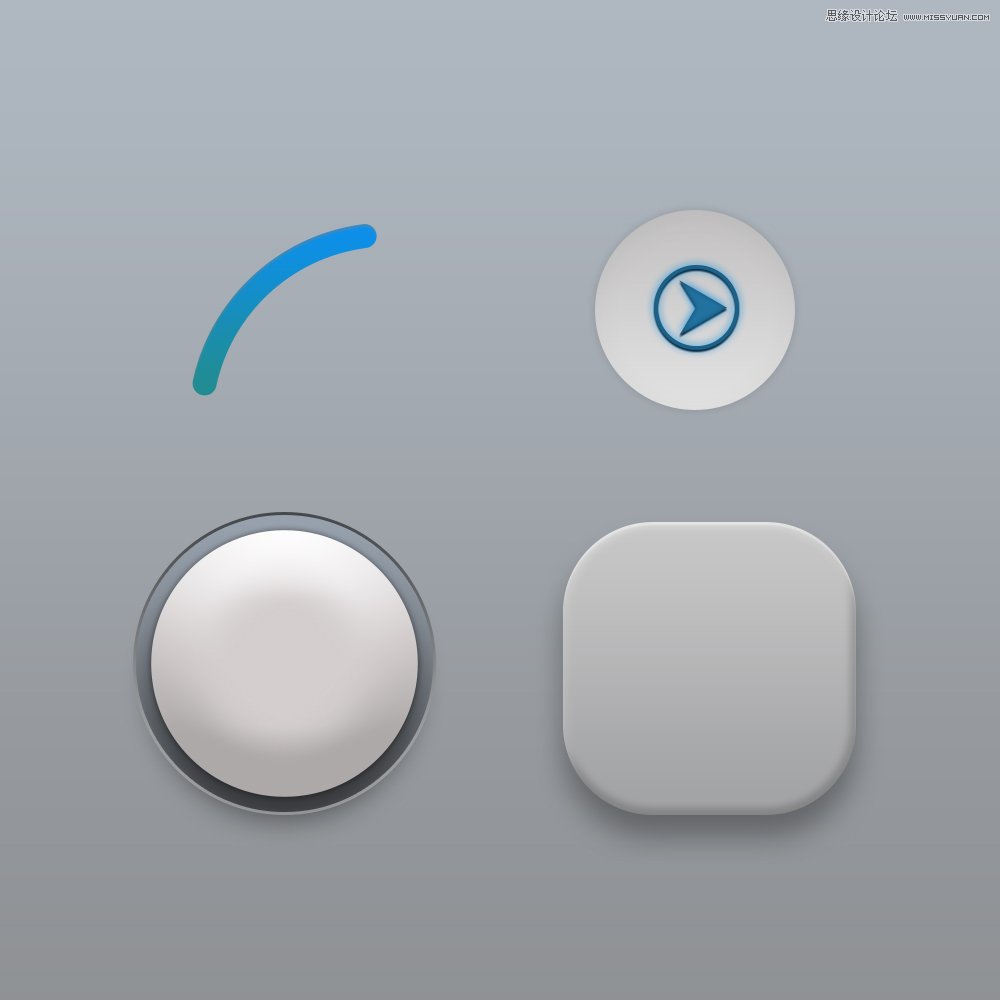
步骤一:首先新建画布1000px*1000px画布,命名为播放按钮,为背景添加渐变叠加图层样式。
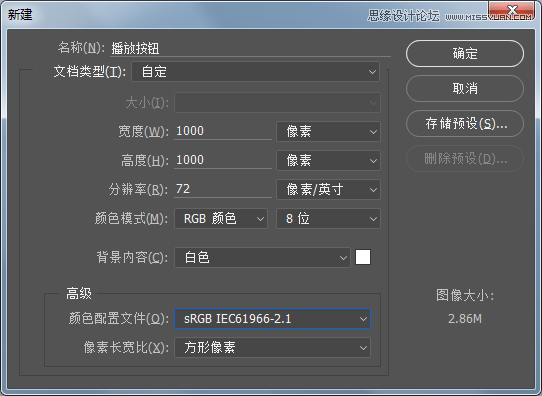
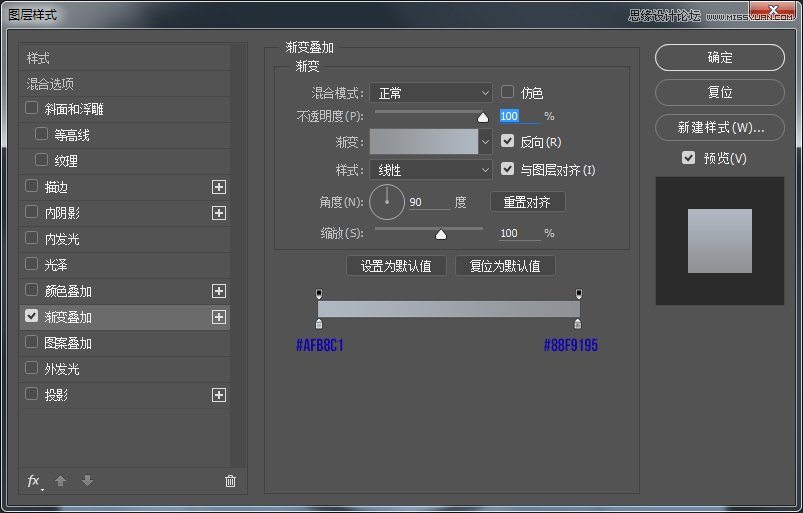
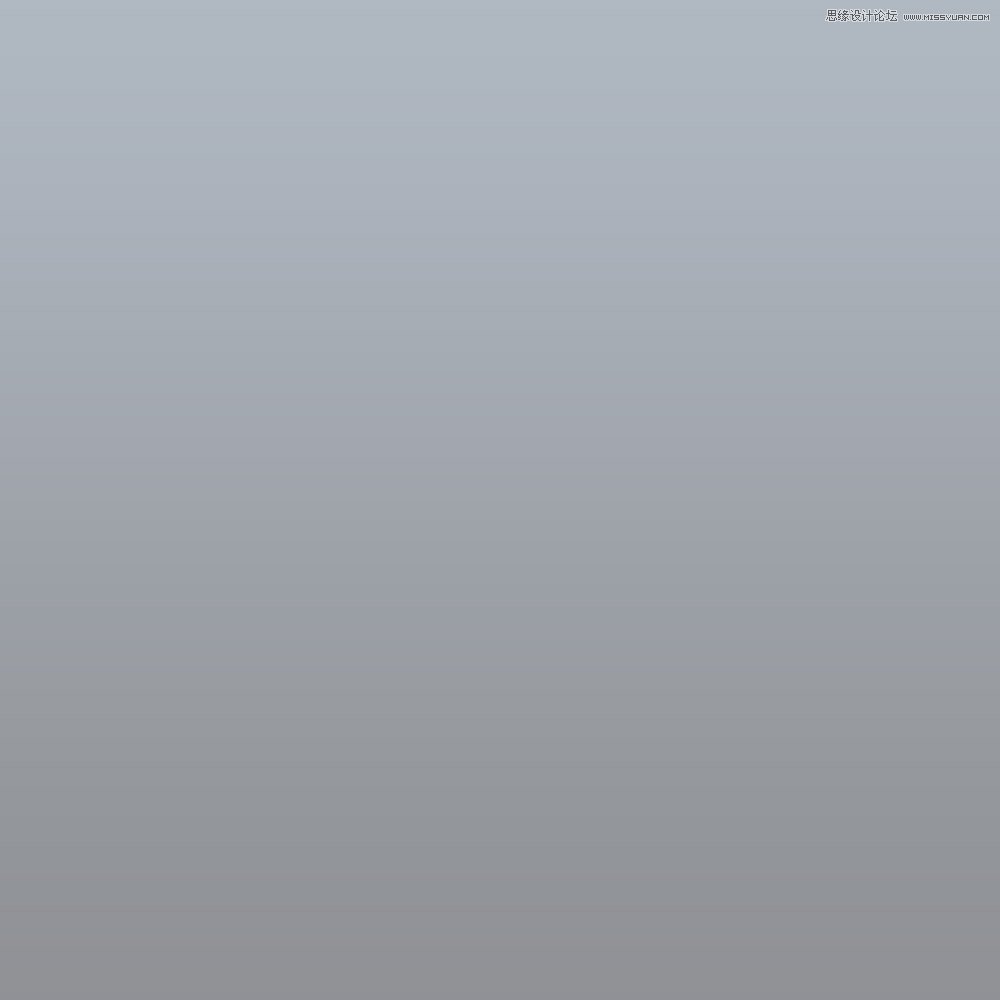
步骤二:使用圆角矩形、绘制一个600px*600px,圆角半径为90px的底座,并为它添加图层样式。
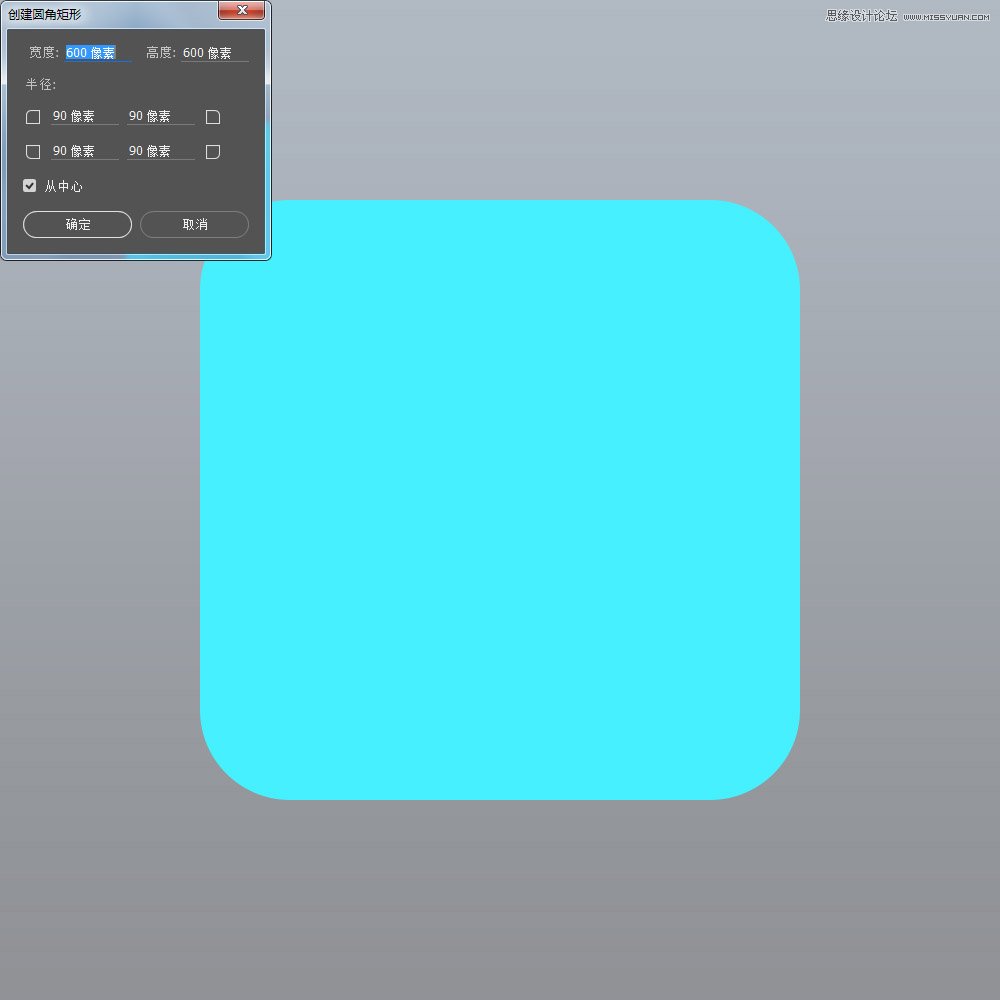
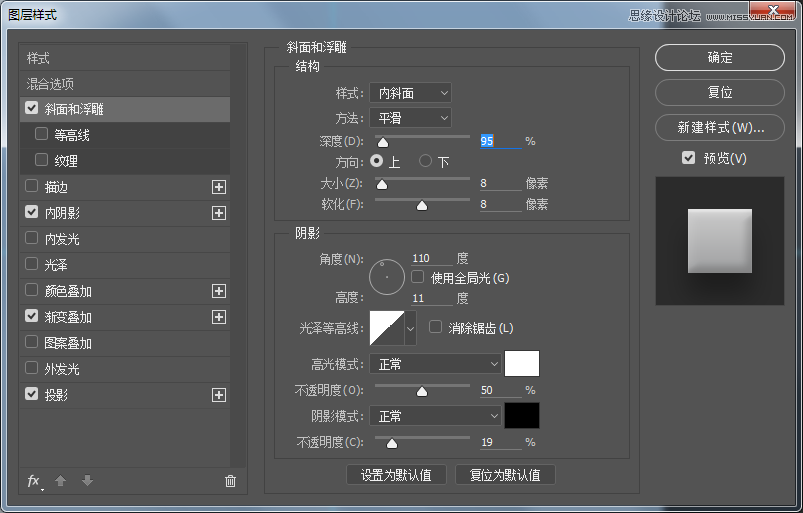
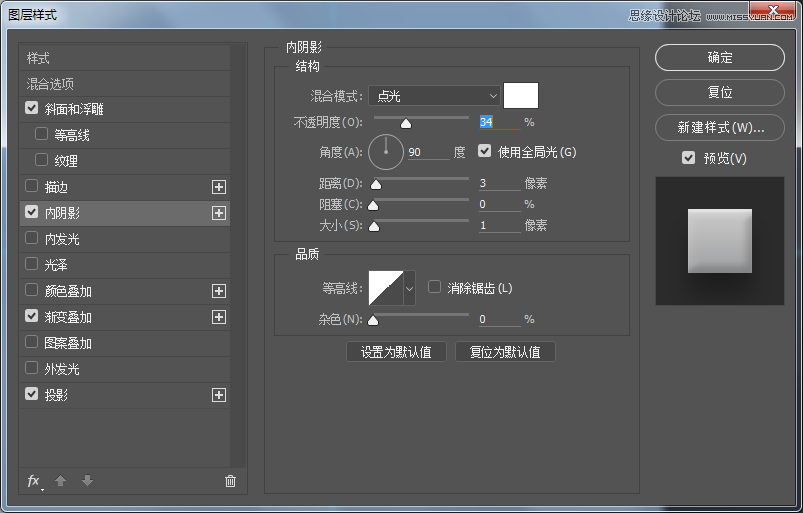
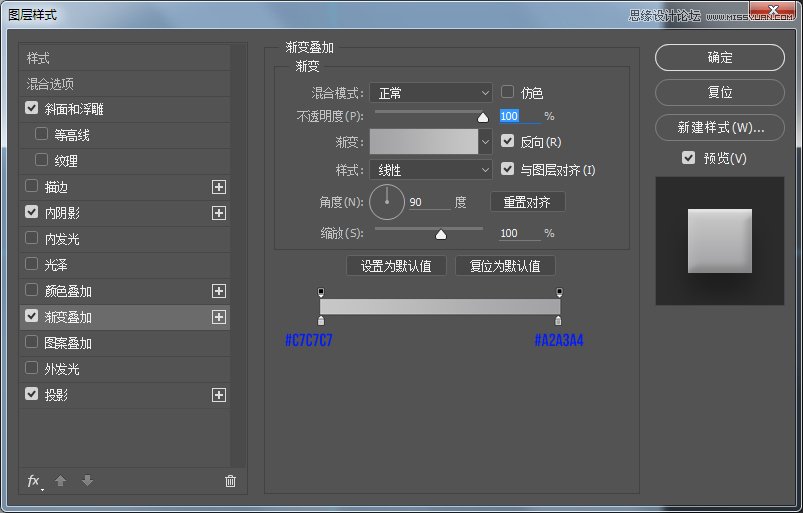
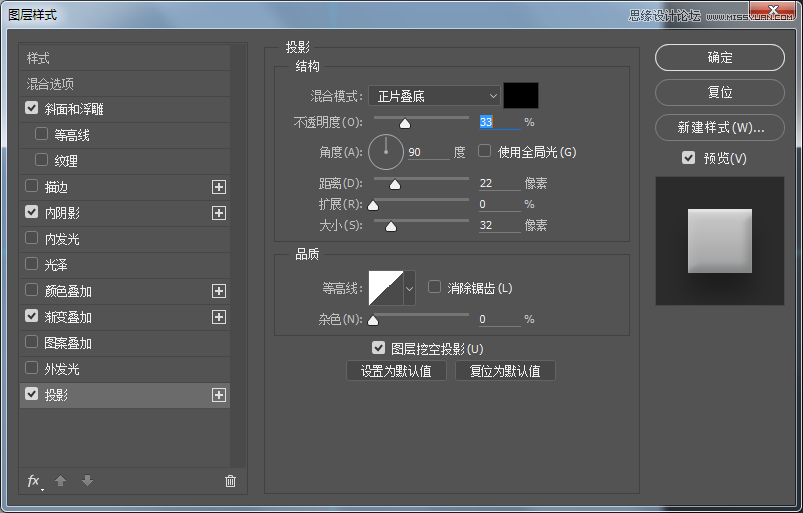
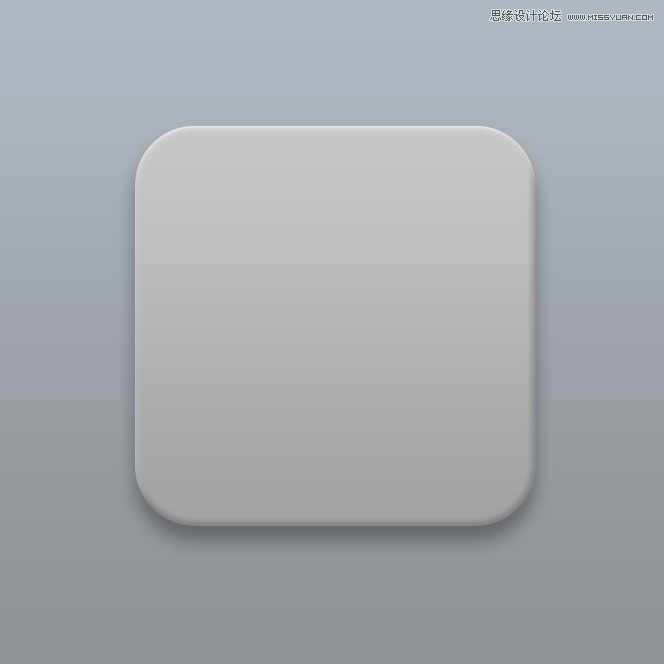
步骤三:高逼格的底座一下就出来了,有木有!!!接下来使用椭圆工具、绘制一个500px*500px的正圆命名为外圆,并为它添加图层样式。
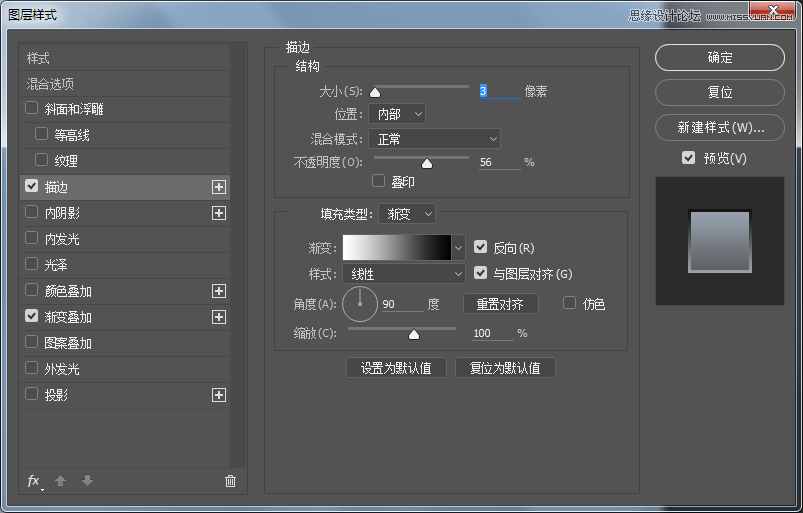
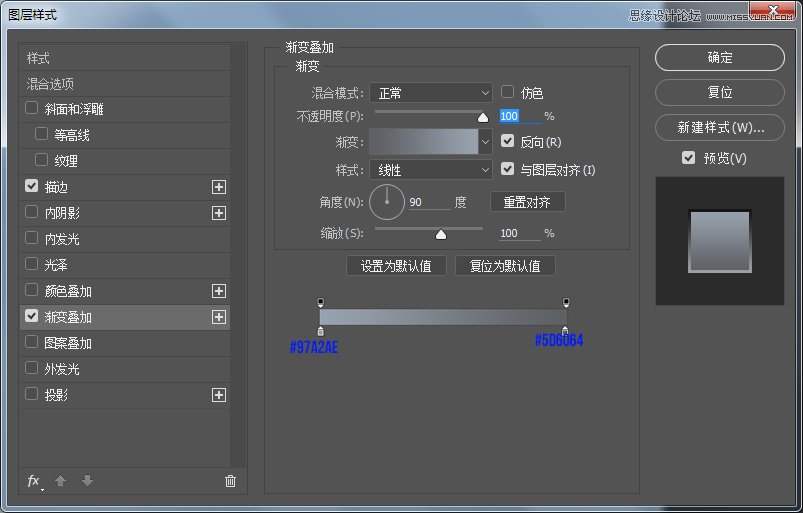
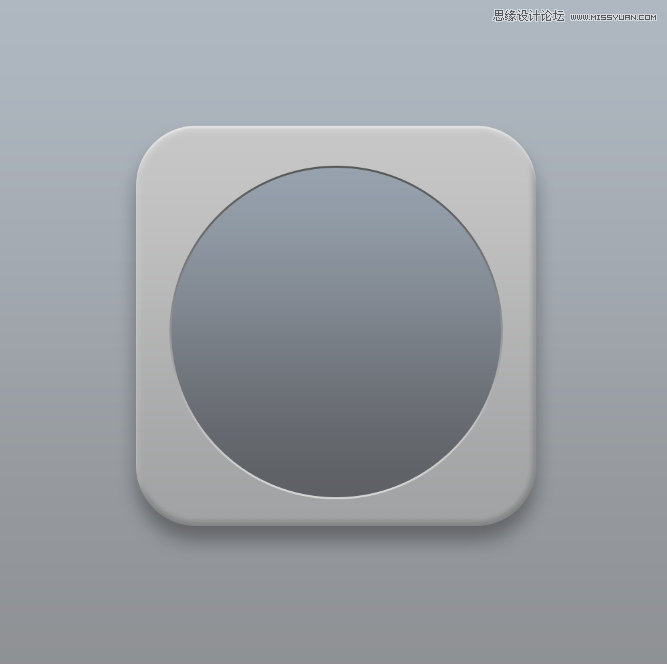
步骤四:接下来是绘制半圆,使用椭圆工具绘制二个正圆,大小分别为500px*500px、440px*440px将两个形状图层合并形状,使用小黑工具单击选中内圆,并减去顶层形状。
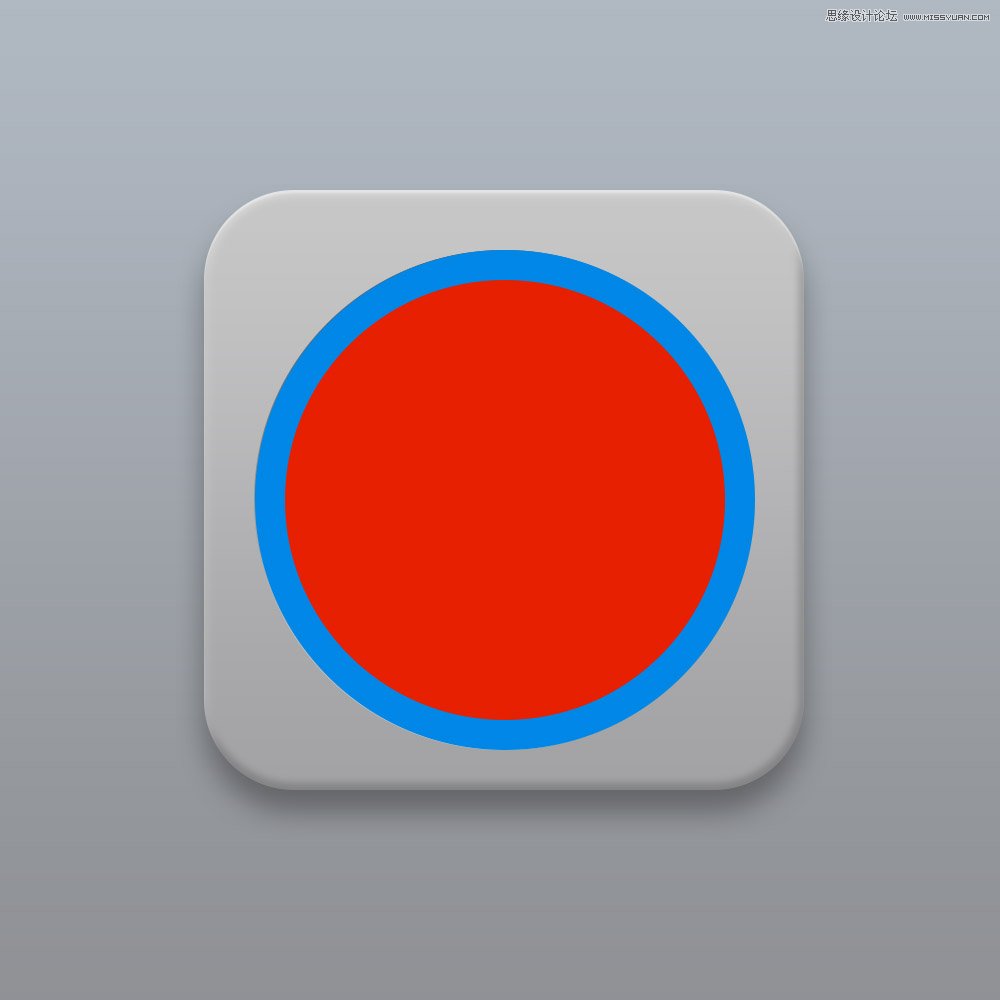
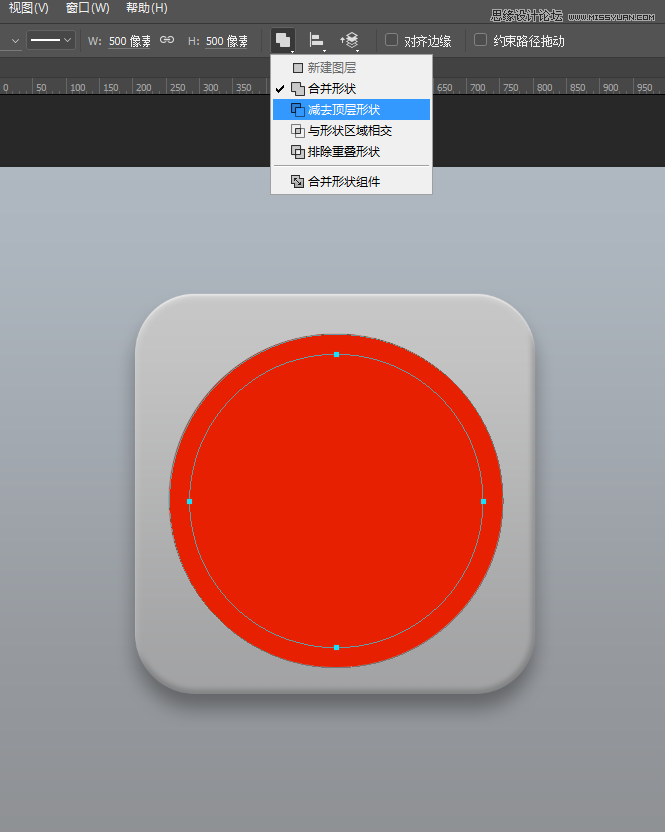
步骤五:继续绘制半圆现在继续使用布尔运算按住alt键当箭头出现“-”号绘制矩形,剪切不需要的地方。右侧方法操作一样绘制完成后将形状合并为组件。
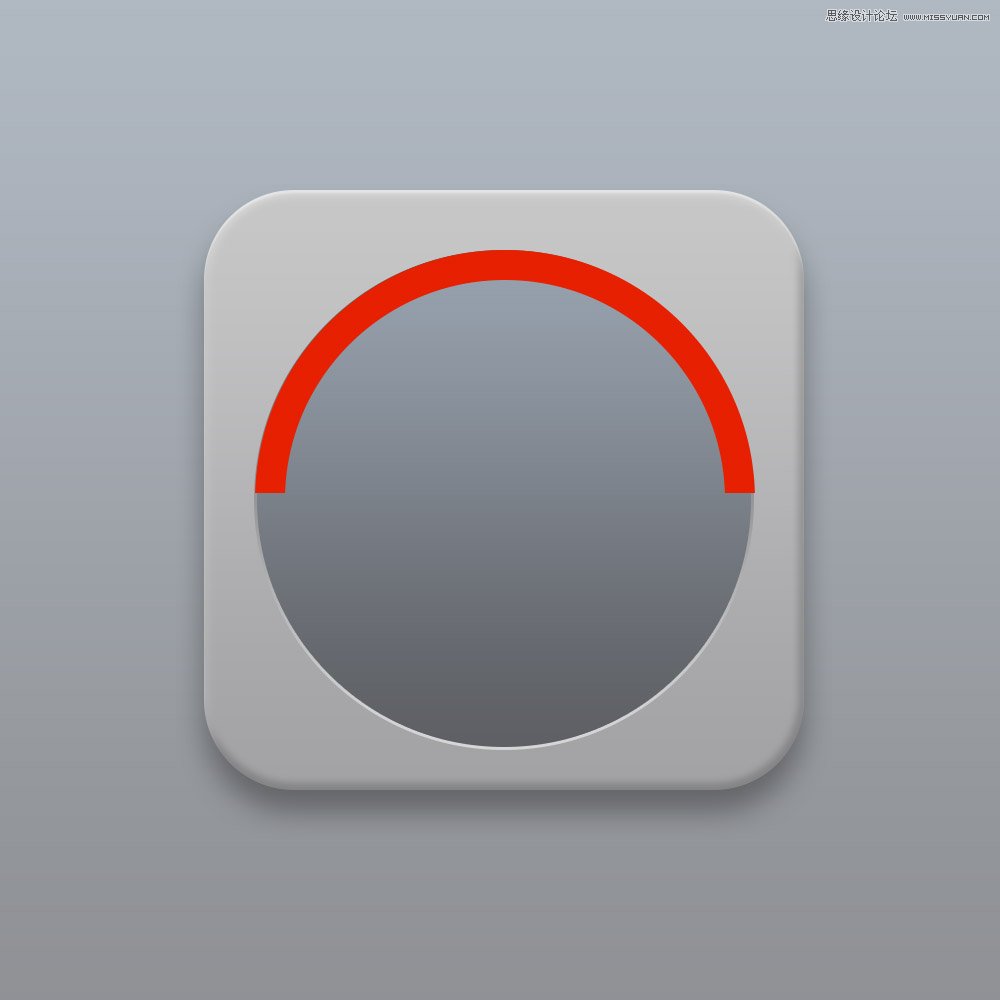
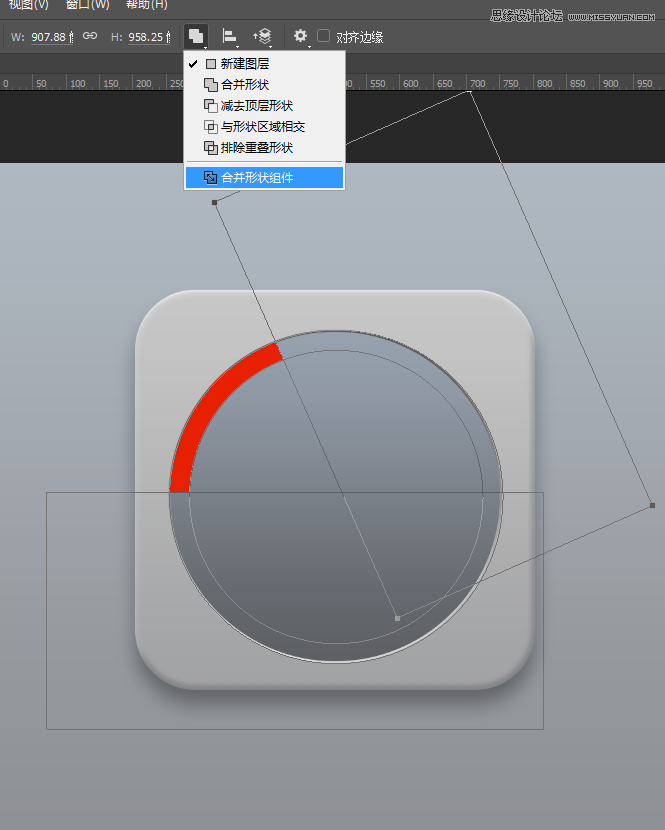
步骤六:接下来我们继续使用布尔运算按住shift键当箭头出现“+”号绘制俩30px*30px的正圆操作完成后命名为蓝圆,并添加图层样式。
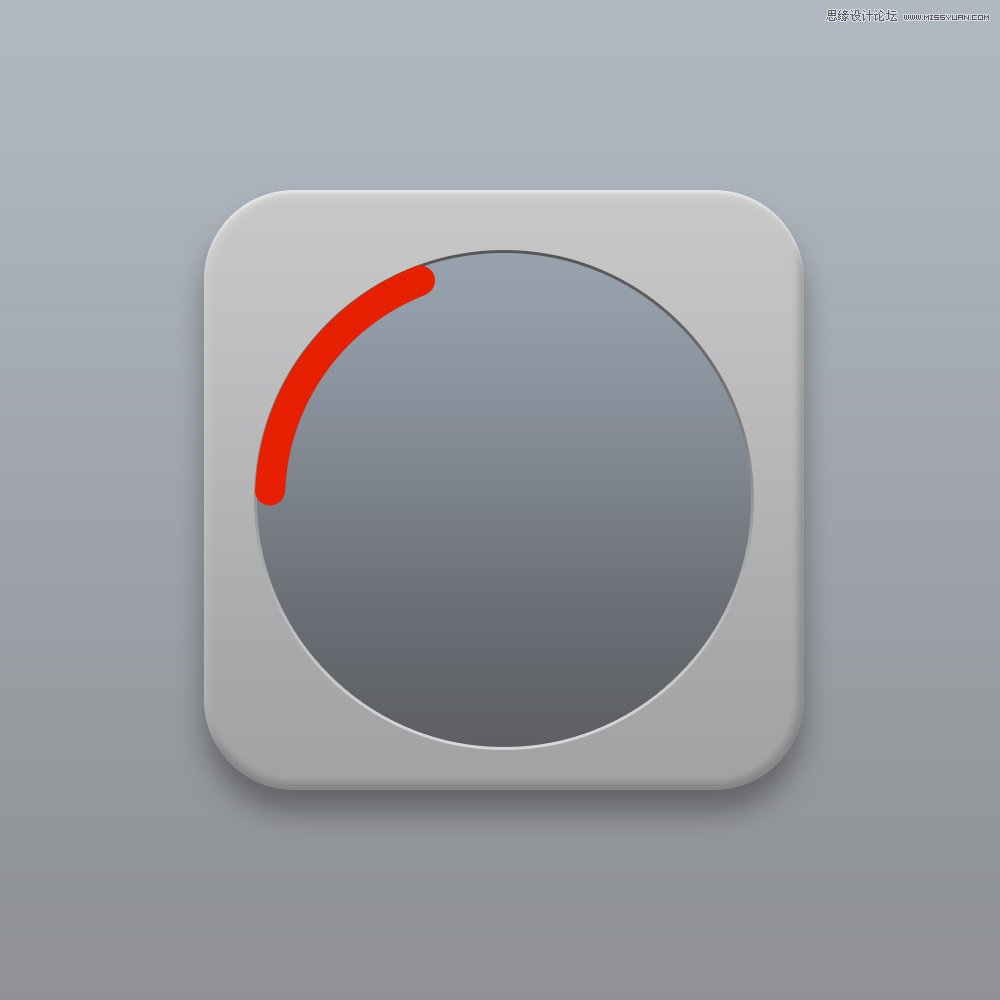
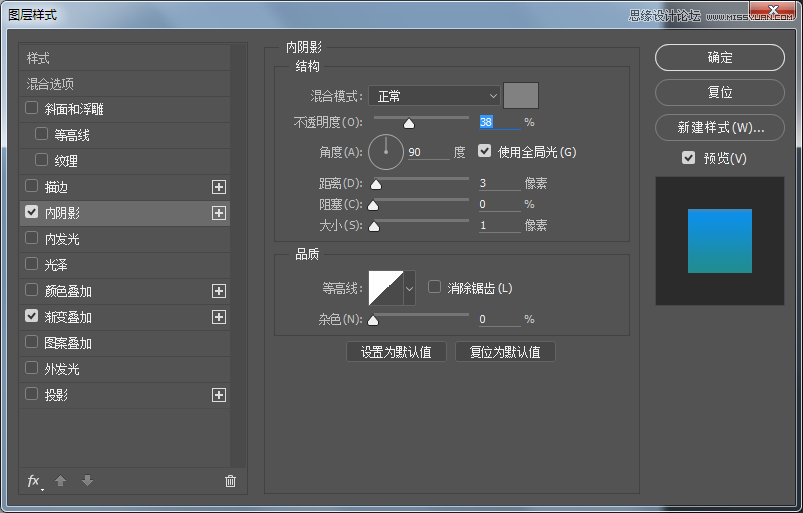
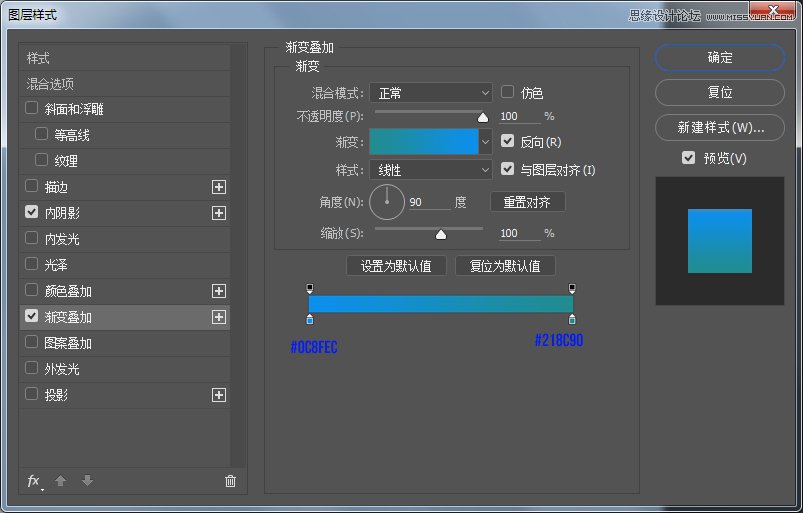
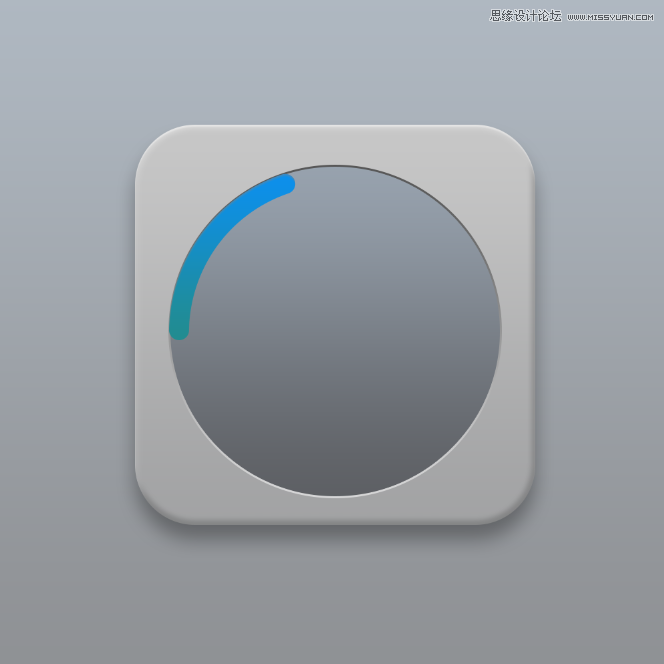
步骤七:接下来是比较复杂的按钮,使用椭圆工具绘制一个440px*440px的圆,并为它添加图层样式命名为内圆。
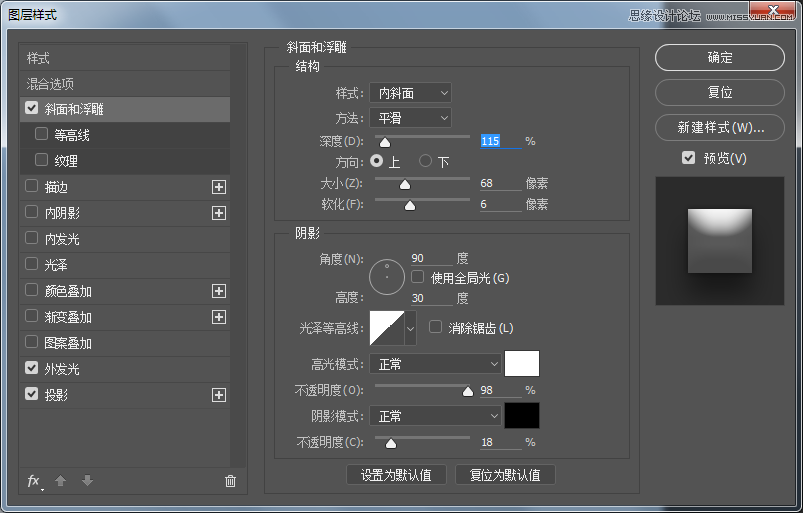
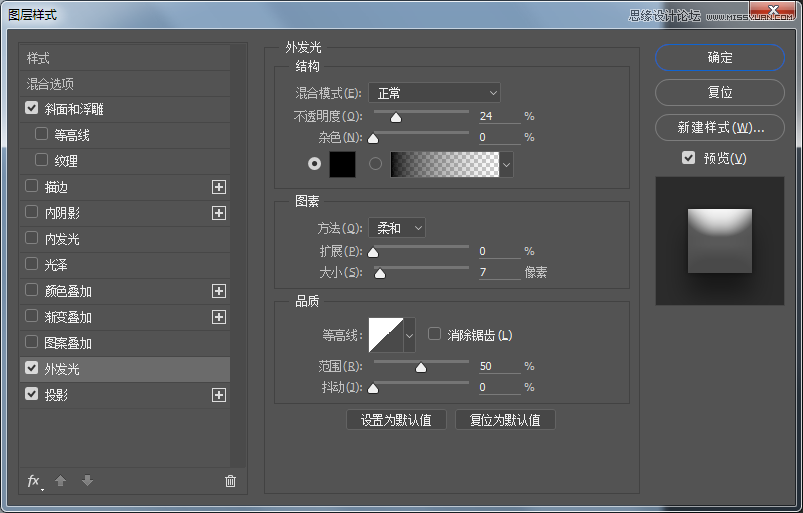
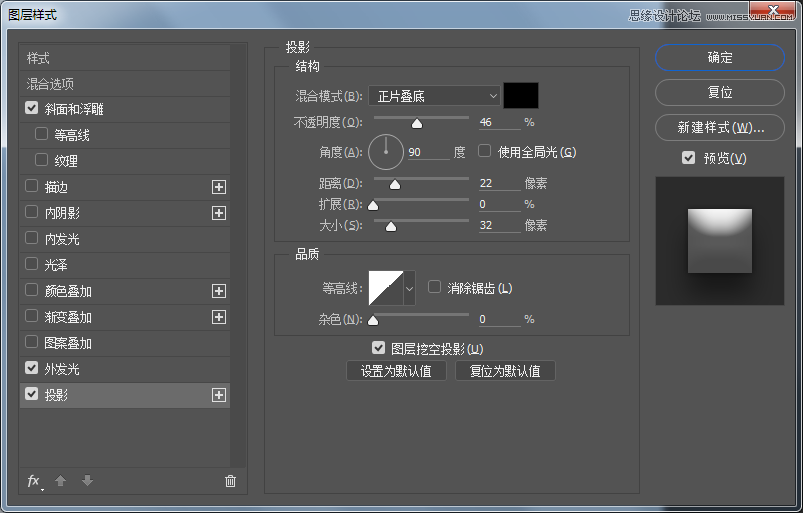
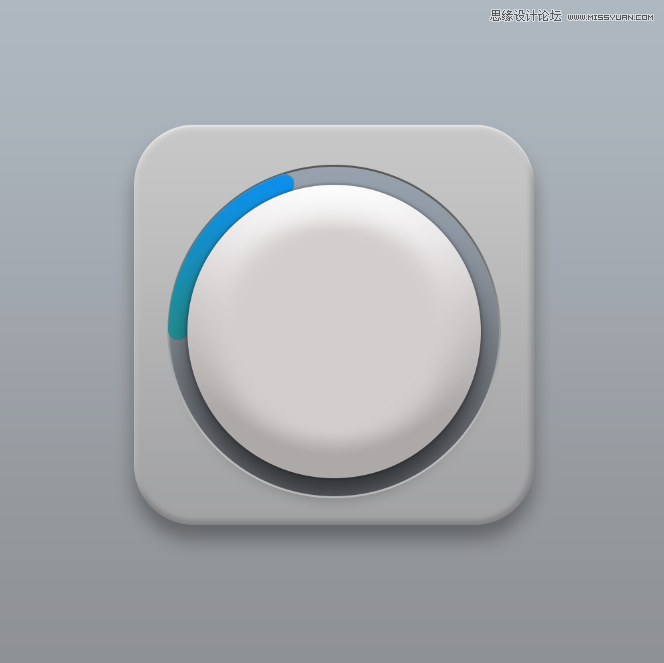
步骤八:现在我们赶紧来绘制最后一个圆吧,使用椭圆工具绘制一个200px*200px正圆,给它起名叫小内圆吧,并为它添加图层样式。
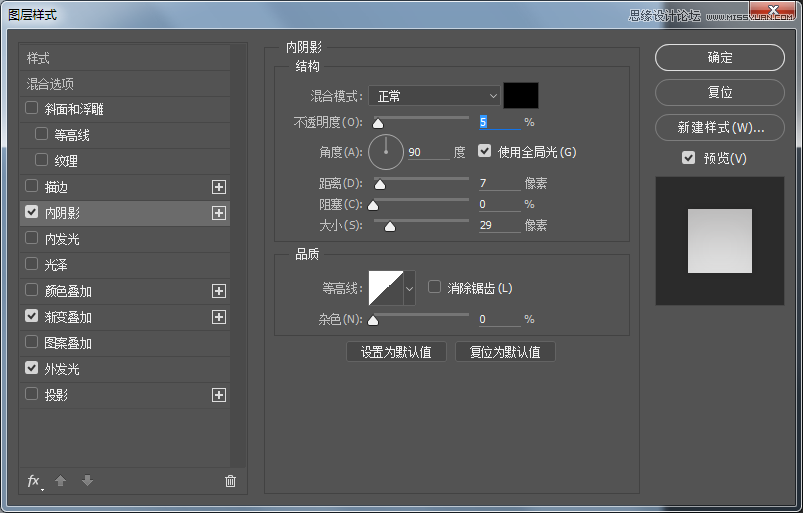
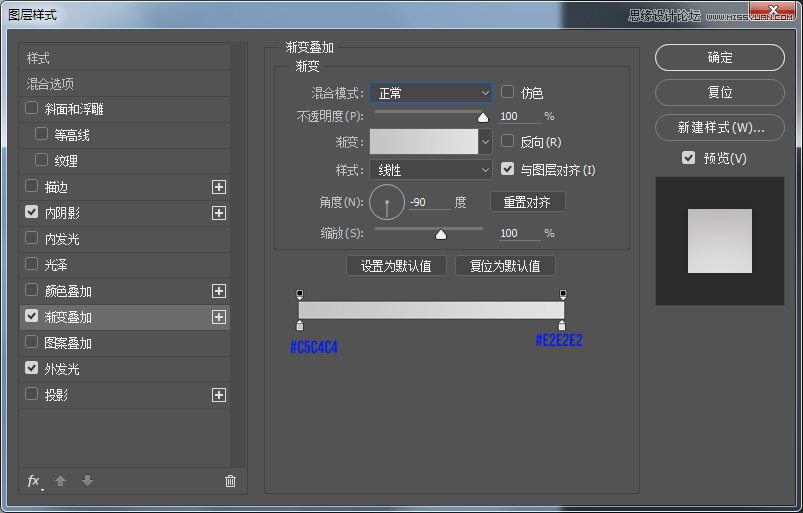
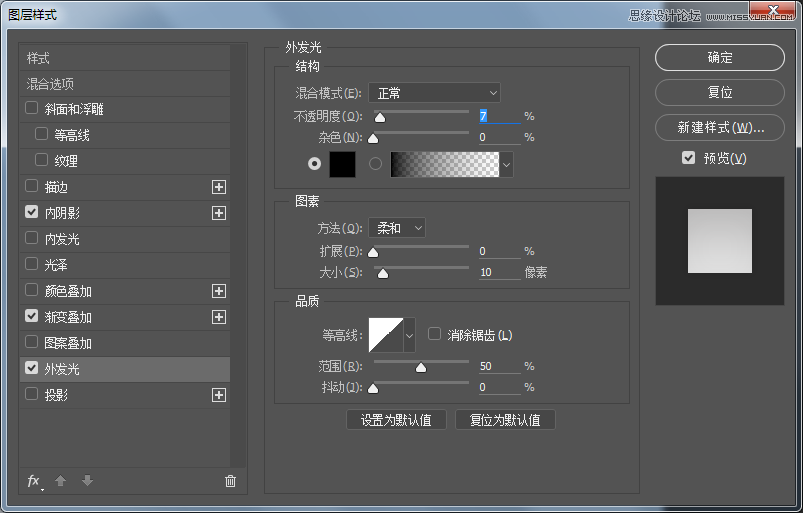
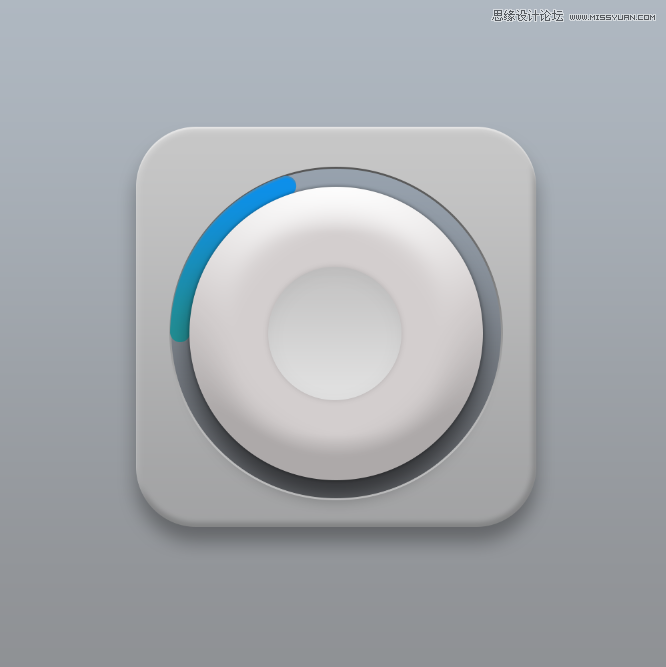
步骤九:最后我们自定义形状工具选择设置按钮追加全部形状,并绘制82px*82px的形状吧,将其命名为播放吧,接下来添加下图层样式。
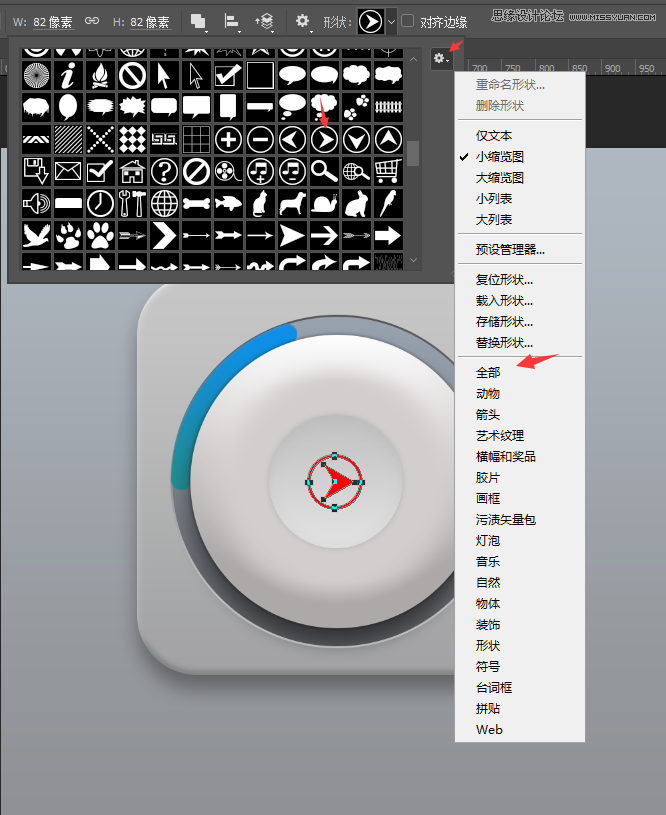
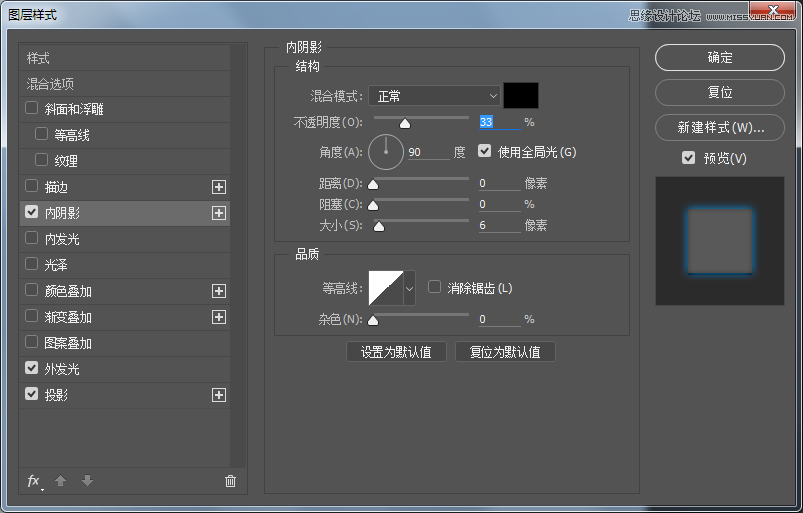
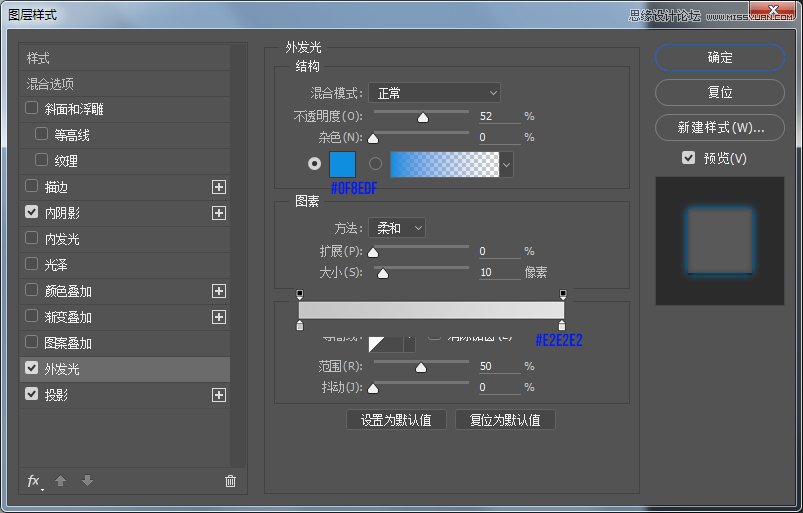
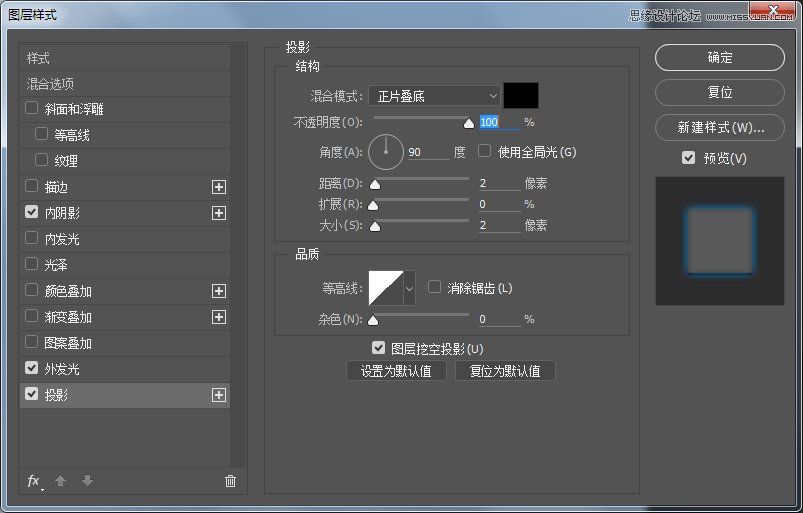
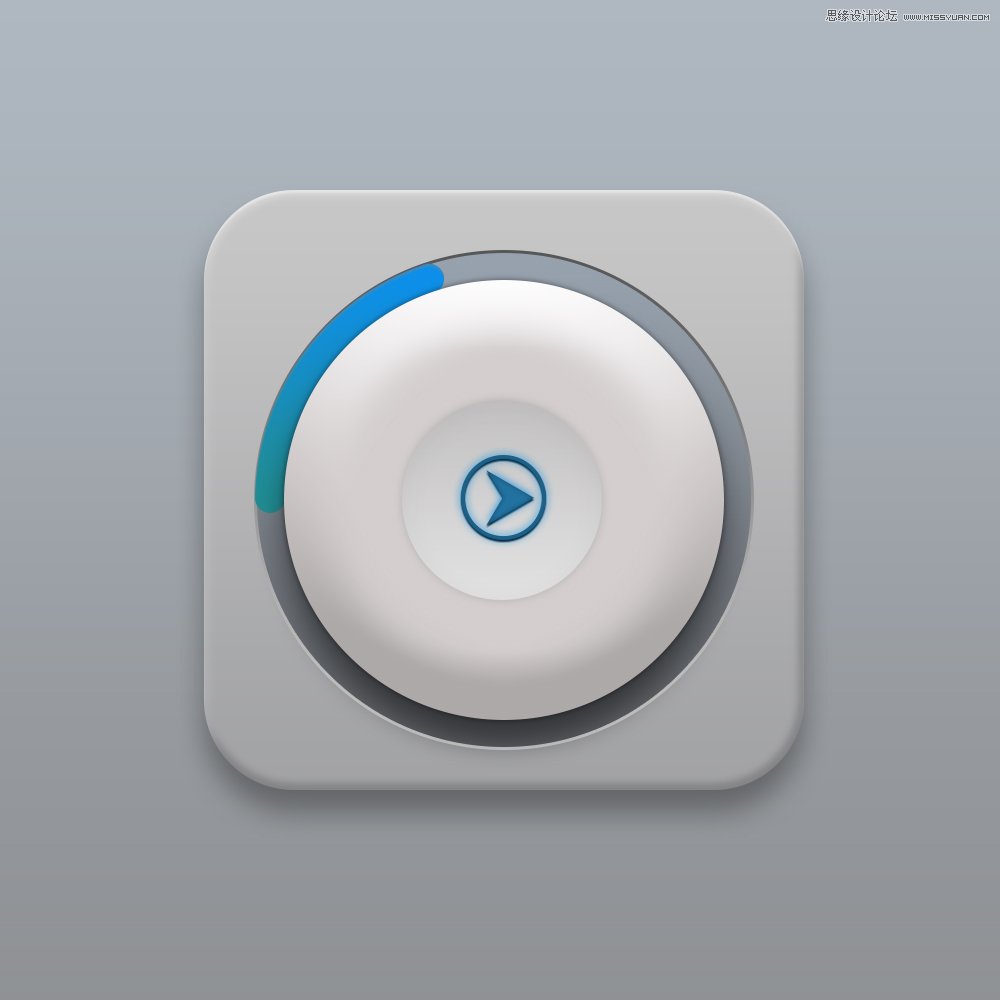
加载全部内容