制作金属音乐播放器图标的Photoshop教程
软件云 人气:0制作图标之前,有很多的工作要做,先找出相关的实物图参考,然后自己构思出想要的效果并画出草图。后期用PS慢慢细化,把想要的形状、颜色、质感、纹理等都表现出来即可。 最终效果

一、新建一个600*600画布。
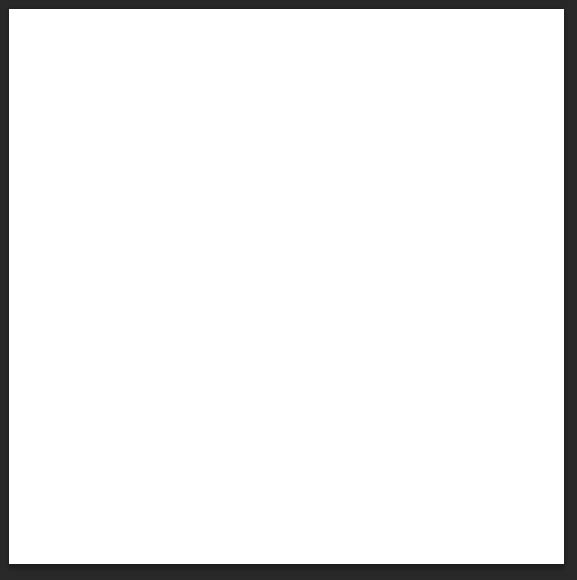
二、来个白到灰的径向渐变。
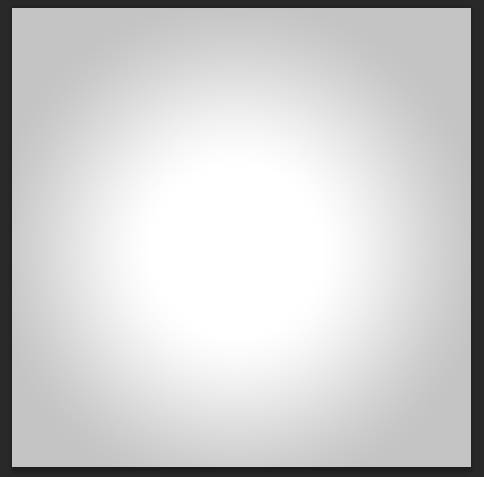
三、椭圆工具画个300*300的圆。
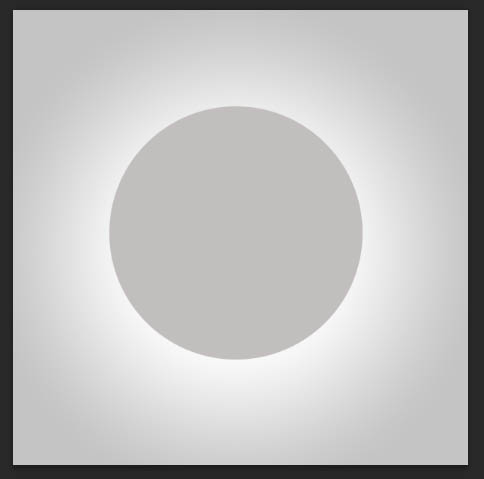
四、直接选择工具选中这两个点。
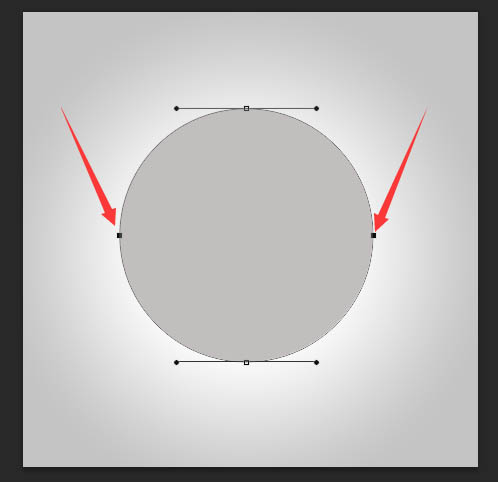
五、右键,自由变换点,在箭头标注的W位置输入80。
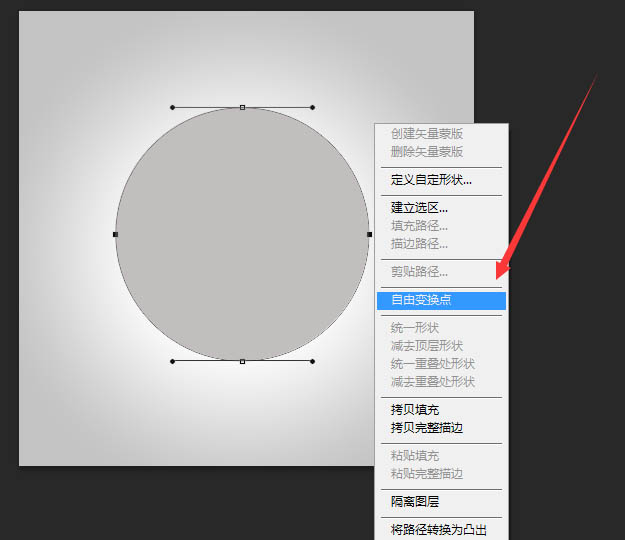
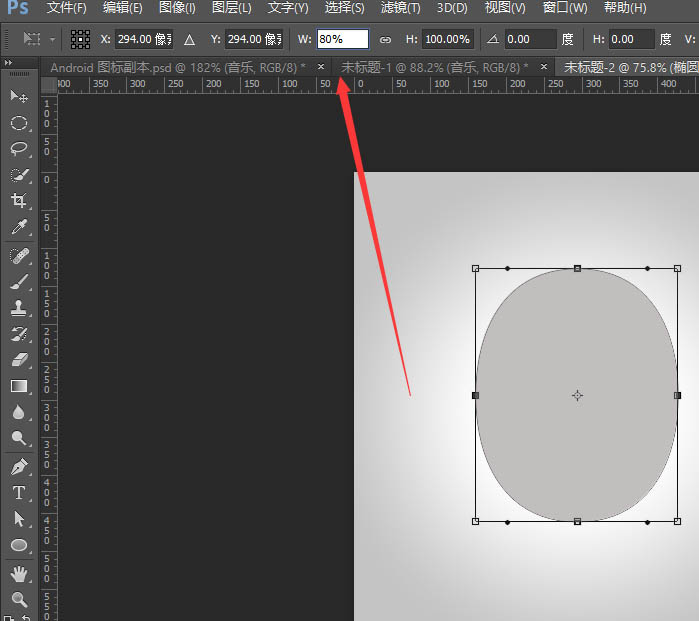
六、重复上一步骤,选中上面两个点,在H位置输入80。
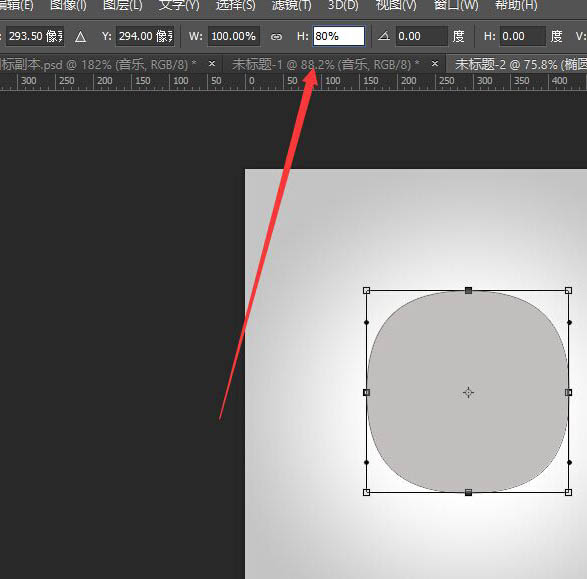
七、居中下,调整下大小自己感觉合适即可。
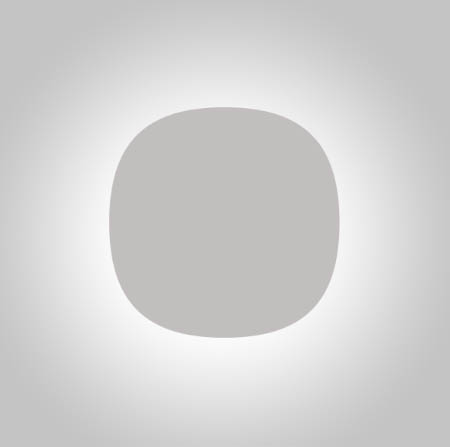
八、给调整好的圆角矩形添加图层样式,投影,渐变叠加,内阴影,斜面浮雕。
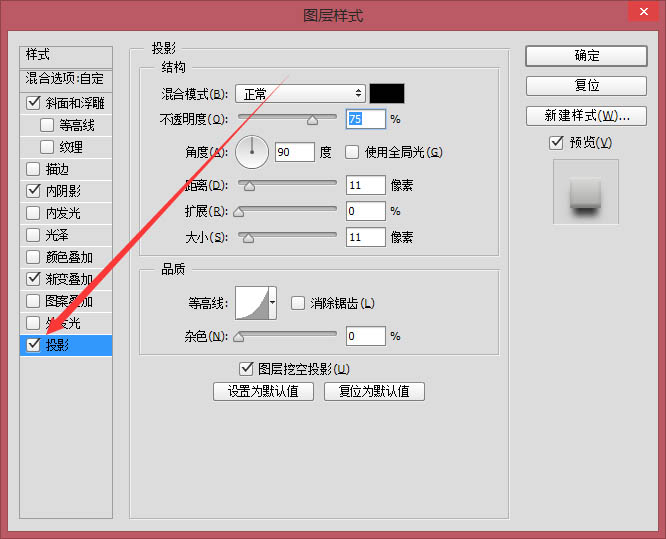
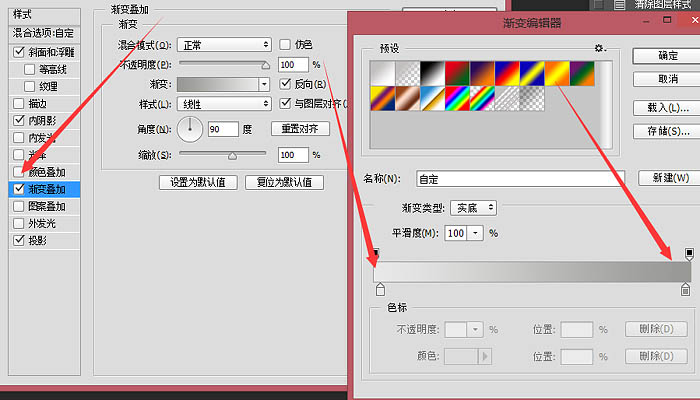
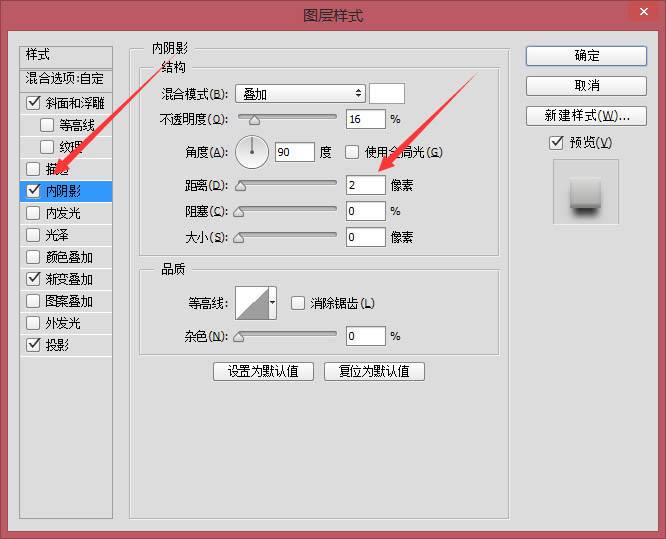
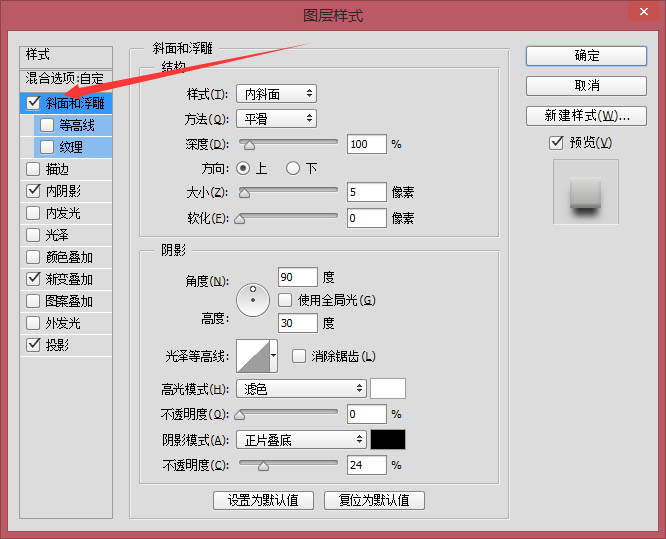
九、调整图层样式后的圆角矩形变的更有立体感。
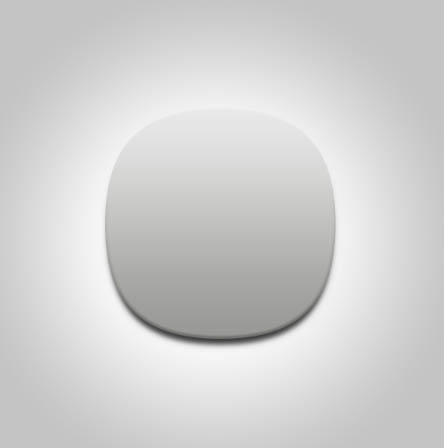
十、画一个圆大小自定,用渐变叠加调处金属质感。
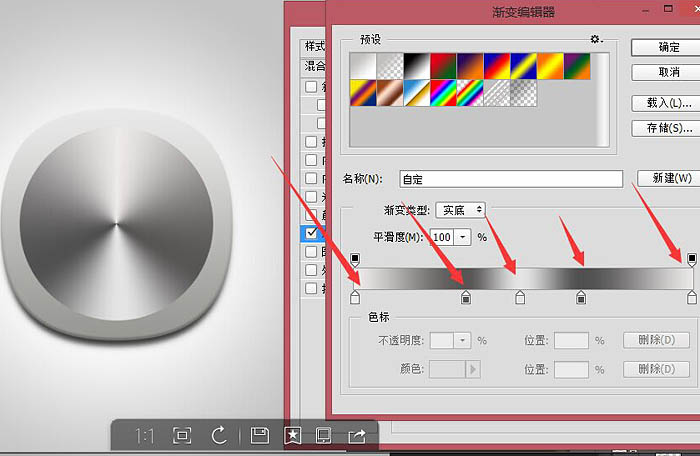
十一、接着添加斜面浮雕和投影。

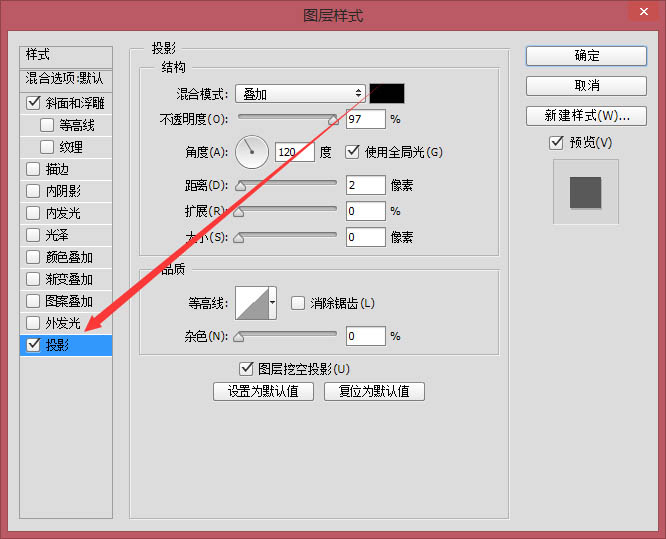
十二、再画一个圆。
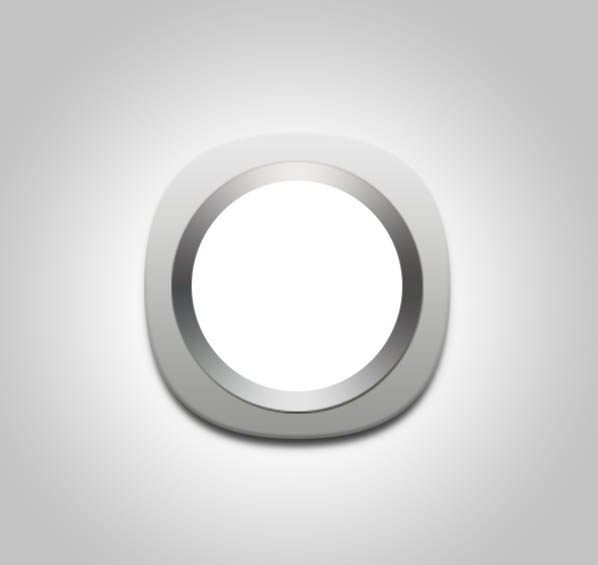
十三、添加图层样式,先来个渐变叠加。
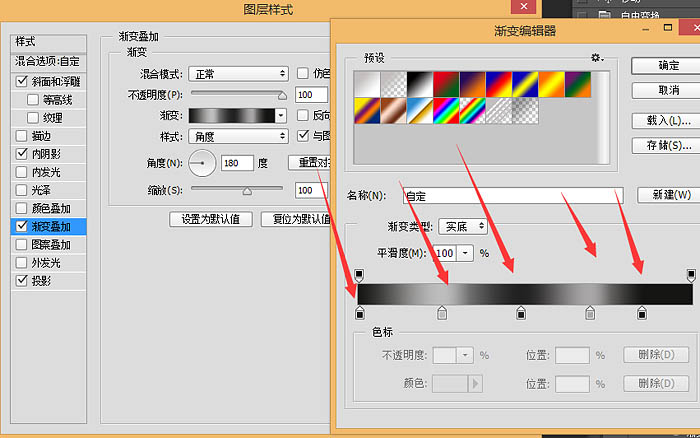
投影,内阴影,斜面浮雕。
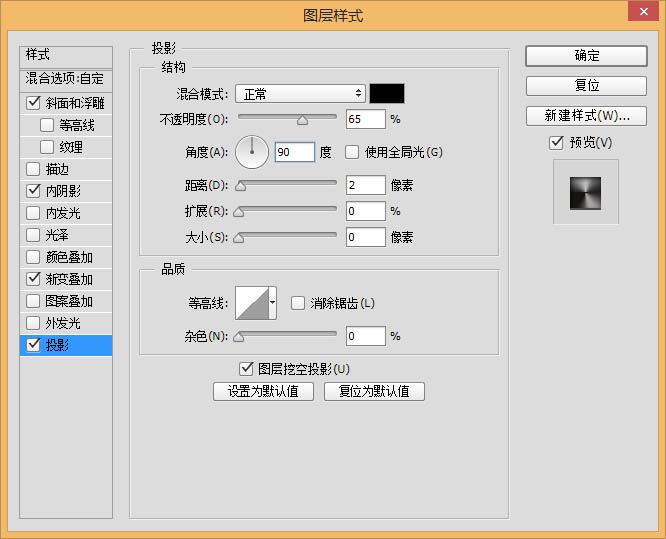
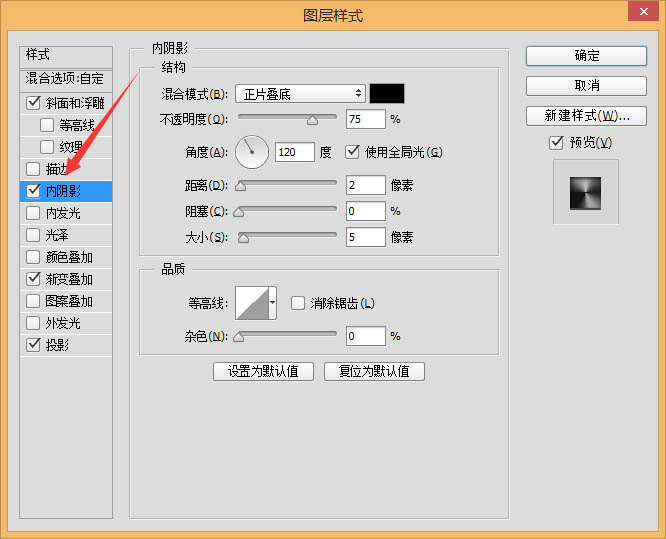
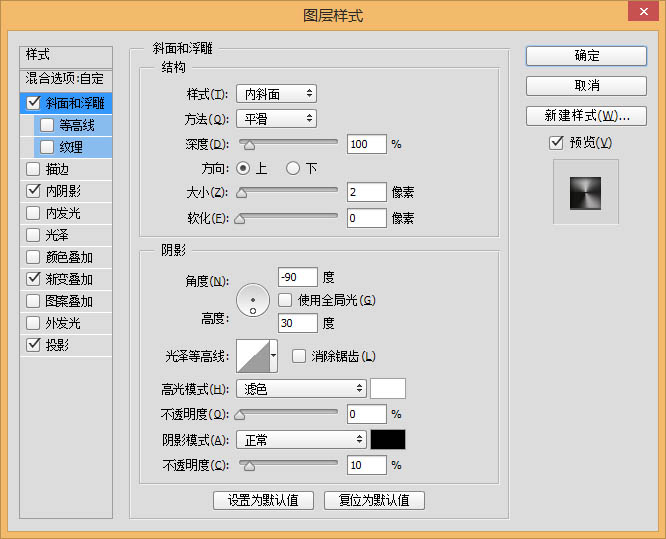

十四、这一步来教同学做光碟上的拉丝效果,使它更为逼真,新建图层,拉个圆形套索,填充白色。
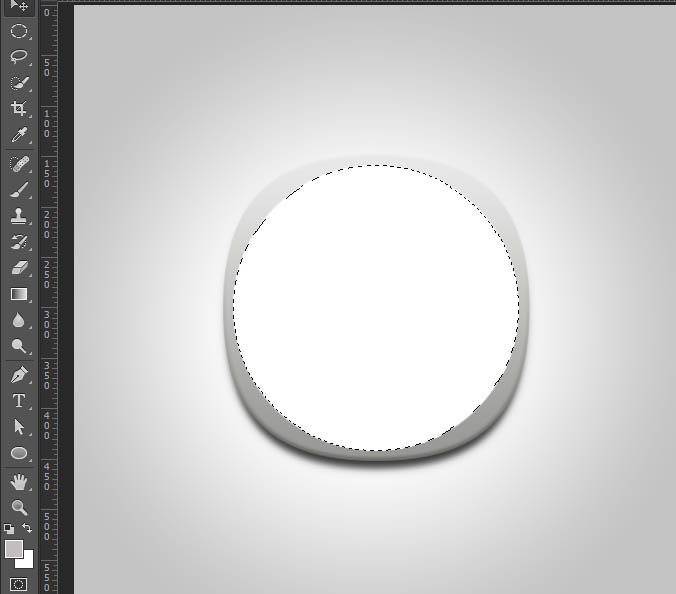
十五、滤镜添加杂色。
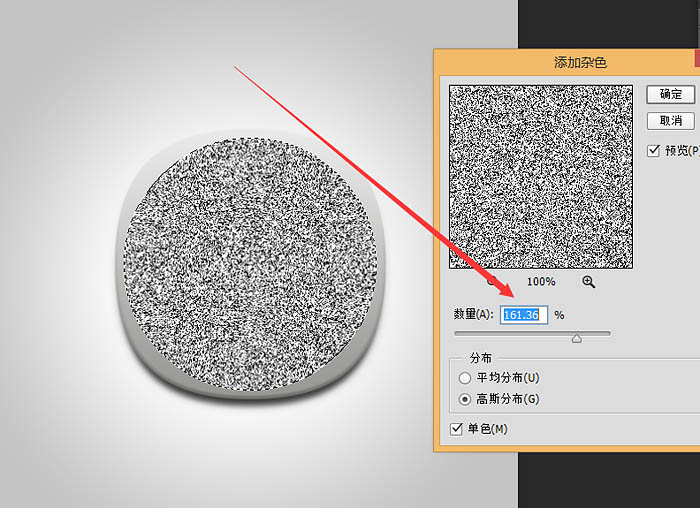
十六、滤镜径向模糊。
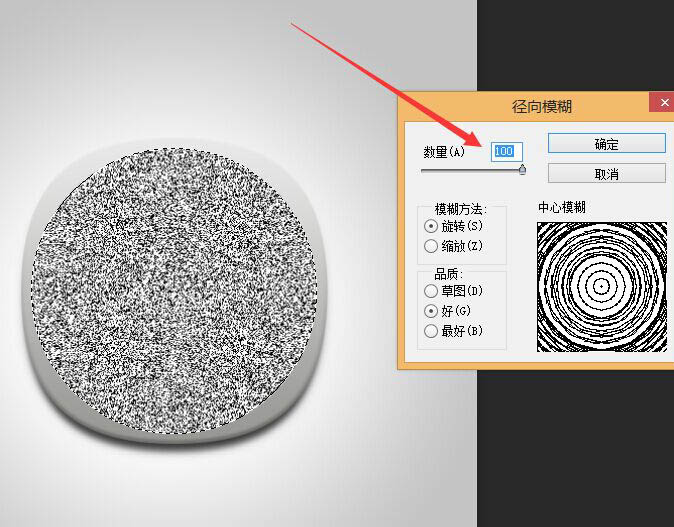
十七、剪辑蒙版。 (有同学反映插入后就不见了,方法是:调出圆形的图层样式,混合选项里,勾上“将内部效果混合成组”勾选掉,把剪贴图层混合成组。就ok了)。
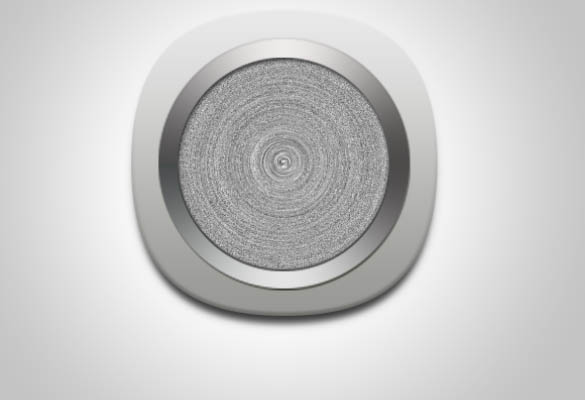
十八、模式改为叠加,调整不透明度。
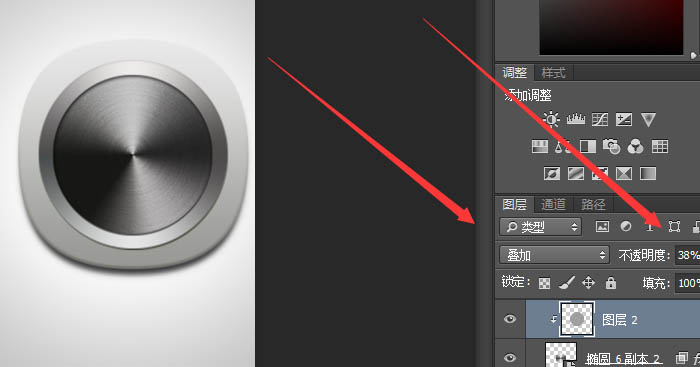
十九、这样拉丝效果就出现了,也更加逼真点。

二十、再画个圆形添加渐变叠加。
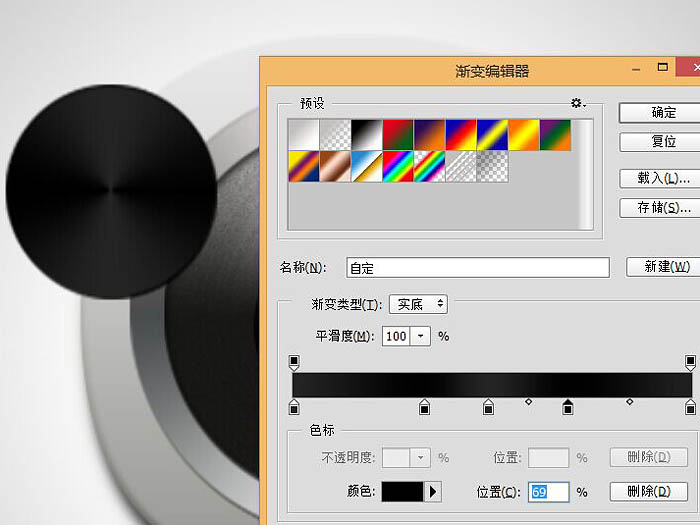
二十一、把拉丝图层拷贝出来,剪进去,透明度调低点,给它也添加拉丝效果。
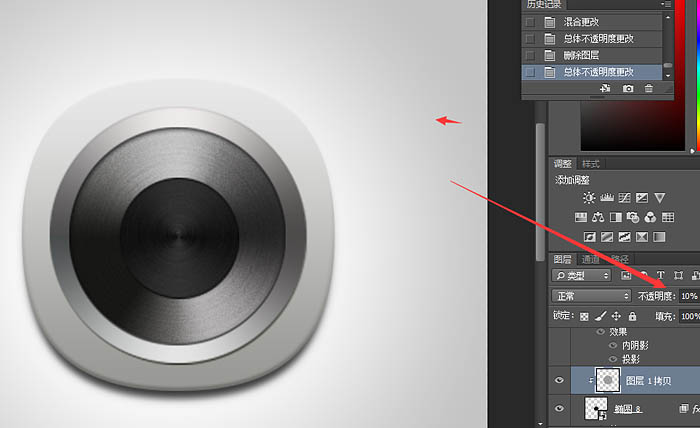
二十二、再画一个圆形填充红色。
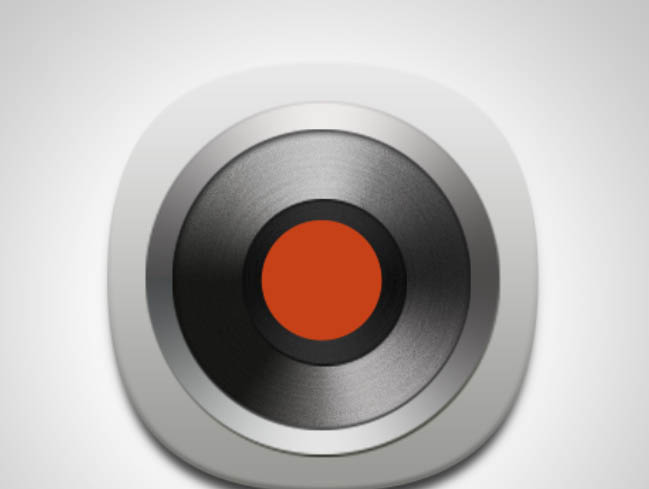
二十三、添加图层样式,投影,内阴影(参数可自己调整)。
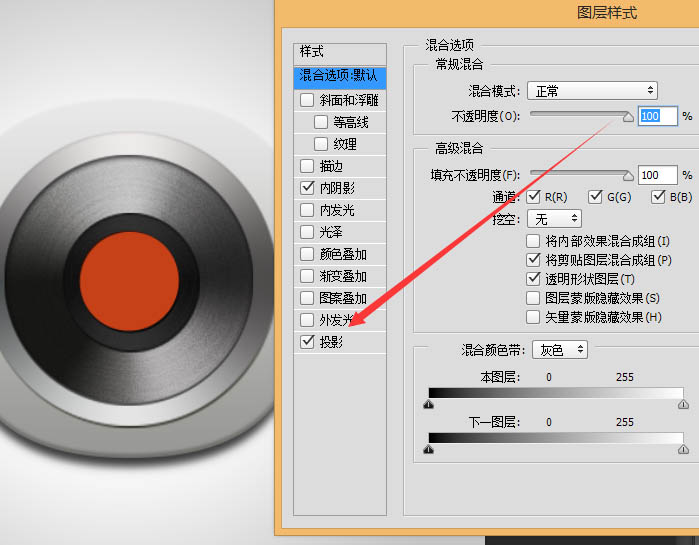
二十四、拷贝拉丝图层剪辑进去。

二十五、再画一个圆形,填充淡红色,也添加拉丝效果,即有俩红色圆形。

二十六、再画个小圆形填充白色。
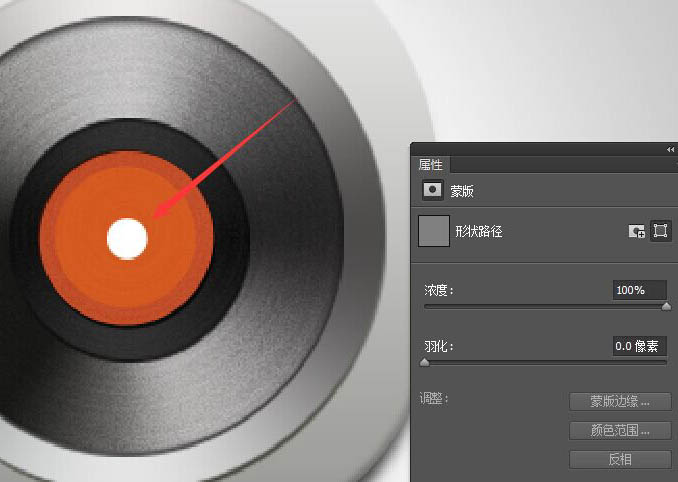
二十七、添加投影,内阴影。
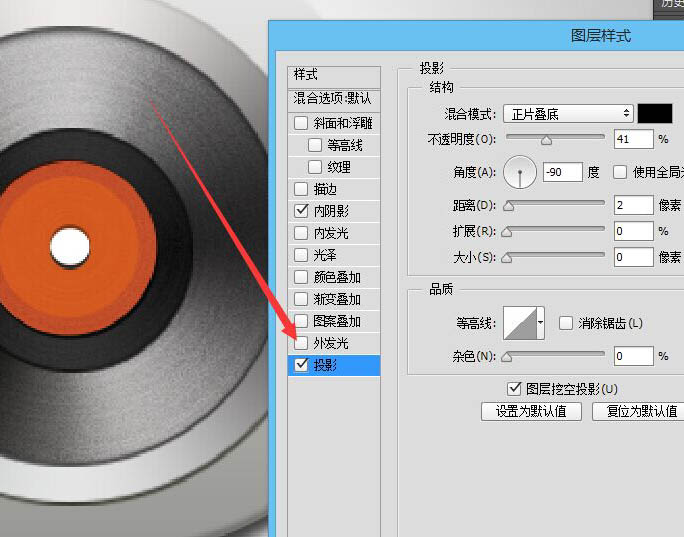

二十八、画个白色小圆放在这个位置,来做支架。
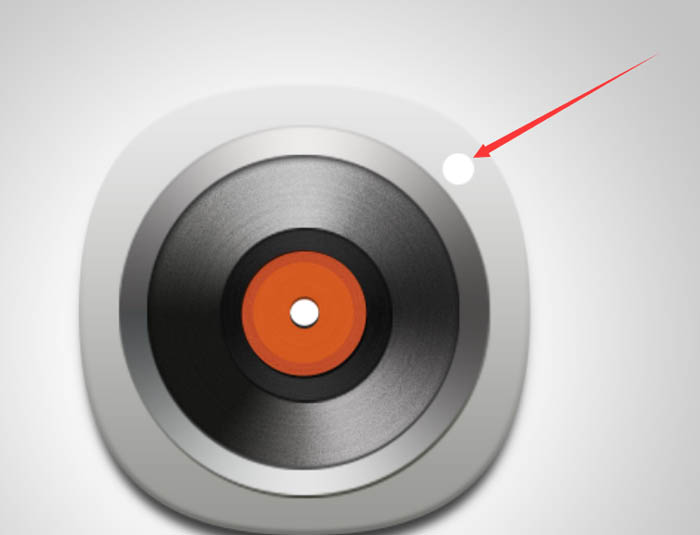
二十九、添加渐变叠加和斜面浮雕。


三十、画个白色小圆,添加一像素描边。

三十一、支架部分很简单,同学们试着去做下,全都是用形状工具做的。

最终效果:

加载全部内容