制作美国队长素描照片效果的Photoshop实例教程
软件云 人气:0美队一直都是我心目中的英雄,今天我们就用PS来把美队的照片转为素描和漫画手绘效果,整体的步骤不是很难,只要大家细心一些都可以完成,推荐给朋友学习,希望大家可以喜欢。
最终效果

1、打开我们帅帅的美队。

2、再打开一张碎纸片的素材,放在合适的位置上。
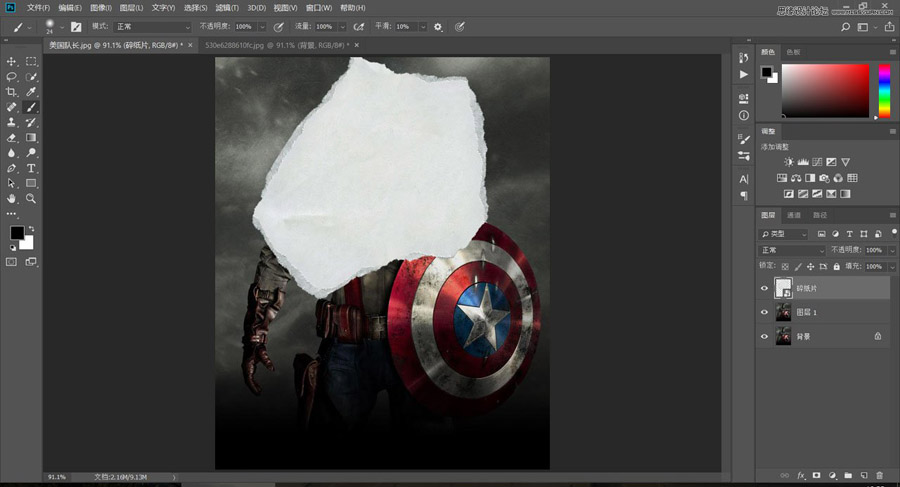
3、给这两个图层都改好名字。
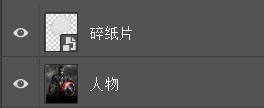
4、并右键人物图层转换为智能图层,这样后续添加的滤镜效果都方便调整数值。
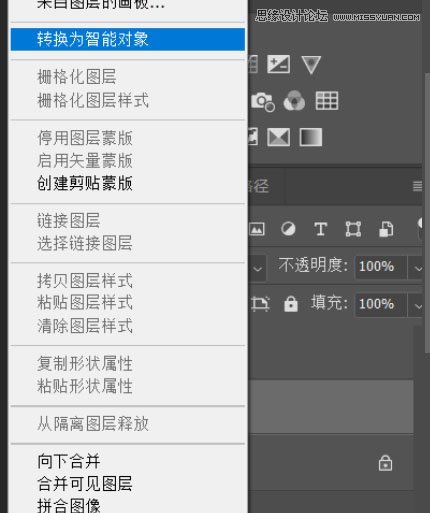
5、选中人物图层,使用Ctrl+J为它复制两个图层并修改好名字;选中纸碎片图层,使用Ctrl+J为它复制两个图层并修改好名字,将三个人物图层都移动到纸碎片上方排列为图中的顺序。
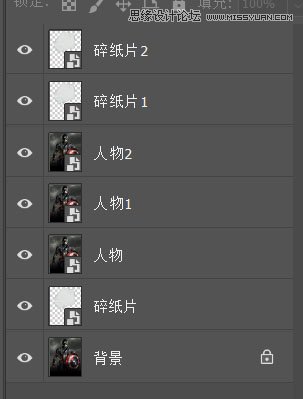
6、首先给纸碎片图层添加一个阴影效果,参数如图。
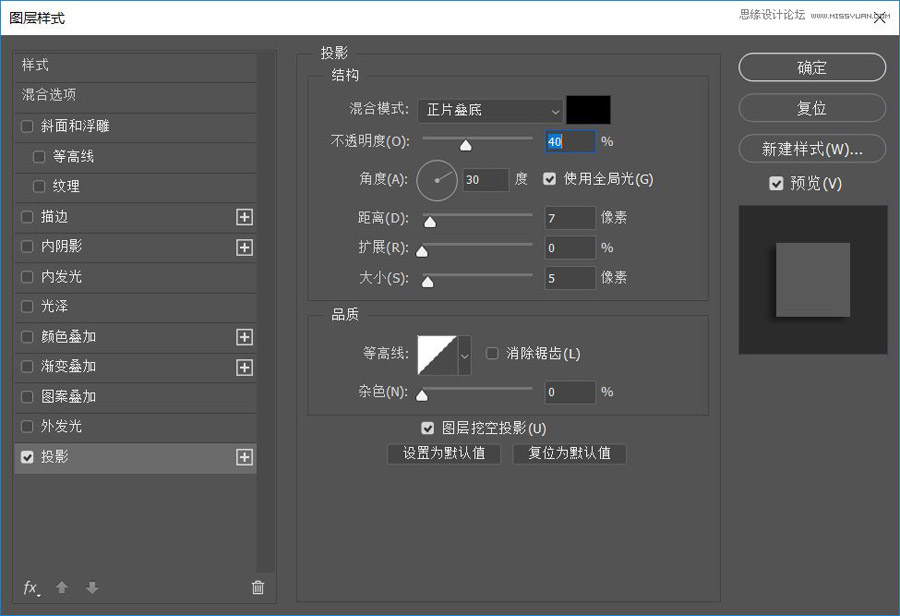
7、接着隐藏掉除了人物图层以外所有的图层,为人物图层添加一个滤镜-素描-绘图笔。
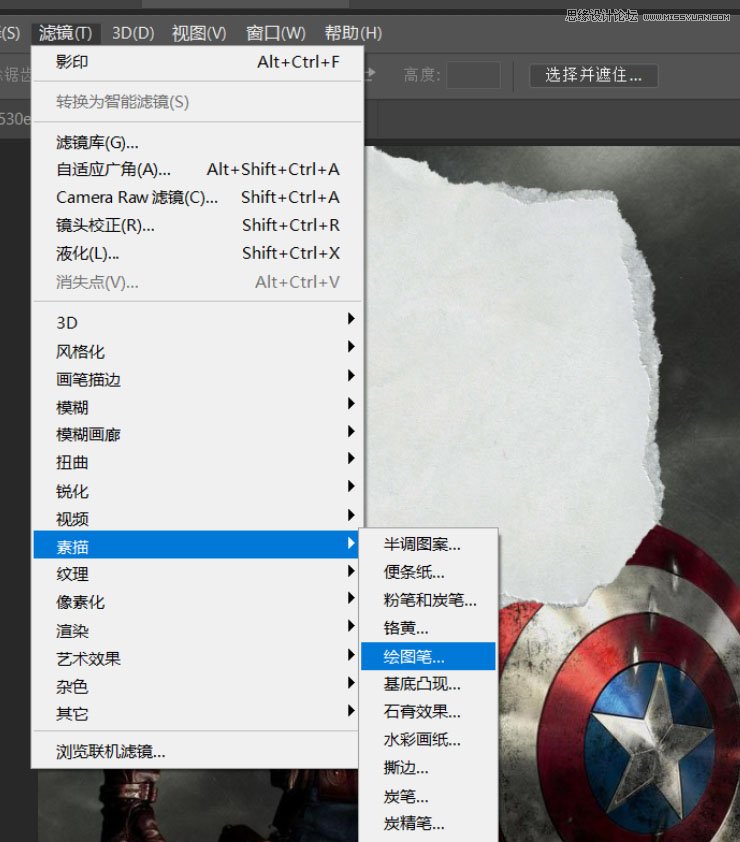
8、参数方面,小编这里自己调试很多遍之后,最终确定了图中的参数。
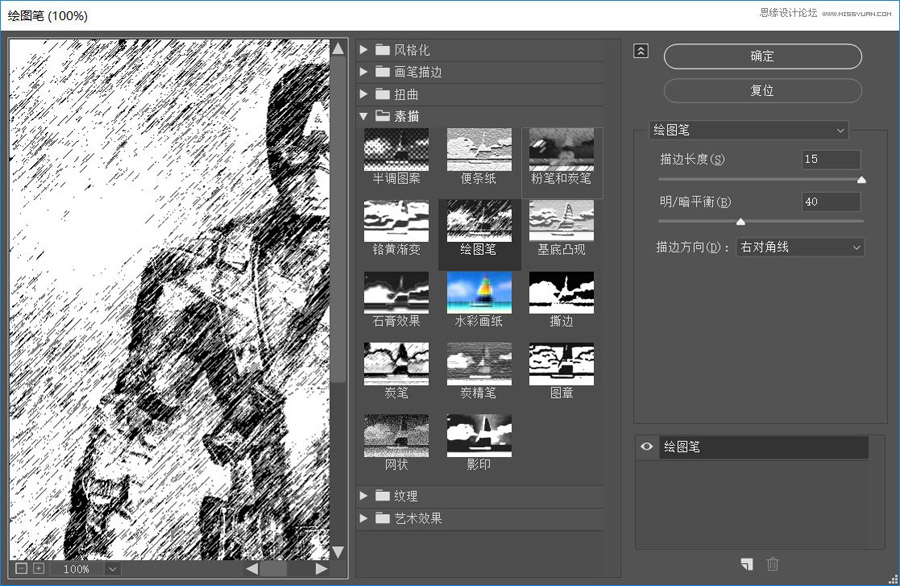
9、接着打开人物1的眼睛,将图层混合模式设置为正片叠底,不透明度设置为30%。
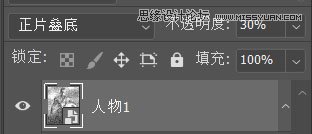
10、接着也给他添加滤镜-素描-绘画笔,数值同样需要大家自己去尝试。
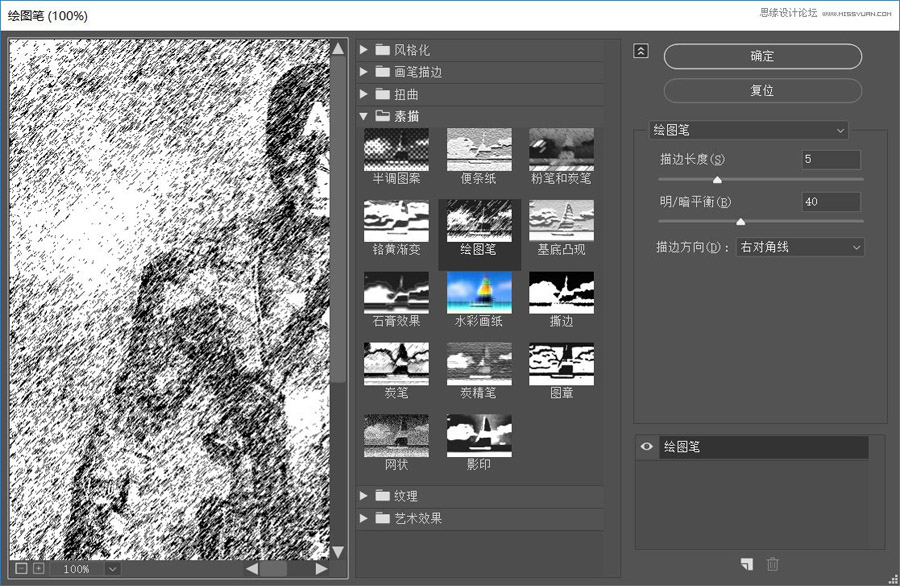
11、继续选择人物1,为它添加滤镜-模糊-动感模糊。
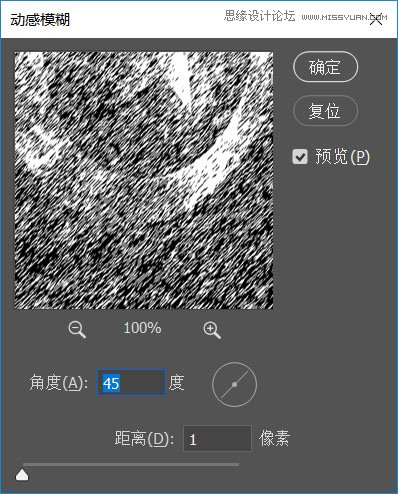
12、下面我们打开人物2的眼睛,同样设置为正片叠底,给他30%的不透明度。
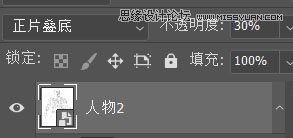
13、为人物2添加滤镜-素描-影印。
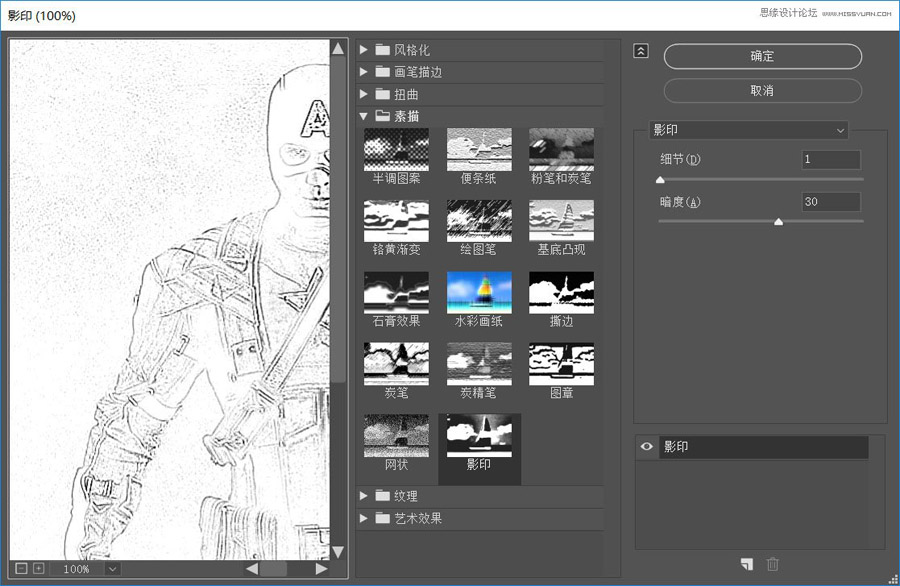
14、好了,这样人物的部分基本就OK了,我们可以点亮碎纸片和背景图层的眼睛。按住Alt键在人物和碎纸片图层之间用鼠标左键单击一下,人物1和人物之间也单击一下,人物2和人物1之间也一样,会变成下面的效果。
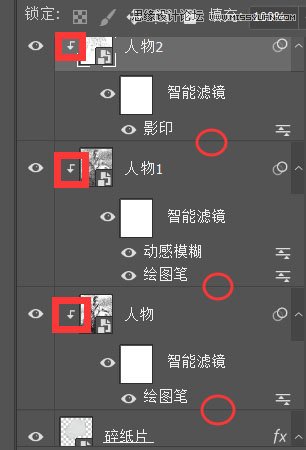
15、在画圈处按住Alt键鼠标左键单击一下就会出现左侧方框中的效果。
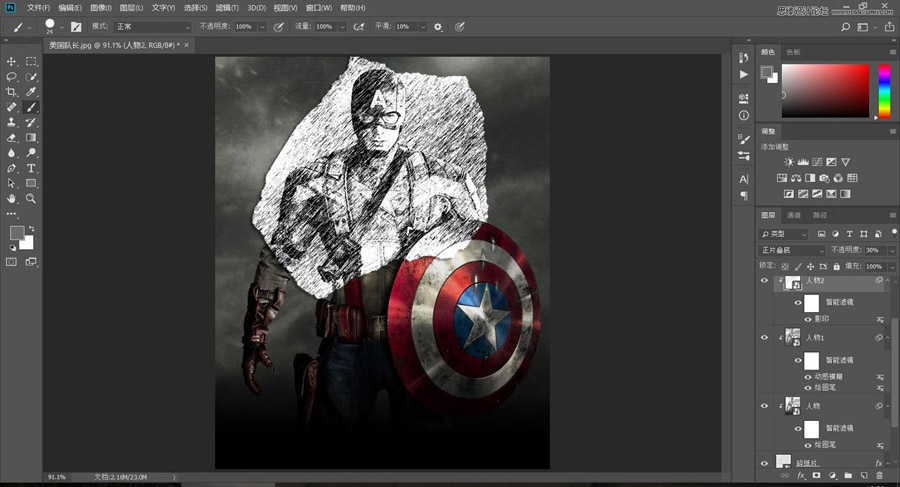
16、让我们来到上方碎纸片的部分,点亮碎纸片1的眼睛,将它的图层混合模式改为正片叠底,不透明度改为60%。
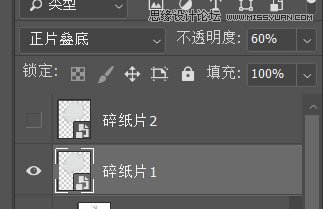
17、再点开碎纸片2的眼睛,为它添加一个蒙板。
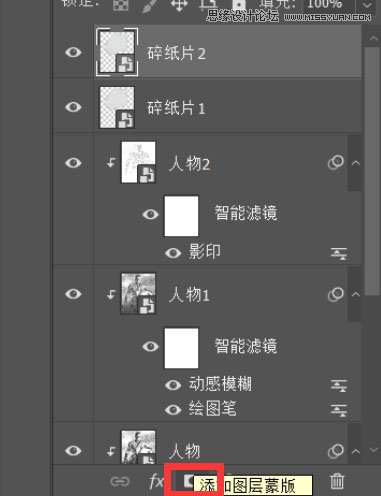
18、右键碎纸片2图层-栅格化图层。
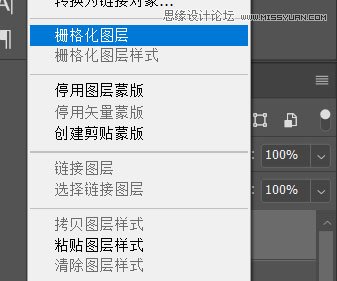
19、点击一下图中红框的位置。
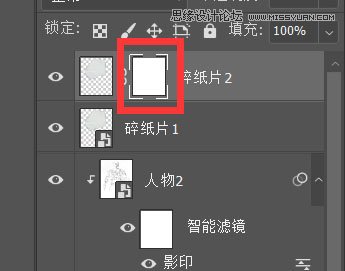
20、点击图像-应用图像。
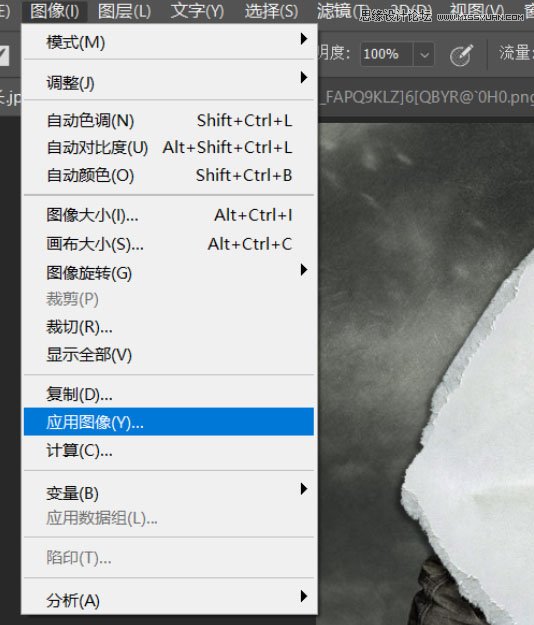
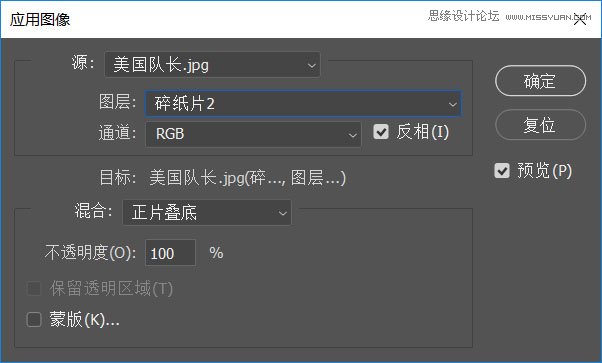
21、这里我们使用画笔工具,将前景色设置为白色,在蒙板上进行绘制目的是让纸片周围的撕碎效果出现。

最终效果

加载全部内容