Photoshop制作时尚2016新年立体文字海报
软件云 人气:02015即将结束了,2016正向我们迈进,在这个时候,何不激动一下,做一张文字海报来迎接一下我们的新年朋友呢!最终效果

了解透视:
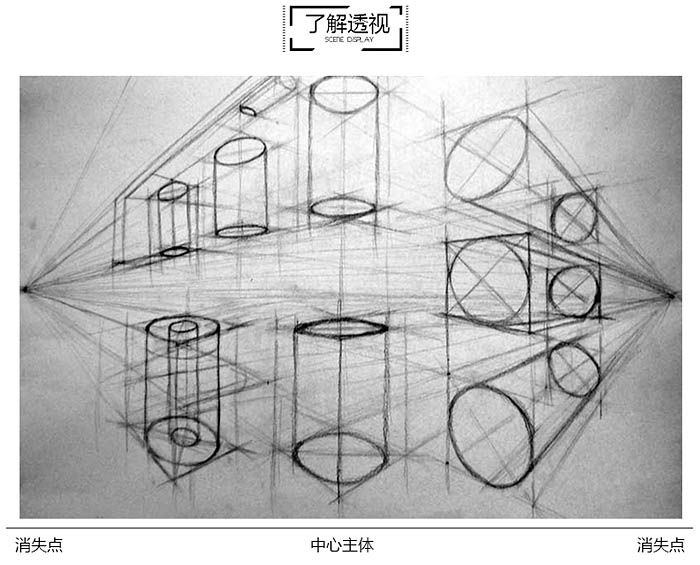

我先把2015这4个数字组合在一起。
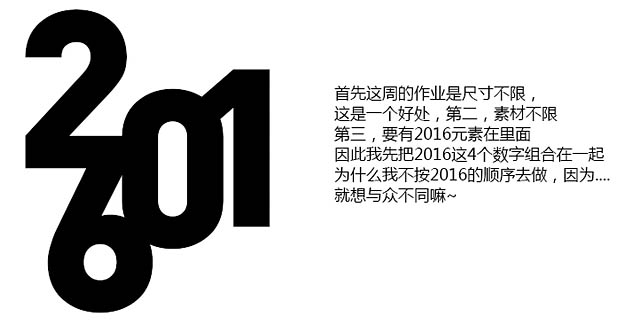
一、运用PS的自由变换Ctrl + T 中的透视和扭曲等,按照自己喜欢的角度去调整一个斜面。

二、Ctrl + J 复制多一个图层出来,并且缩小调节透明度,放在后方,做出一个消失点,如下图。

三、使用钢笔工具把前后两个图层连接点链接起来,并且用灰白拉出渐变,做出一个厚度。

四、把表面同样做出灰白渐变,让整个模看起来统一,和看看光源和阴暗部分有哪些不足。

五、置顶哪里不足之后,就对厚度的那个图层用渐变或者画笔工具给其补充,让整体看起来更有厚度感。

六、用钢笔工具添加我 比较喜欢的绸缎在字体上穿梭起来,当然你也可以用不同的元素去给这个字体弄一个前后的穿插。

七、用钢笔工具擦出绸缎不同的质感。这么简单的画工对于会绘画和素描的同学来说,完全不是难度。

八、先隐藏绸缎的文件夹,先弄回子给表面弄一个小2-3px的一个内面,用黑灰渐变拉出,光源在上。

九、同样方法,再填充一个小2-3px的白色表面,弄出一个表面是一个内嵌数字的感觉。

十、用选区弄出2个描边出来,一个外一个内,然后添加在之前弄好的模型上面。

十一、给外面的加上一层高斯模糊的投影。

十二、把之前的灰白厚度变为黑灰来表现,因为里面是黑色的,我们外面也要做出黑色的颜色。

十三、前后做一个呼应,如图。

十四、对表面的白色图层做一个样式,参数如下。

十五、对内描边做一个浮雕样式效果,参数按自己爱好调整。

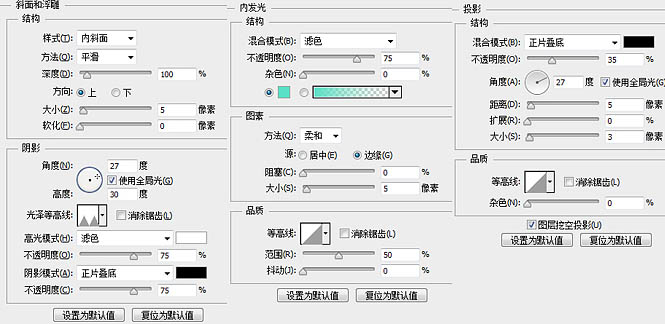
十六、再多做一个外描边,浮雕效果,参数跟上一步一样,具体自己看情况调节。

十七、给外面添加色光,光效素材自己搭配,颜色不限制。

十八、绸缎图层开始弄,之前黑白灰的绸缎添加颜色叠加。

十九、绸缎颜色弄好之后,弄阴影投影在字体上,让绸缎感觉是飘起来的和字体是有距离的。

二十、绸缎颜色比较单调,我们再添加一层饱和度高一些的颜色。

二十一、上网找各种你觉得适合画面的元素素材,添加上去。

最后添加背景,完成最终效果。

加载全部内容