Photoshop制作金属火焰2016新年文字图片
软件云 人气:0效果图用到的图层样式非常多,同时也用到了多个副本图层,设置参数的时候一定要非常细心;同时参数的具体数值还需要根据实际文字的大小做灵活变动。最终效果
一、新建一个1280 * 1086像素,分辨率为72的画布,背景用油漆桶工具填充黑色。用PS打开保存的文字素材,用移动工具拖到新建的画布里面,锁定像素区域后,用油漆桶工具填充白色,如下图。
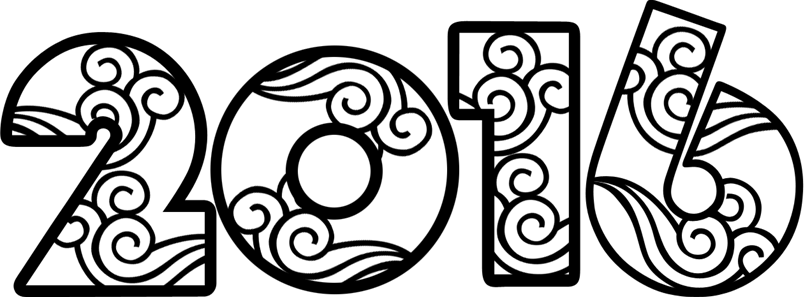
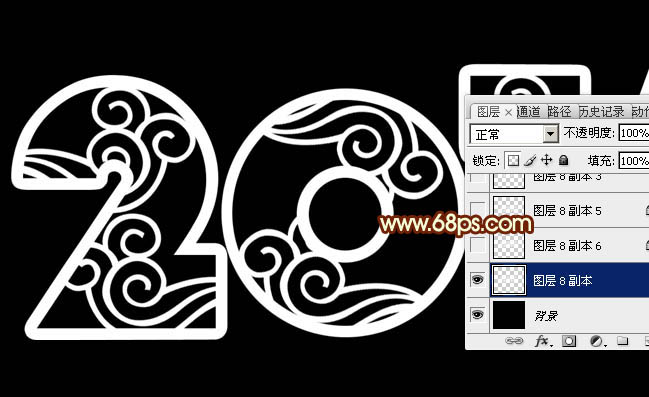
二、双击图层面板文字缩略图调出图层样式设置面板,设置:斜面和浮雕,纹理。
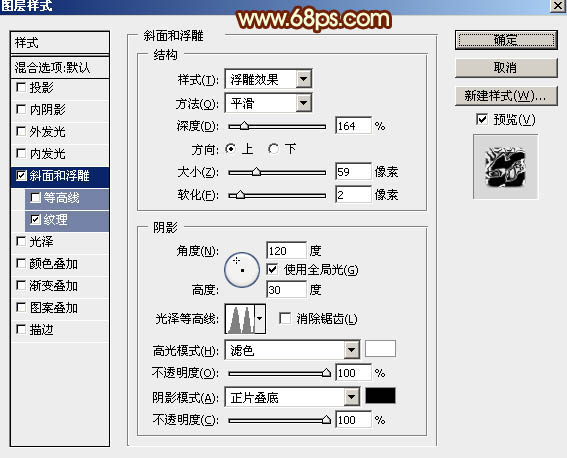
纹理:图案为PS自带的云彩图案,没有的可以先把图案备份一下,然后选择复位图案即可找到。
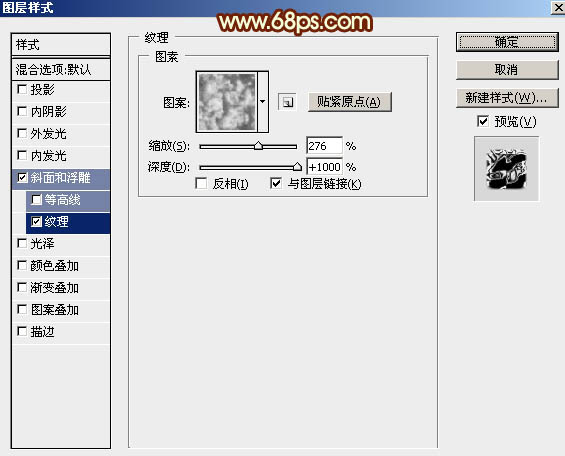
三、确定后得到下图所示的效果。

四、按Ctrl + J 把当前文字图层复制一层,效果如下图。

五、按Ctrl + J 把当前文字图层复制一层,然后在图层面板缩略图位置右键,在弹出的菜单选择“清除图层样式”,如下图。
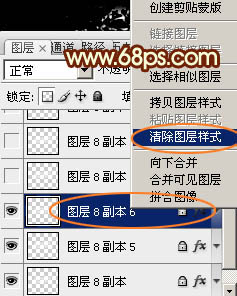
六、双击当前图层缩略图调出图层样式设置面板,分别设置:内阴影、斜面和浮雕、颜色叠加、渐变叠加、描边。
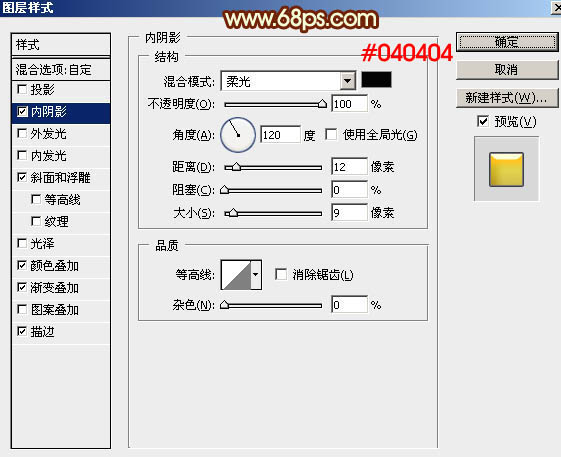
斜面和浮雕:点击光泽等高线图案编辑等高线,如图9。
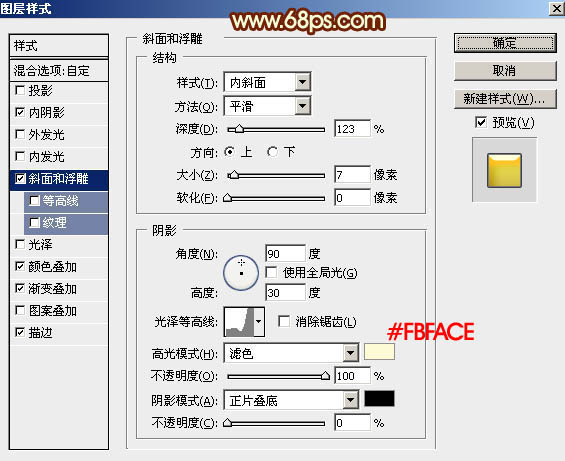
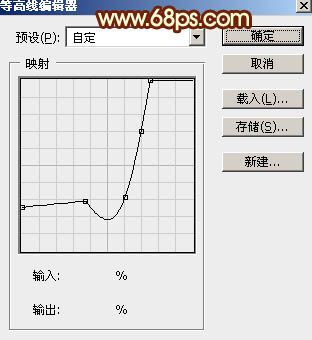
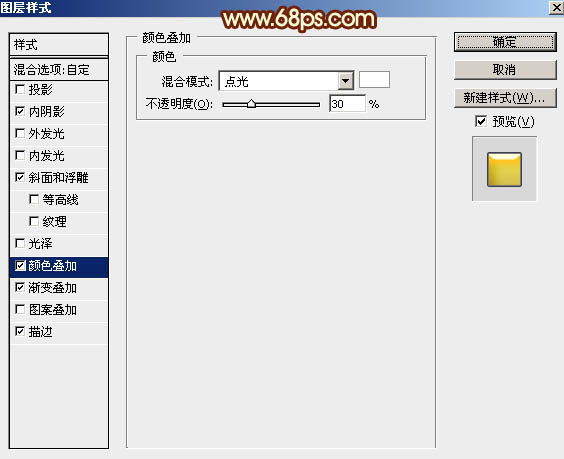
渐变叠加:点击渐变区域编辑渐变色,如图12。
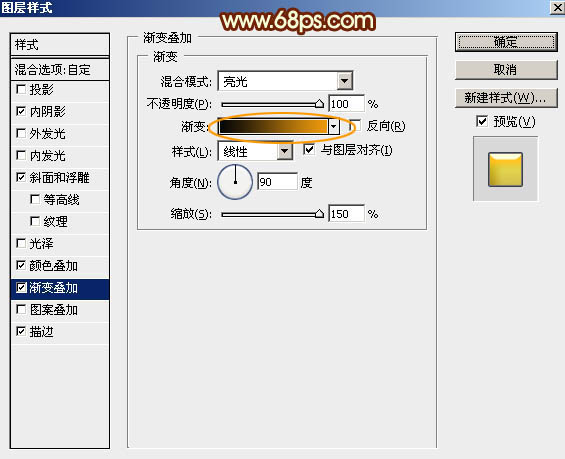
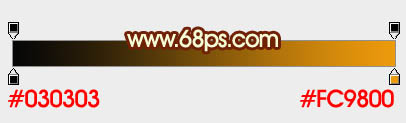
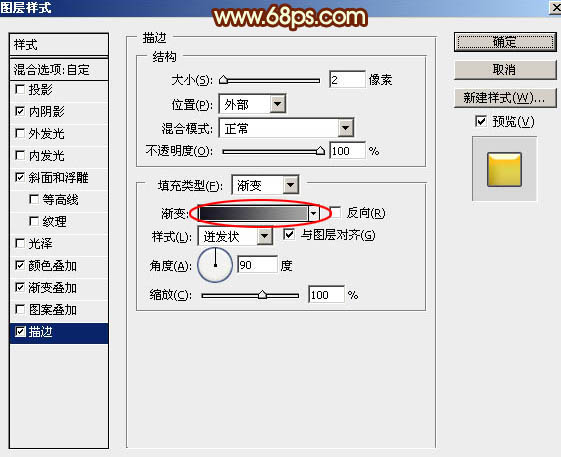
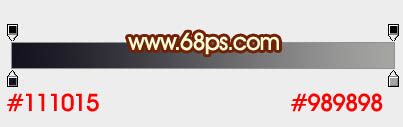
七、确定后把混合模式改为“正片叠底”,填充改为:0%,效果如下图。

八、按Ctrl + J 把当前图层复制一层,然后清除图层样式。
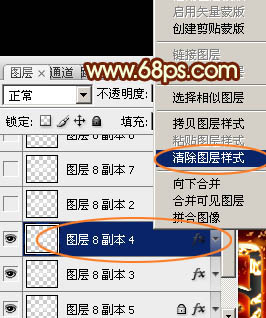
九、再给当前图层设置图层样式:投影、外发光、斜面和浮雕、纹理。
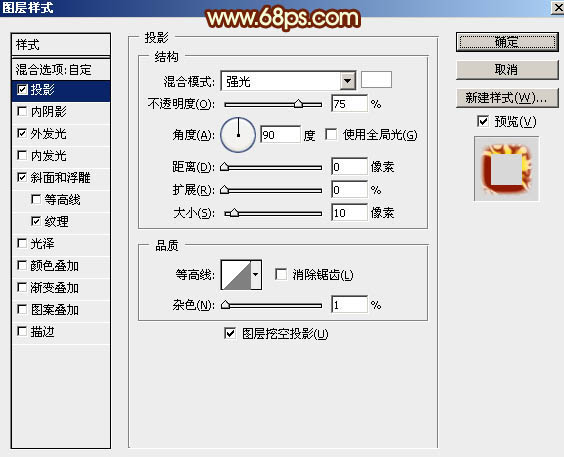
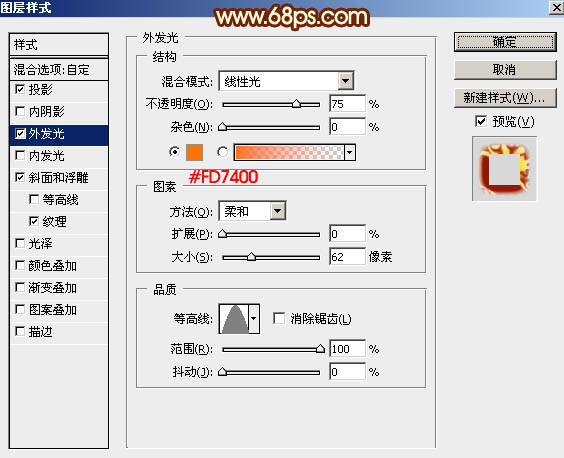
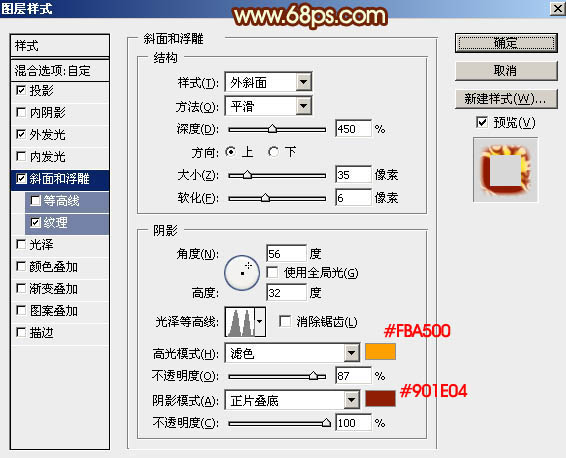
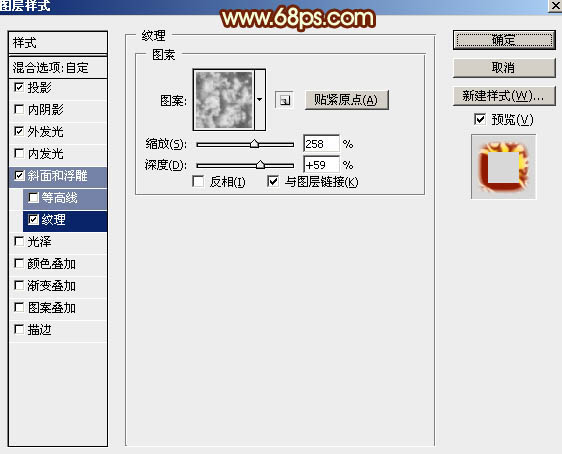
十、确定后把混合模式改为“正常”,填充改为:0%,效果如下图。

十一、按Ctrl + J 把当前图层复制一层,同样的方法清除图层样式。
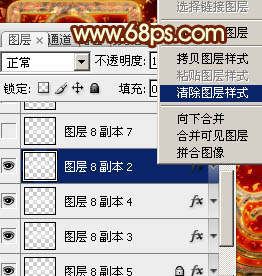
十一、按Ctrl + J 把当前图层复制一层,同样的方法清除图层样式。
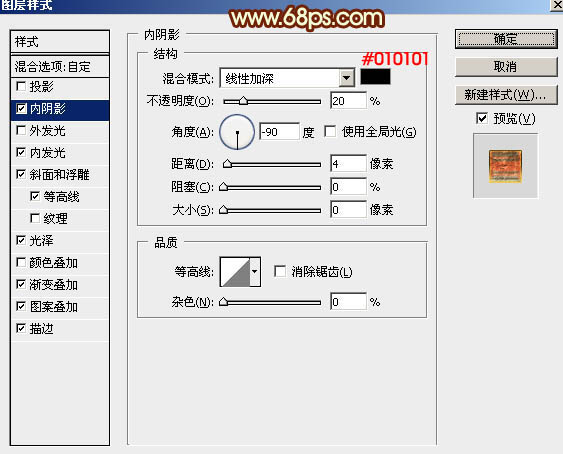
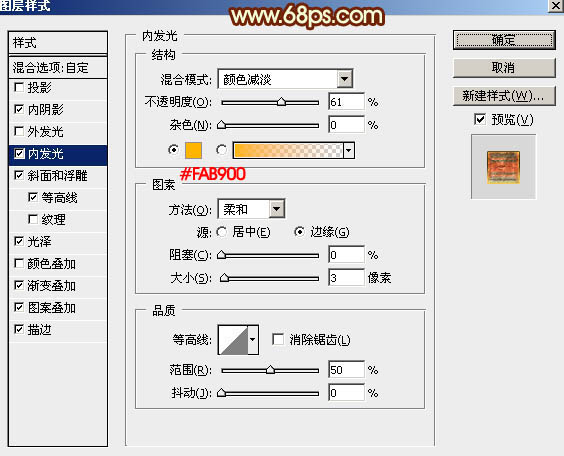
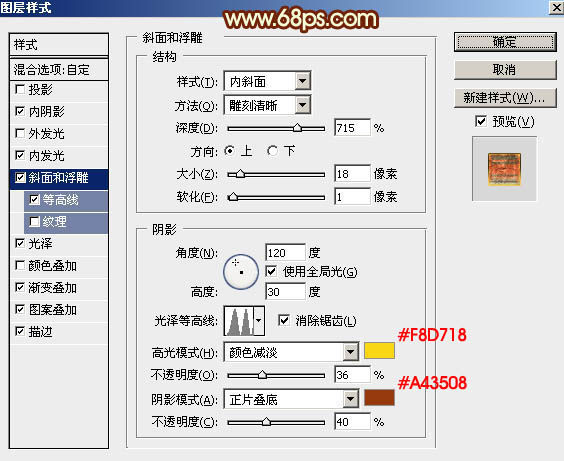
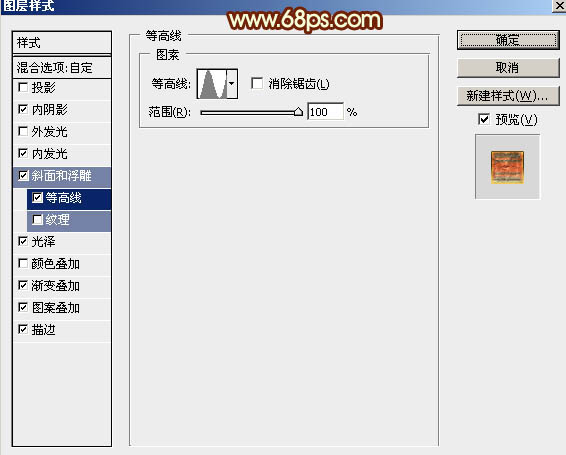
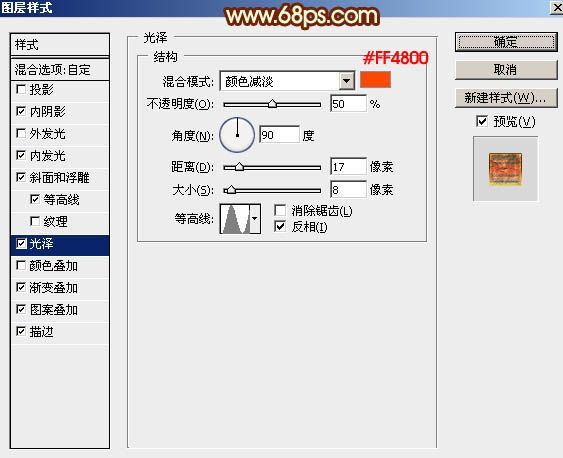
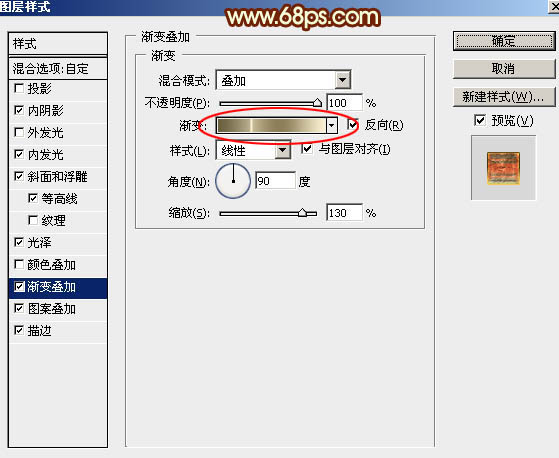
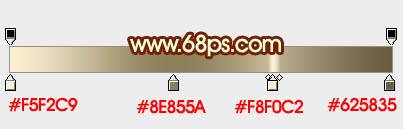
图案叠加:
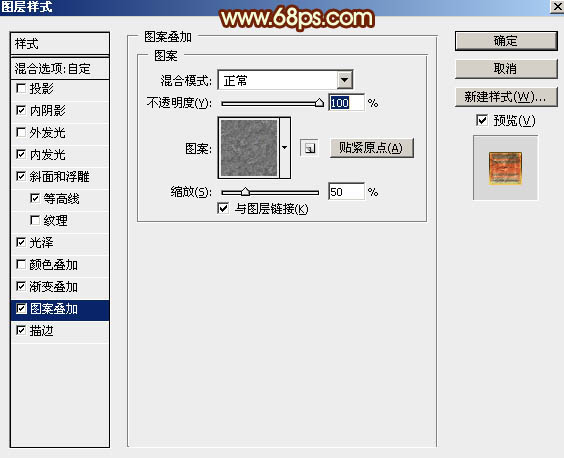
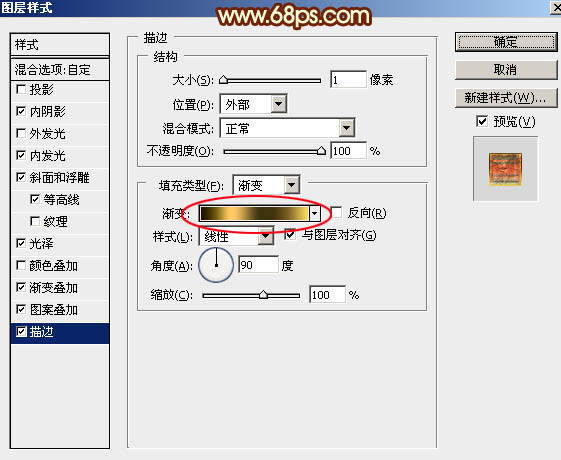
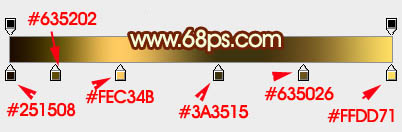
十二、确定后把填充改为:0%,效果如下图。

十三、按Ctrl + J 把当前图层复制一层,同上的方法清除图层样式,如下图。
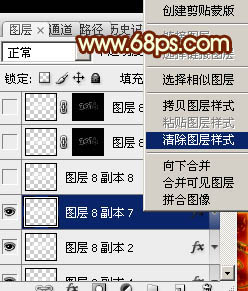
十四、给当前图层设置图层样式,如下图。
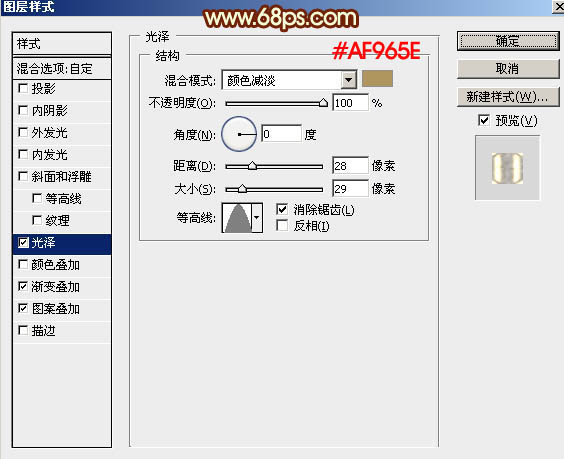
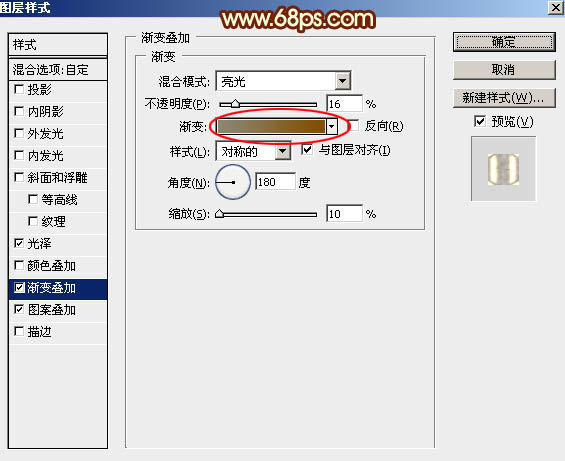
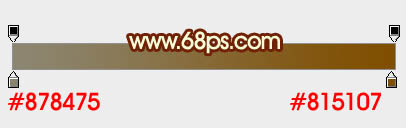
这里图案也是PS自带图案。
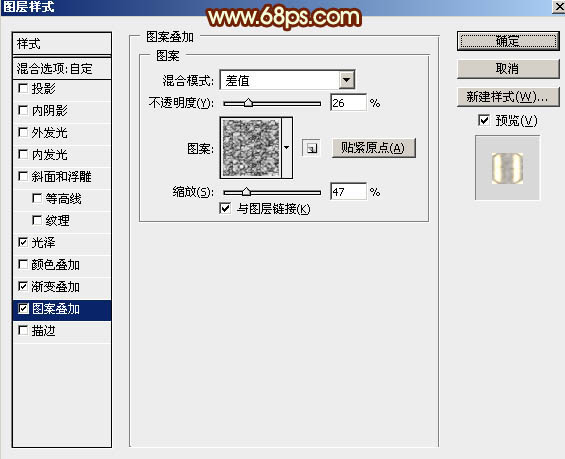
十五、确定后把填充改为:0%,如下图。

十六、复制当前图层,再清除图案样式,如下图。
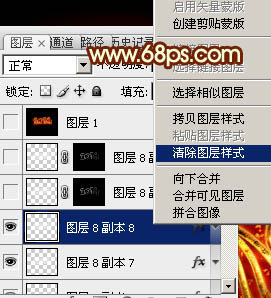
十七、再重新设置图层样式,如下图。
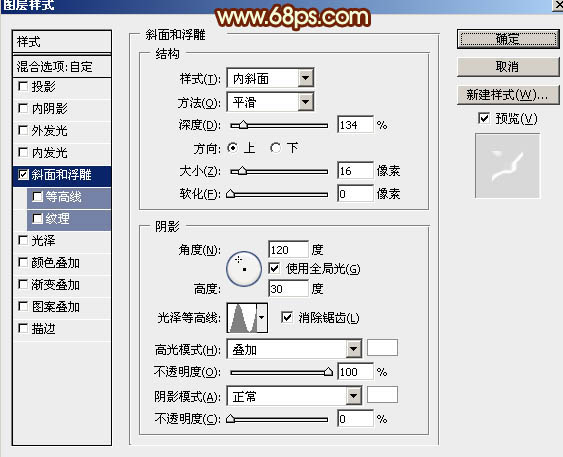
十八、确定后把填充改为:0%,如下图。

十九、按Ctrl + J 把当前图层复制一层,按住Alt键添加图层蒙版,然后用柔边白色画笔把中间区域需要变亮的部分擦出来,如下图。

最后微调一下细节,完成最终效果。
加载全部内容
