打造可爱卡通彩色雪糕文字的Photoshop教程
软件云 人气:0雪糕字制作起来要比看上去要复杂,表面的纹理不是用图层样式就可以完成的。需要用画笔或素材等慢慢加上去,再用图层样式等做出光感和立体效果。 最终效果

一、新建一个画布选择渐变工具(g)然后拉一个径向渐变。#a6ede9——#1ecdbc如图。拉一个底色为了以后文字操作看起来更明显。
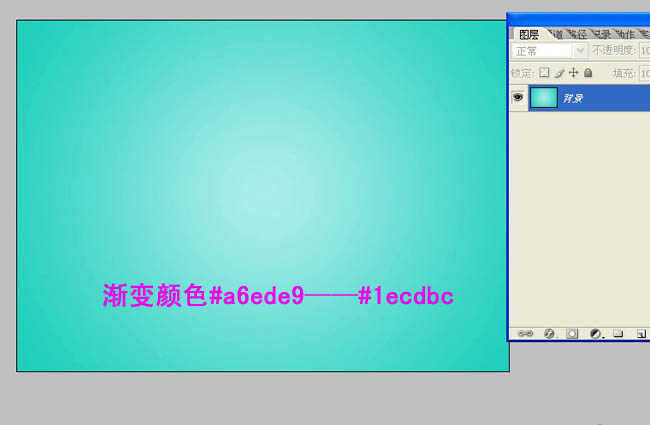
二、选择文字工具(t)然后分别在画布上打上LOVE 4个字母(每个字母一个图层)。
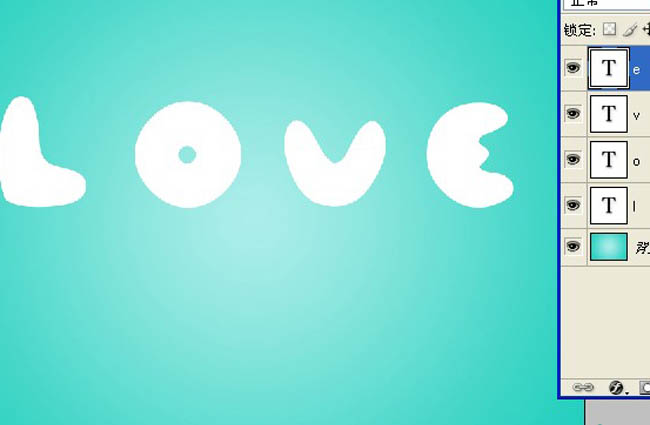
三、点击图层面板下方的新建组命令。新建一个组(为以后操作方便)命名为O如图。
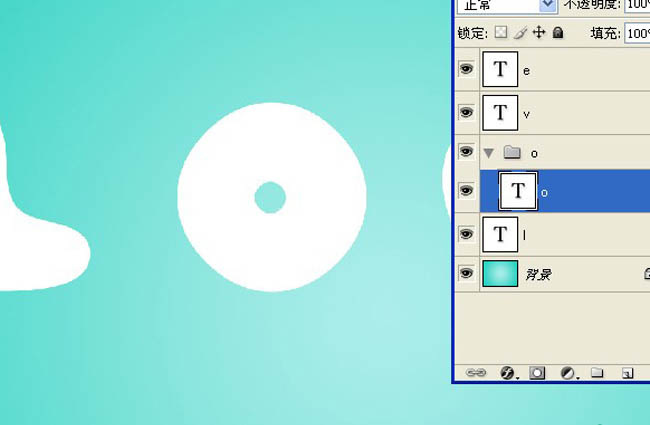
四、到这一步准备工作基本做完了,开始制作。选择字母O图层右键选择栅格化文字图层(为下一步操作做准备),然后点击土层下方的添加图层样式按钮选择颜色叠加颜色为#45a908如图。
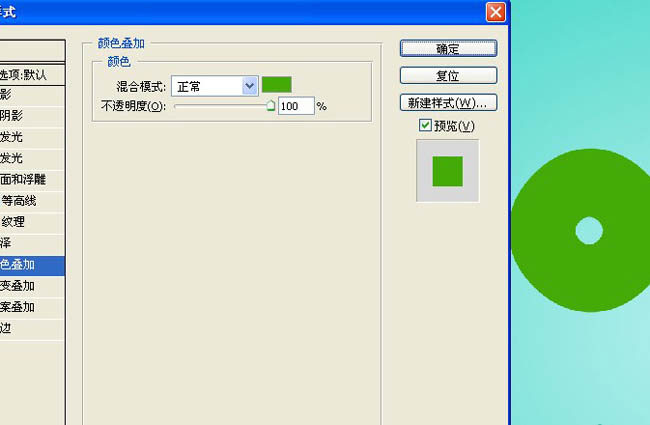
五、为O图层添加斜面和浮雕效果。深度 111 大小 76 软化 11 阴影模式的叠加颜色为#6de02d如图(大家不必太刻意追求参数的一致可以多调整一下试一试)。
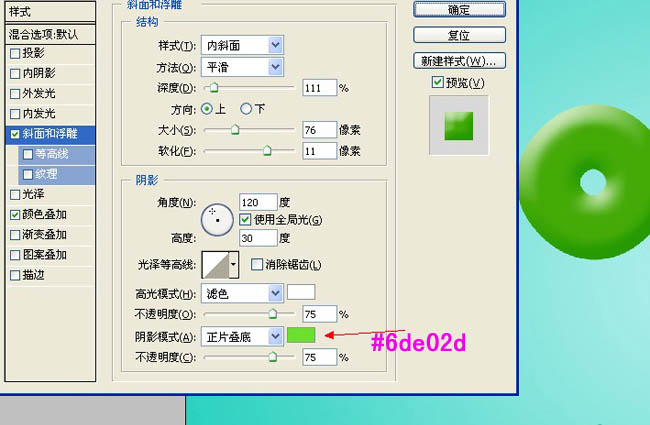
六、经过上一步字母O的大致效果就出来了,下面开始细致的美化她。把准备的冰块素材拖进来,把图层叠加模式改为颜色加深。如图放好位置使冰的一些痕迹拓在字母O上面。


七、将字母O图层载入选区(安装ctral鼠标左键单击O图层),然后选择刚刚的冰块图层即下图的图层1为该图层添加蒙版。适当的调整一下透明度(也可以用画笔工具把拓印很明显的痕迹稍微的擦出一点)。
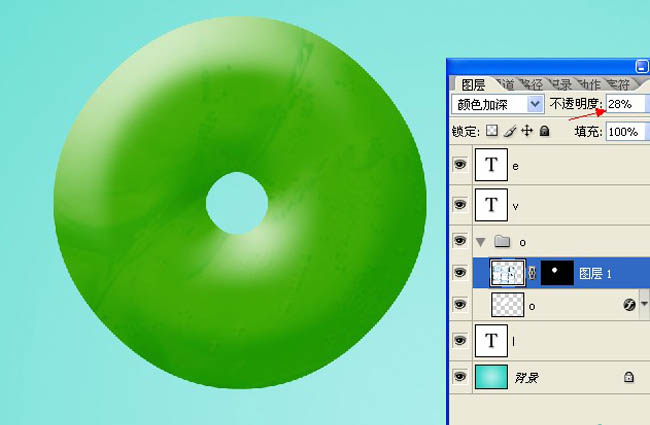
八、新建图层(图层2)填充黑色把图层模式改为滤色,然后给图层2添加蒙版(和图层1一样)然后执行 滤镜--杂色--添加杂色,数量10.2 平均分布 勾选单色。看下效果是不是类似结冰的小冰晶就出来了。
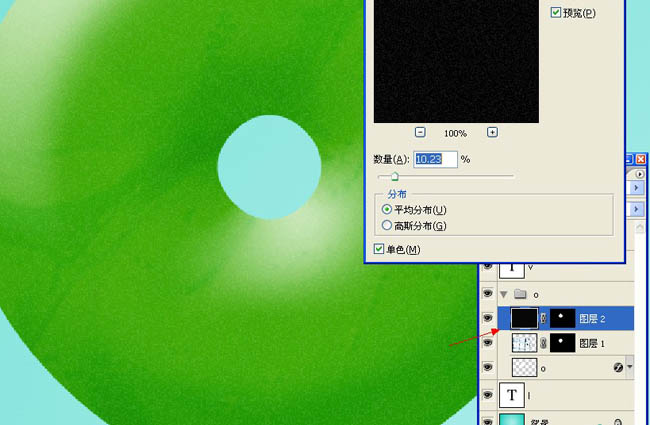
九、接下来我们要制作冰激凌下面的冰棒了哦。选择圆角矩形工具(u),更改圆角半径为50px(在工具属性那即菜单栏下边)。拉出如图大小的圆角矩形。
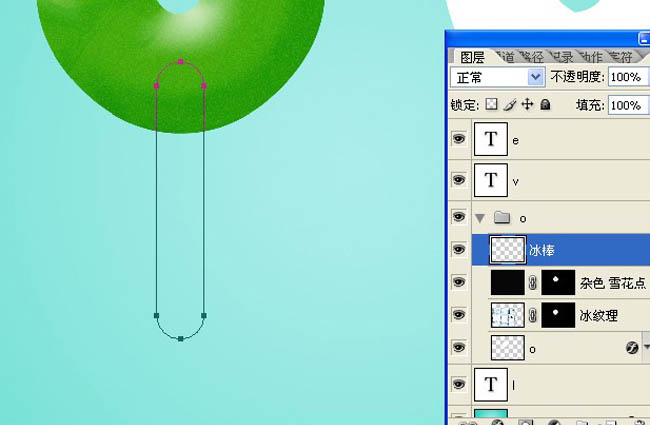
十、把路径转化为选区(ctral+enter回车),填充(shift+f5)颜色#fce5a2。
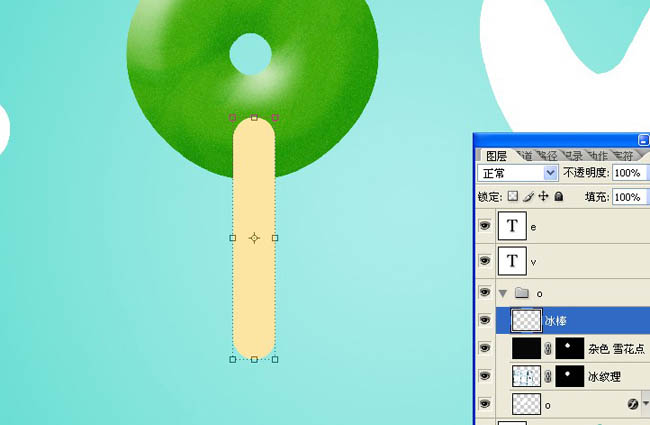
十一、把准备好的木质纹理拖进,图层叠加模式为叠加如图。

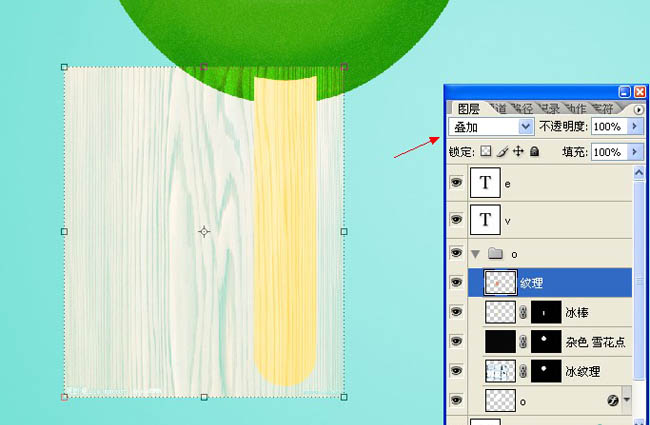
十二、如图按抓alt键将鼠标箭头放到纹理和冰棒图层之间单击鼠标左键,使纹理图层为冰棒图层的专属图层(也可以蒙版效果一样)。
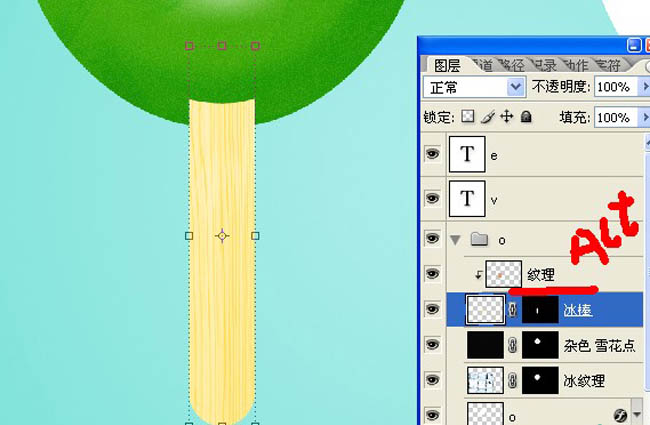
十三、新建空白图层命名光影(ctral+shift+n)把图层叠加模式改为线性光。
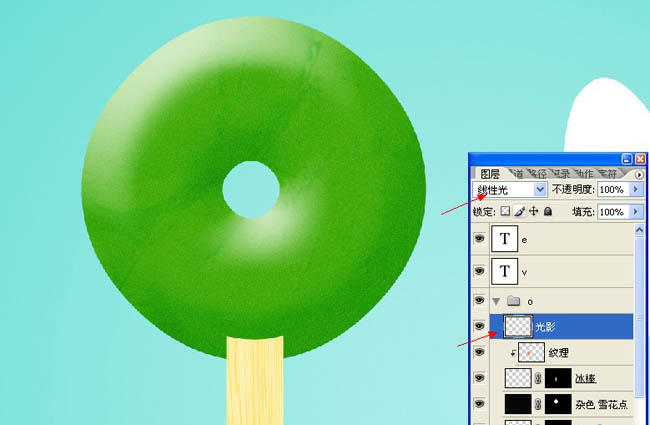
十四、暗部用黑色亮部用白色描绘出冰激凌的明暗变化如图。
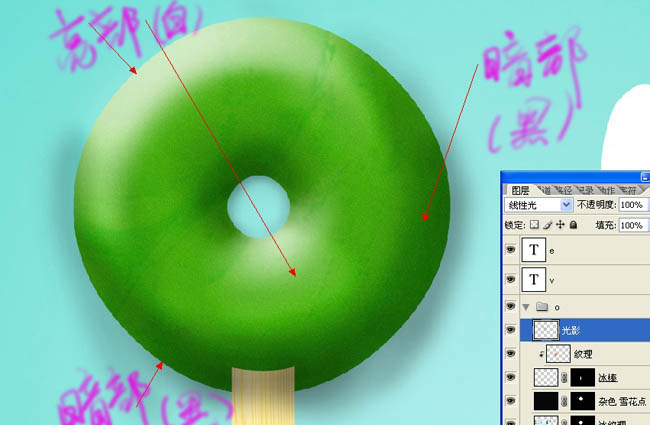
十五、如图新建图层命名为冰冻把图层叠加模式改为颜色减淡,然后用白色的大柔角笔刷在图示的圆圈上勾画一圈。这一步主要是制作正面冰冻的效果。
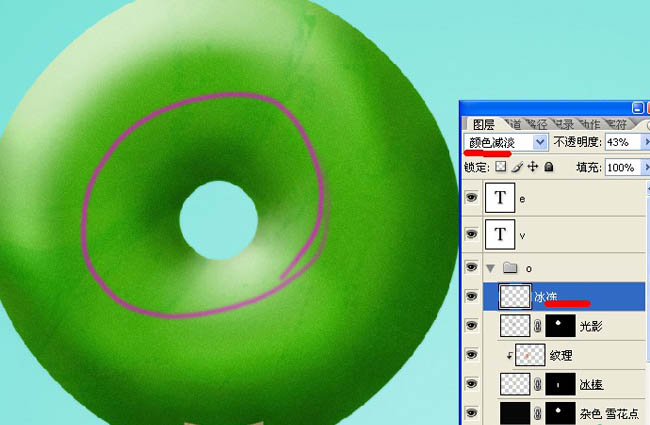
十六、画好后可以适当调整透明度然后对冰冻层执行杂色--添加杂色命令。完成后效果如下图。
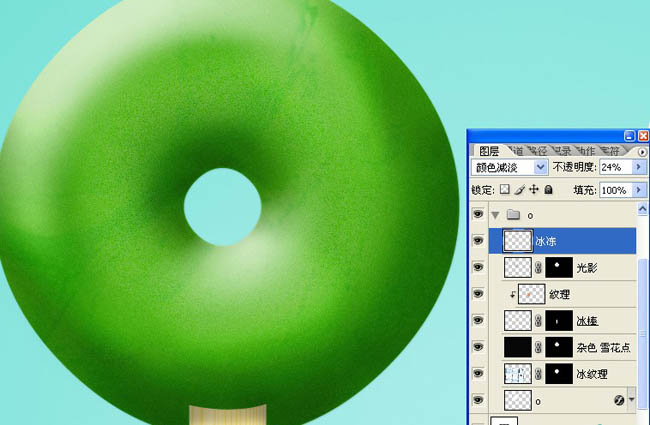
十七、新建图层命名为奶块,用画笔在上面画上一下斑点如图(有数位板的同学可以用数位板那样效果更好鼠标也行不过辛苦点)。
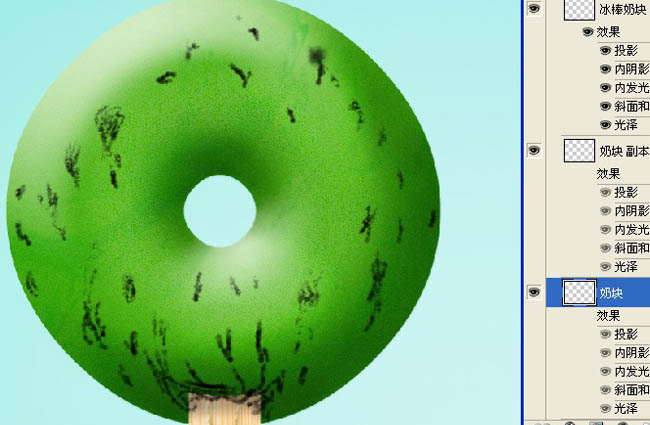
十八、下面开始制作冰冻的奶块效果啦。首先点击图层面板的下的图层样式按钮选择混合选项菜单如图。
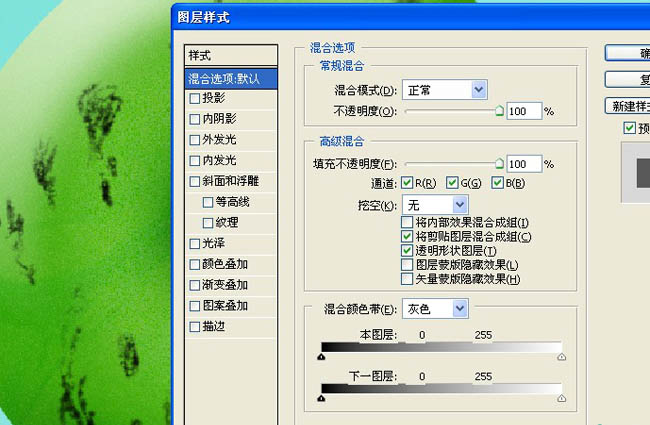
十九、将填充不透明度变为0。
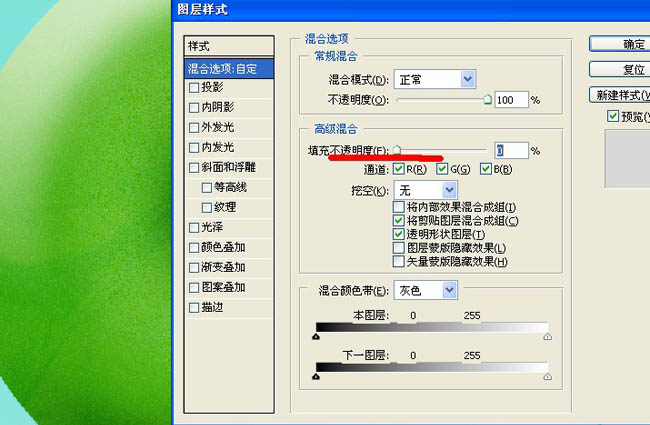
二十、为图层添加斜面和浮雕效果。高光颜色 #5ca929 阴影颜色#c5fba5。可以吸取做好的O字母上的颜色即可没必要按照我的颜色。
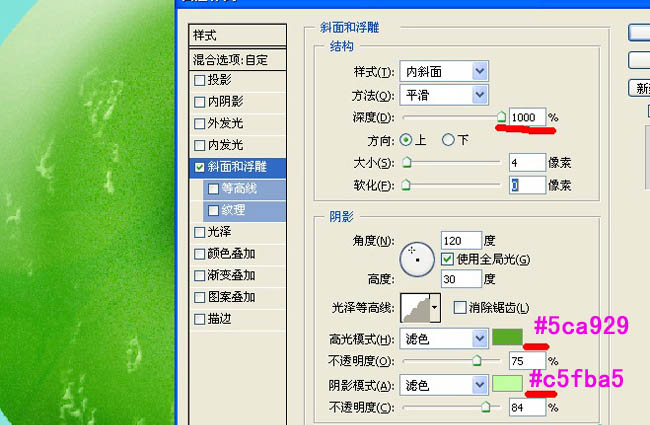
二十一、打开光泽等高线选择圆形台阶预设(ps自带的效果)。
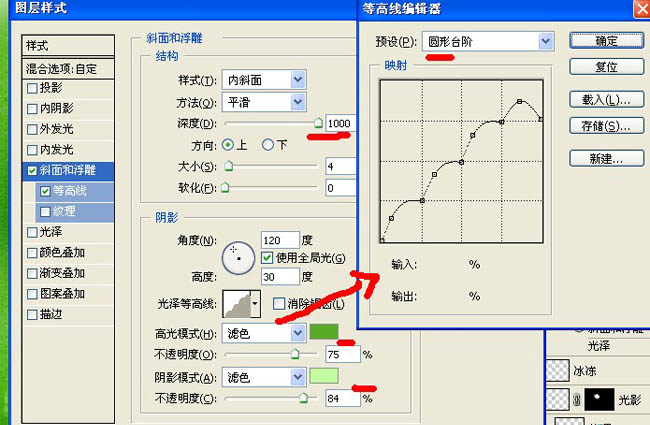
二十二、给图层添加投影效果颜色#2e8709。
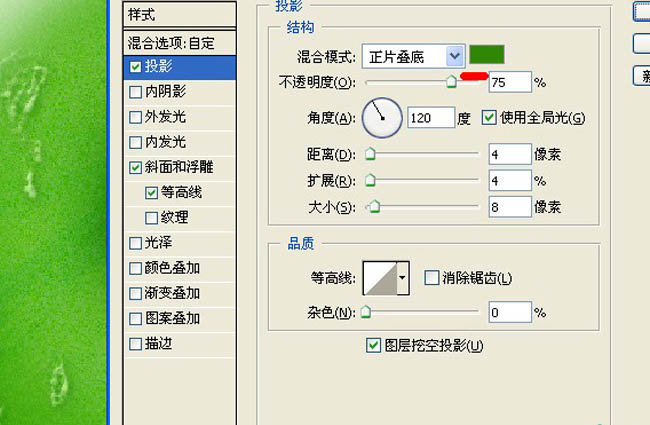
二十三、添加内阴影效果颜色#58d310。
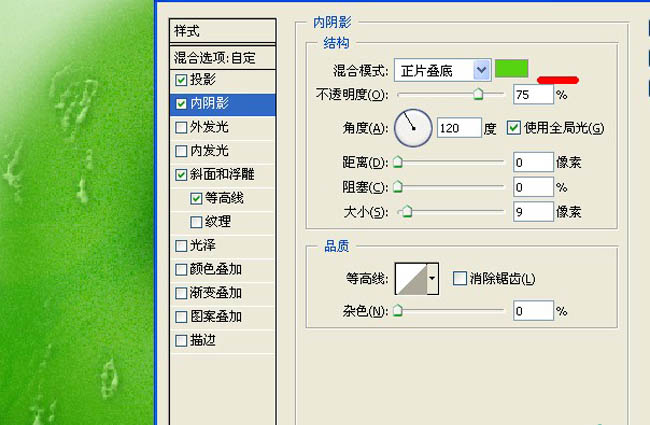
二十四、添加光泽效果颜色#45991f。
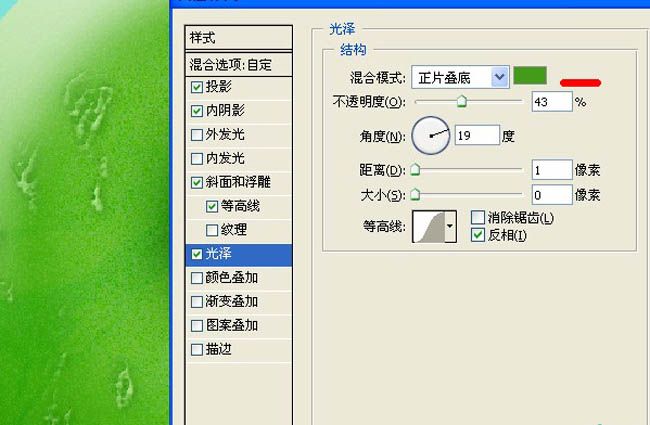
二十五、内发光效果颜色白色。以上效果的颜色均可从字母O上吸取。
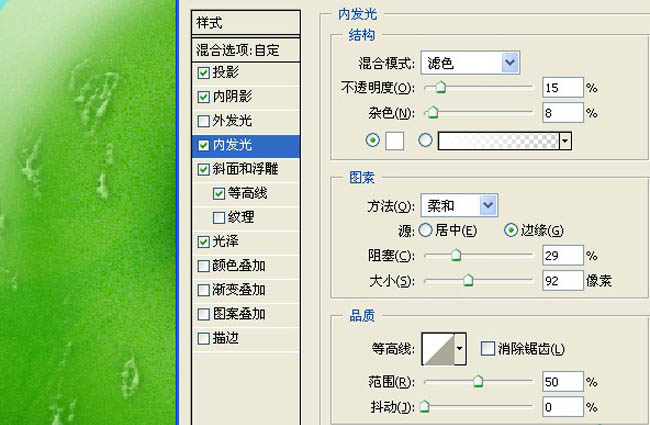
二十六、做好后复制奶块图层这样效果就更明显了,接下来制作冰棒上的奶块效果和上面讲诉的一样我就不浪费篇幅了。
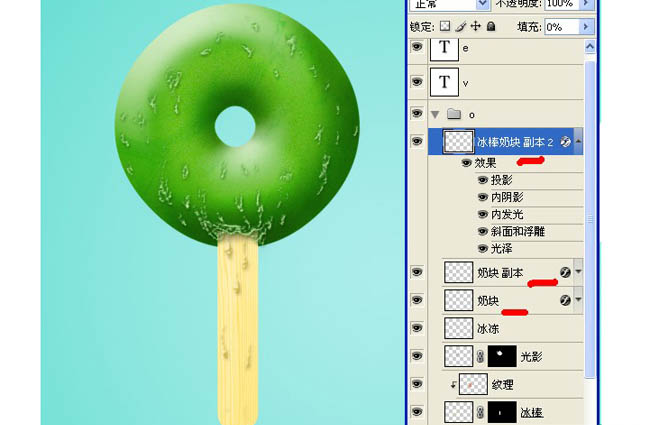
最终效果:

加载全部内容