制作逼真巧克力饼干文字图片的Photoshop教程
软件云 人气:0教程中的饼干字直接使用了饼干图案,并用图层样式加上一些浮雕和光影效果,同时底部文字图层再加上一个巧克力描边即可。最终效果

教程开始之前,需要先定义一组图案,把下面的三张图片分别保存到本机;然后用PS打开,分别选择菜单:编辑 > 定义图案,然后命名。后面会用到。


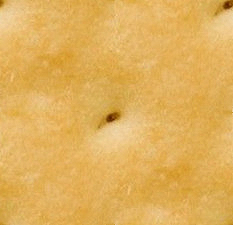
一、新建一个1000 * 1000像素,分辨率为72像素/英寸的画布。选择渐变工具,颜色设置如下图,然后由中心向边角拉出径向渐变。
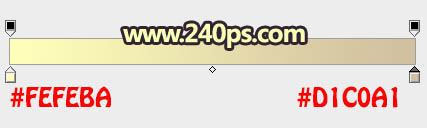
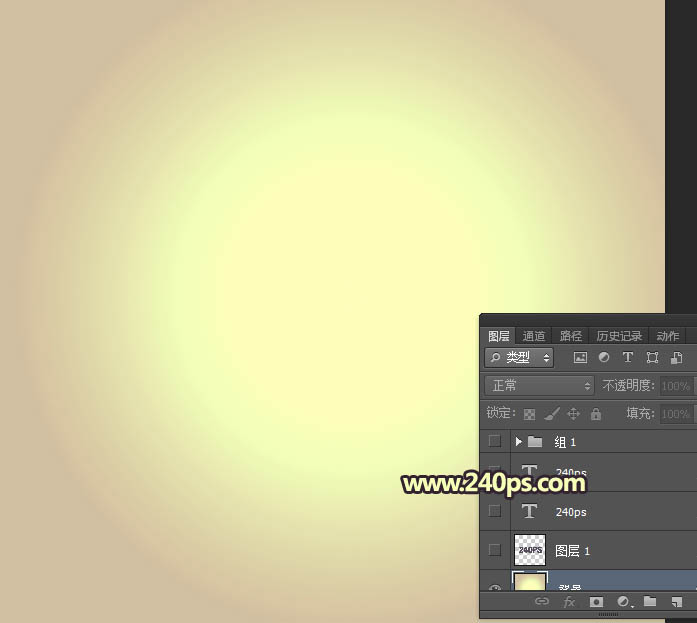
二、选择文字工具,在属性栏选择字体,设置大小,然后输入想要的文字,如下图。


三、双击图层面板当前文字缩略图后面的蓝色区域设置图层样式。 斜面和浮雕:样式“浮雕效果”,高光颜色:#e5b7a9,阴影颜色为黑色,其它设置如下图。
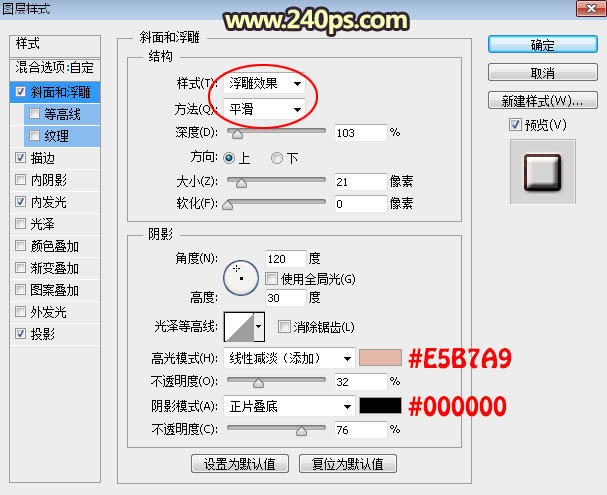
描边:填充类型选择“图案”,图案为之前定义的图案,其它设置如下图。
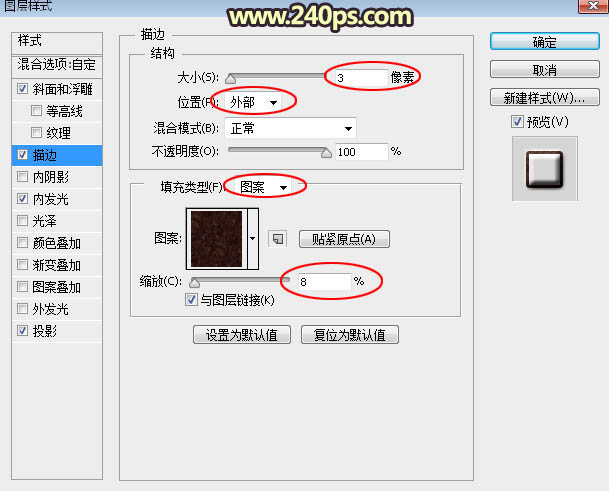
投影:
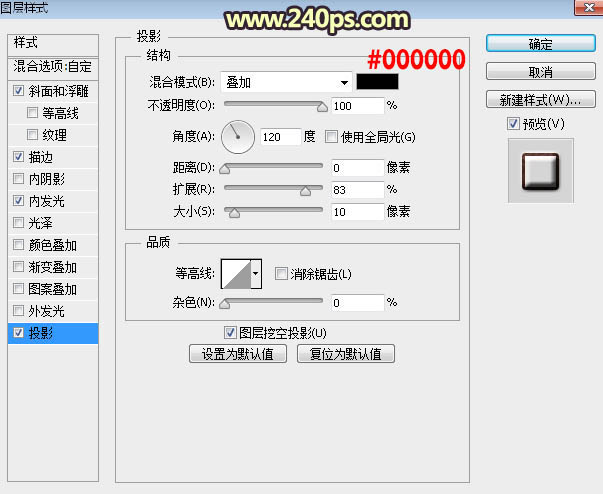
四、确定后把填充改为:0%,效果如下图。

五、按Ctrl + J 把当前文字图层复制一层,然后在缩略图后面蓝色区域右键选择“清除图层样式”,效果如下图。
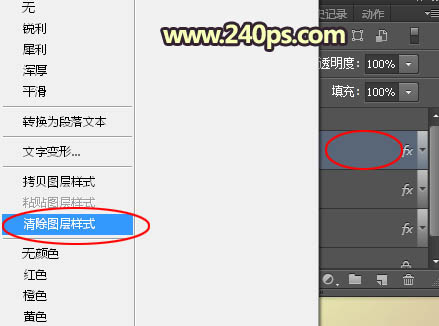

六、再给当前文字设置图层样式。 斜面和浮雕:高光颜色为白色,阴影颜色:#875415,其它设置如下图。
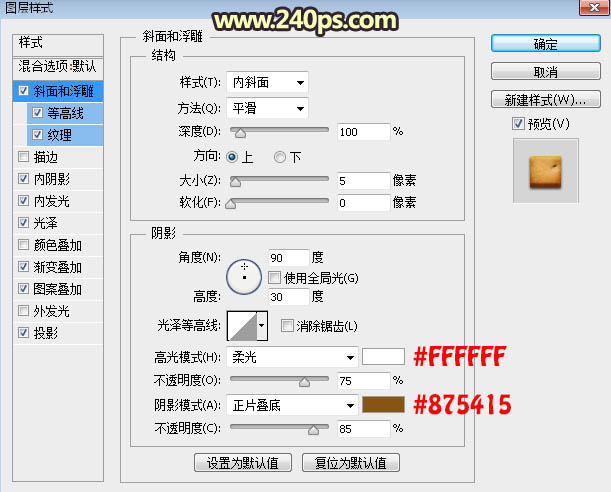
等高线:
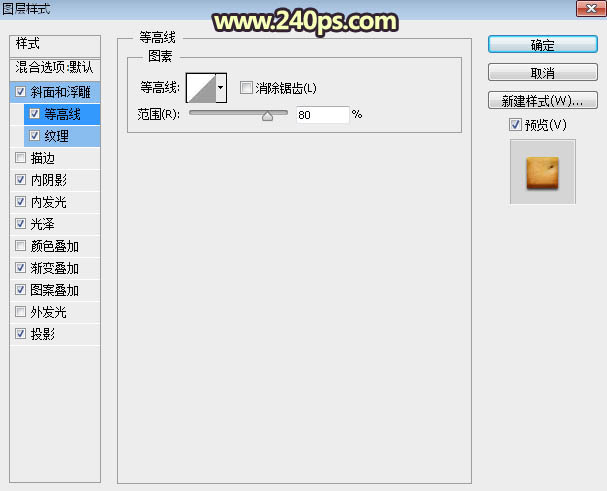
纹理:之前定义的图案(第二张)。
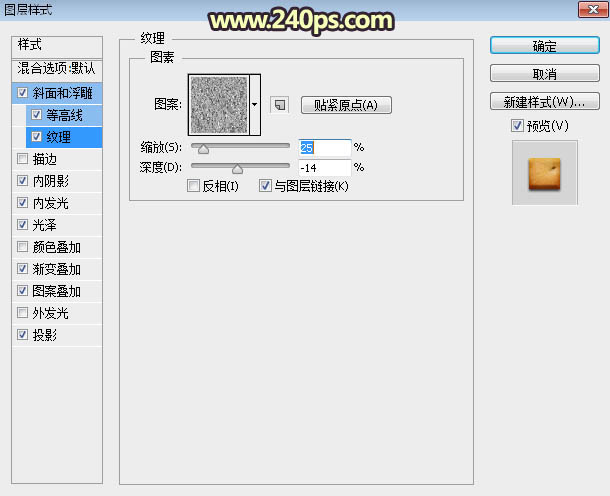
内阴影:混合模式“叠加”,颜色为:#f1d8af,其它设置如下图。
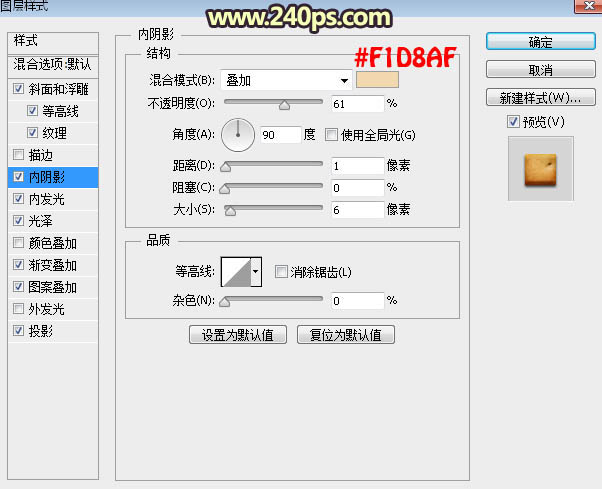
内发光:混合模式“柔光”,颜色为黑色,其它设置如下图。
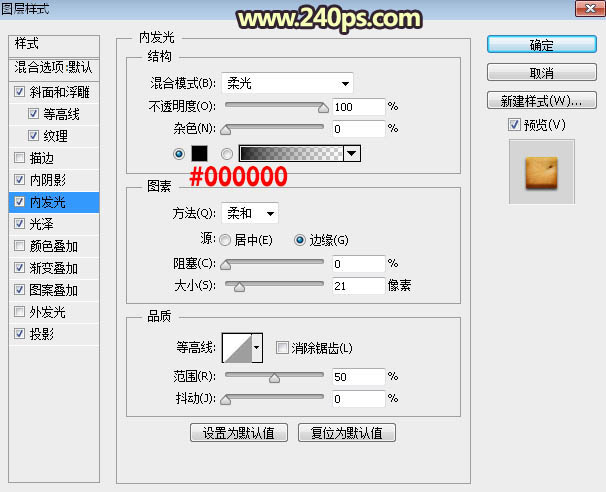
光泽:混合模式“叠加”,颜色为黑色,其它设置如下图。
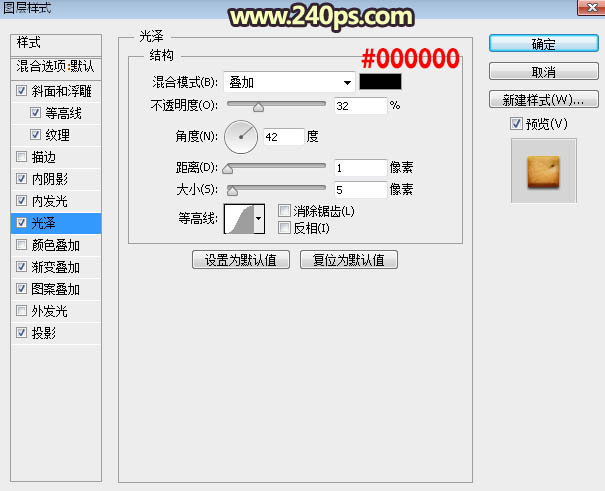
渐变叠加:混合模式“柔光”,渐变色为黑白,如下图。
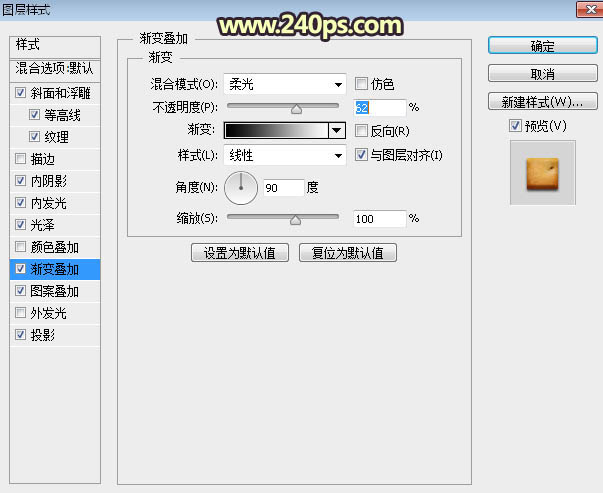
图案叠加:选择之前定义的图案,缩放设置为25%,如下图。
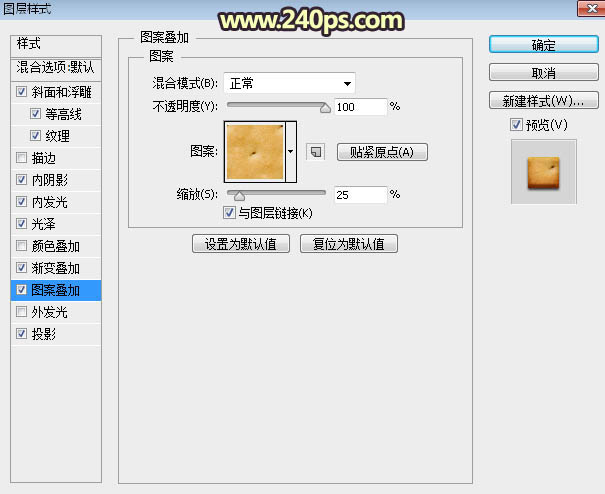
投影:
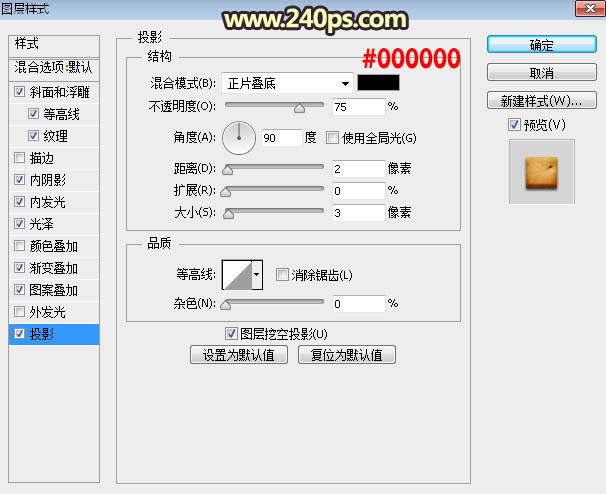
七、确定后得到下图所示的效果。

八、按住Ctrl + 鼠标左键当前当前图层缩略图载入文字选区,如下图。

九、新建一个图层,用油漆桶工具把选区填充黑色,填色后不要取消选区。

十、进入路径面板,按下面的按钮把选区转为路径。

十一、回到图层面板,如下图。

十二、选择画笔工具,按F5调出画笔预设面板,然后设置如下图。
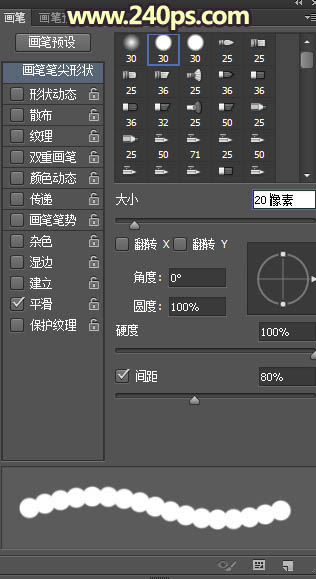
十三、把前景色设置为黑色,把画笔的不透明度和流量都设置为100%,如下图。
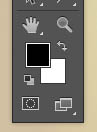
![]()
十四、选择钢笔工具,在路径上面右键选择“描边路径”,在弹出的对话框选择“画笔”。
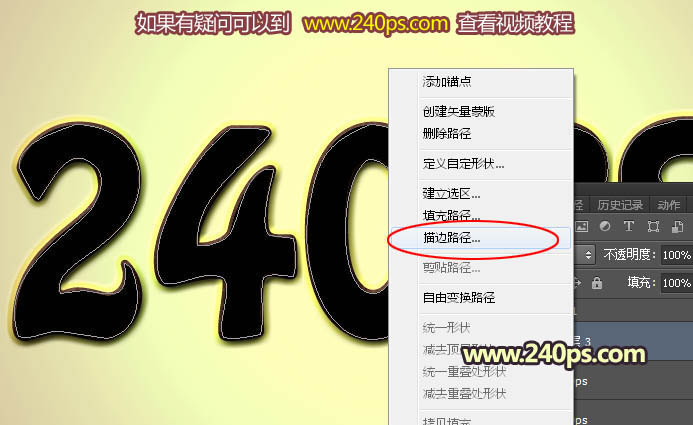
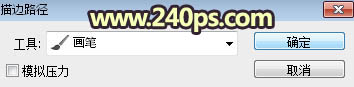
十五、确定后按回车把路径隐藏,效果如下图。

十六、给当前图层设置图层样式。 斜面和浮雕:
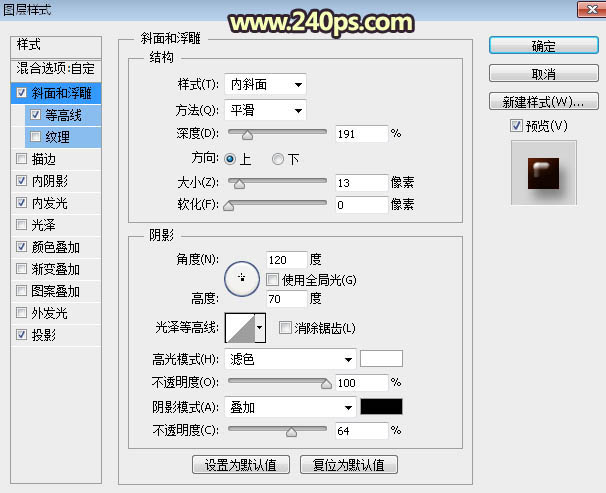
等高线:
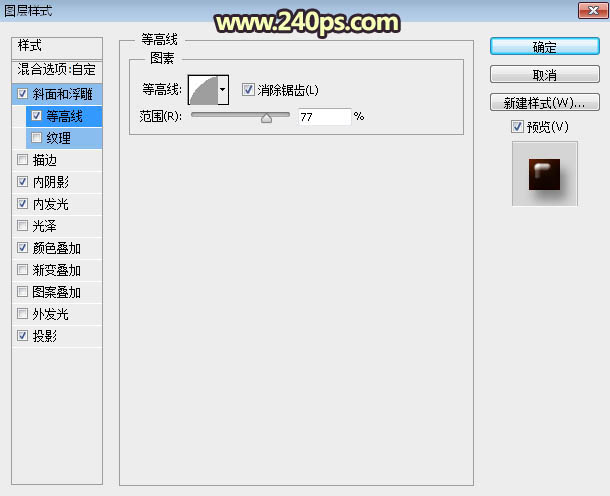
内阴影:
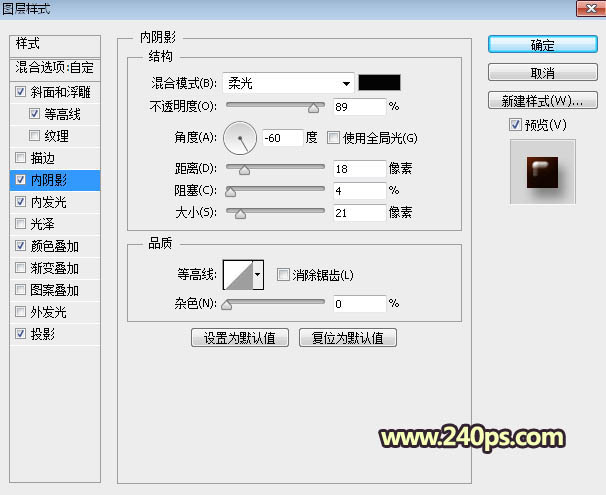
内发光:
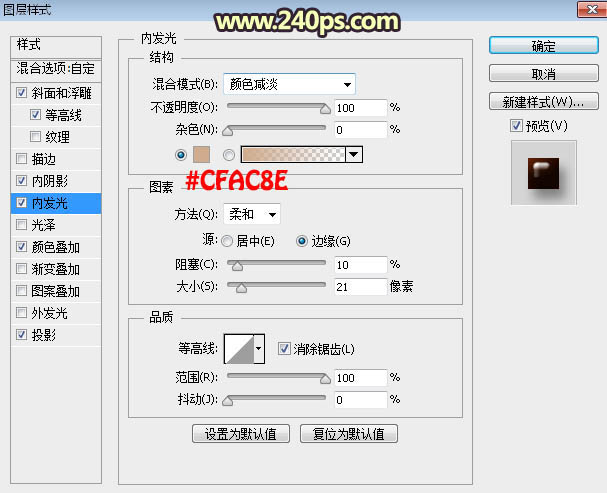
投影:
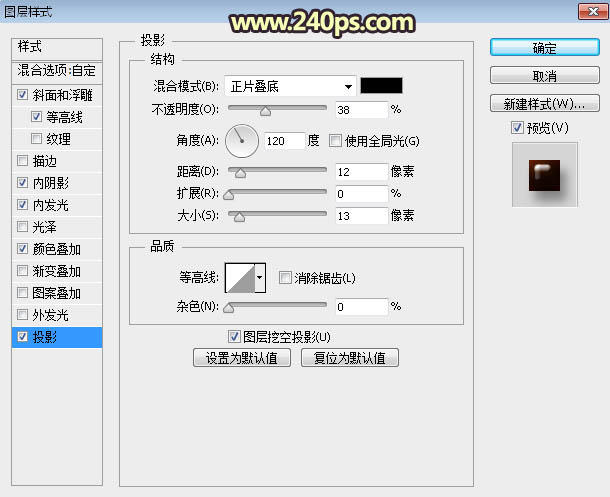
十七、确定后把填充改为:0%,效果如下图。

十八、把当前图层移到背景图层上面,效果如下图。

最终效果:

加载全部内容