Photoshop制作火焰金属双十一狂欢购物节文字
软件云 人气:0效果字构成比较复杂,分为底部火焰、中间金属质感、金属描边三大部分;每一部分都需要用到多个文字图层,分别用图层样式来制作效果。最终效果

一、打开PS,按Ctrl + N 新建画布,尺寸为1280 * 1024,分辨率为72像素/英寸,如下图。
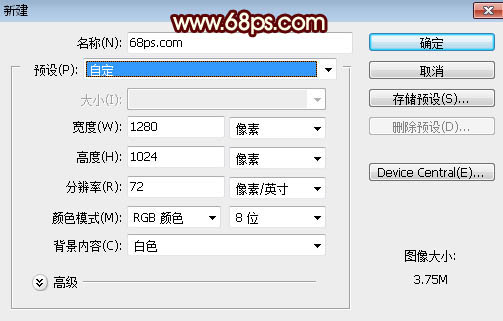
二、有油漆桶工具把背景填充黑色,如下图。

三、右键选择“图片另存为”保存到本机,再用PS打开,用移动工具拖进来,调整好位置如下图。


四、创建图层面板文字缩略图后面的蓝色区域设置图层样式。
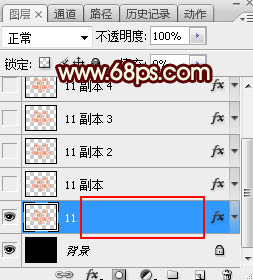
投影:
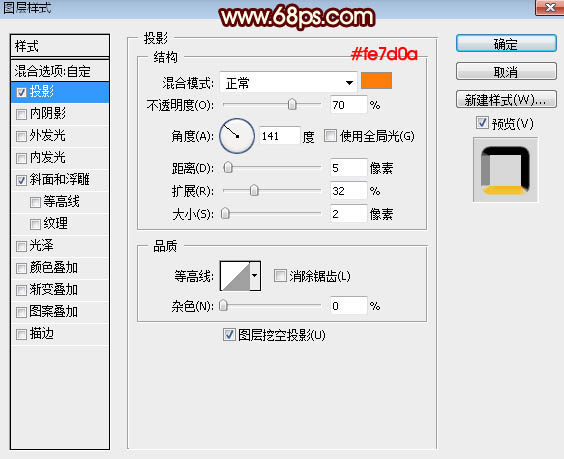
斜面和浮雕:
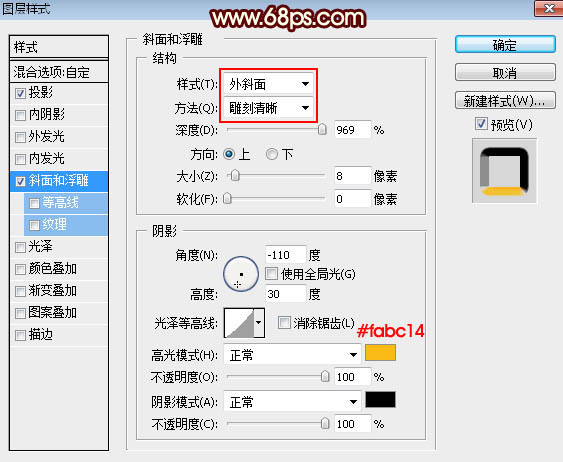
五、确定后把填充改为:0%,效果如下图。
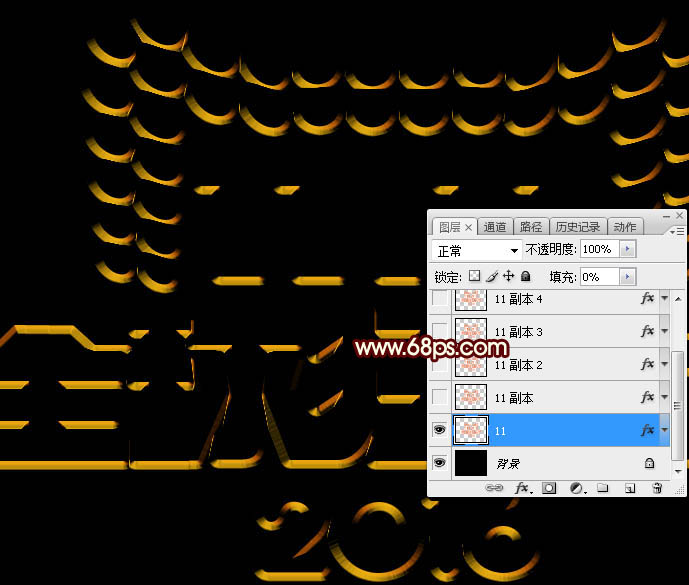
六、按Ctrl + J 把当前文字图层复制一层,然后在图层面板文字缩略图后面的蓝色区域右键选择“清除图层样式”,效果如图9。
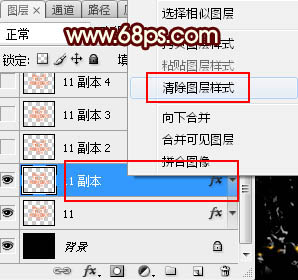

七、双击当前图层缩略图后面的蓝色区域设置图层样式。 斜面和浮雕:
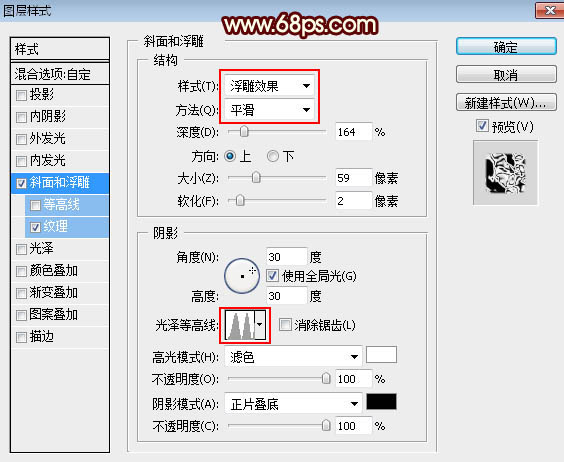
纹理:图层选择PS自带的云彩图案,设置如下图。
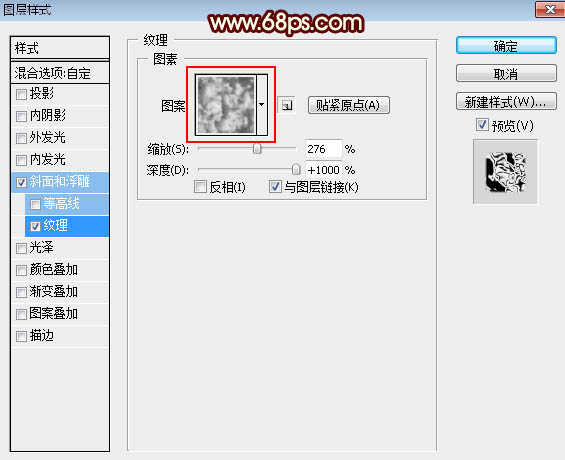
八、确定后把填充改为:0%,效果如下图。
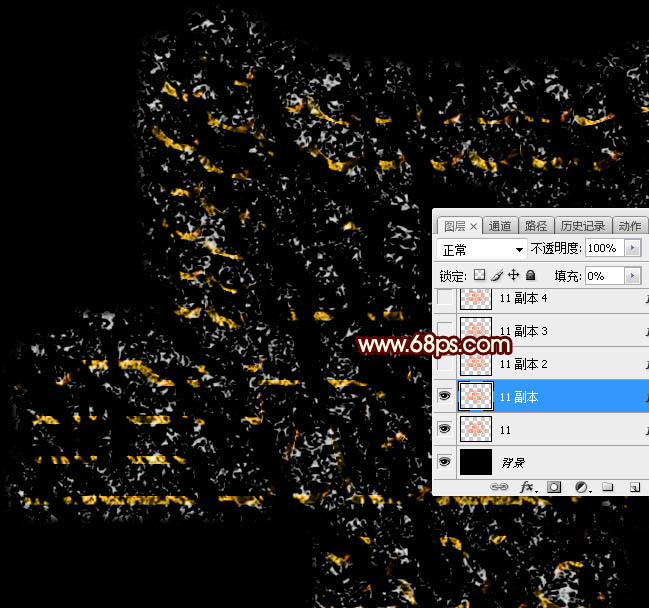
九、按Ctrl + J 把当前图层复制一层,效果如下图。
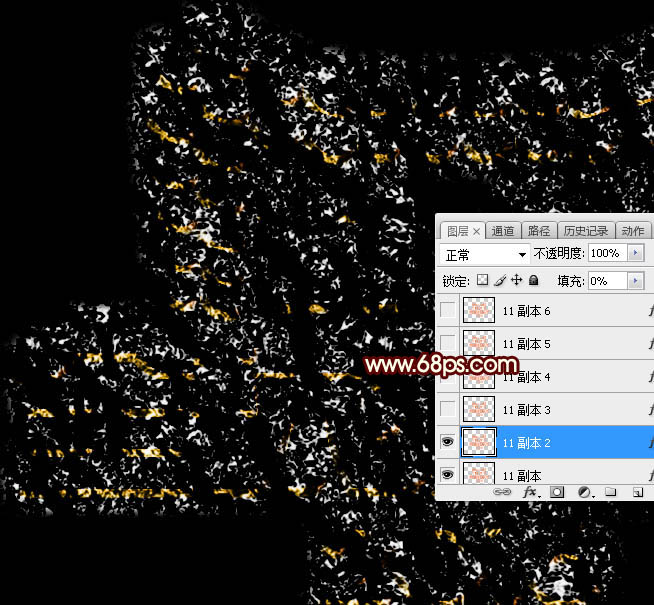
十、按Ctrl + J 把当前文字图层复制一层,同上的方法清除图层样式,效果如下图。

十一、给当前图层设置图层样式。 外发光:混合模式“线性光”,颜色为橙黄色:#fe7e0b,其它设置如下图。
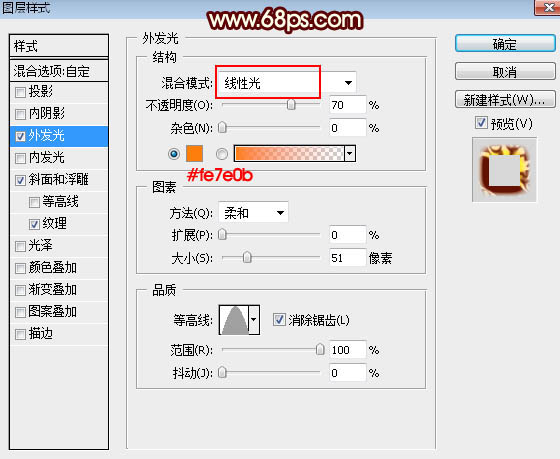
斜面和浮雕:样式“外斜面”,其它设置如下图。
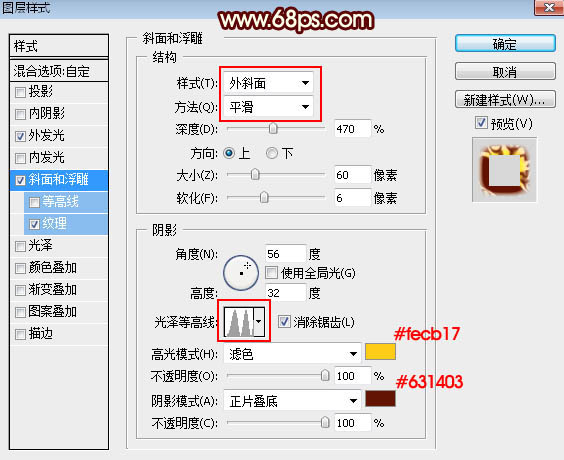
纹理:同样选择云彩图案,其它设置如下图。
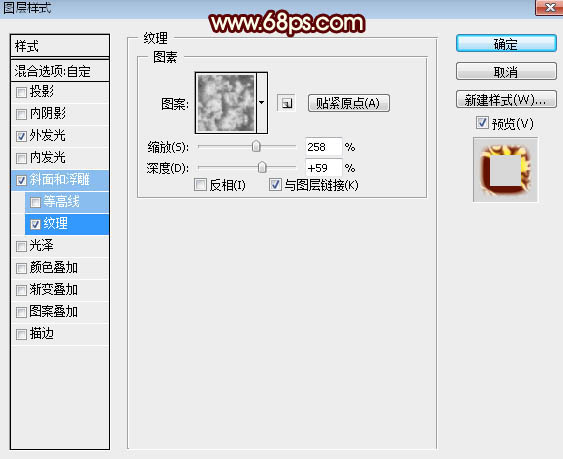
十二、确定后把填充改为:0%,效果如下图。
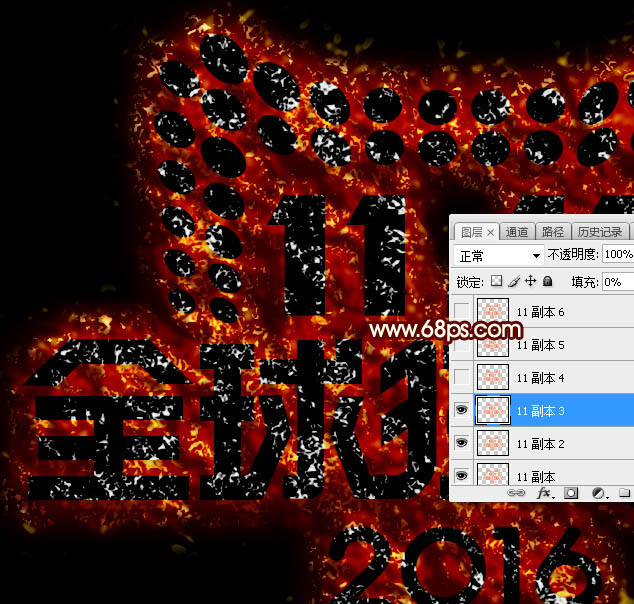
十三、按Ctrl + J 把当前文字图层复制一层,然后清除图层样式,效果如下图。

十四、同样的方法给当前图层设置图层样式。 投影:
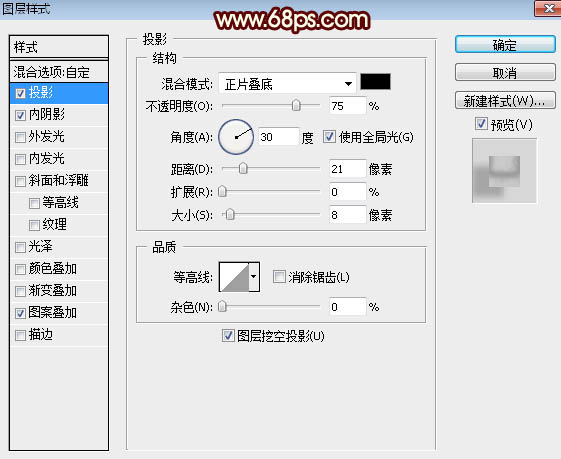
内阴影:
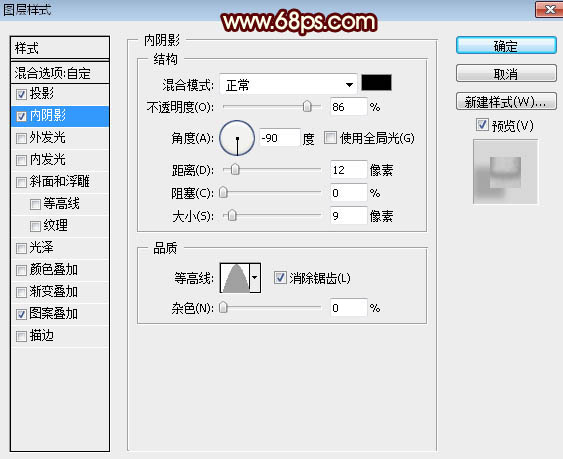
十五、确定后把填充改为:0%,不透明度改为:30%,效果如下图。
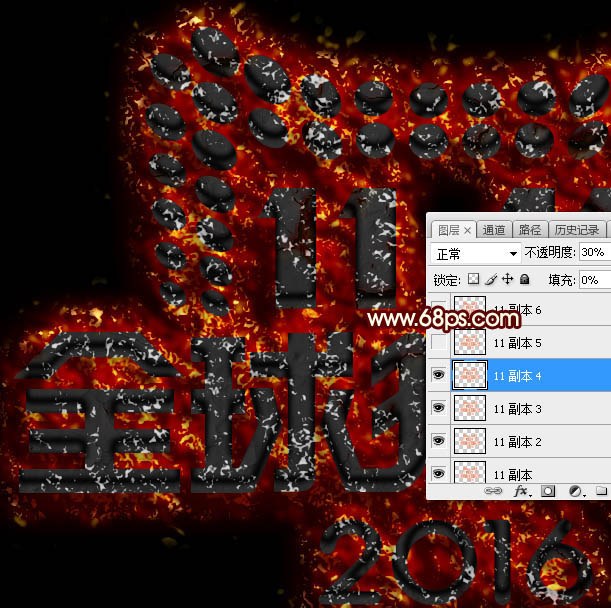
十六、按Ctrl + J 把当前文字图层复制一层,然后清除图层样式,效果如下图。

十七、给当前文字图层设置图层样式。 投影:
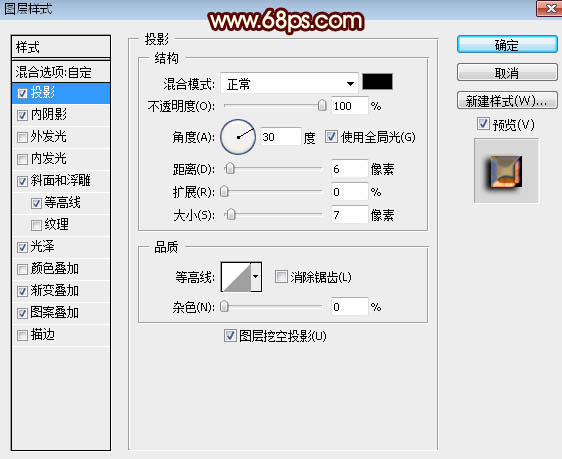
内阴影:混合模式“线性光”,其它设置如下图。
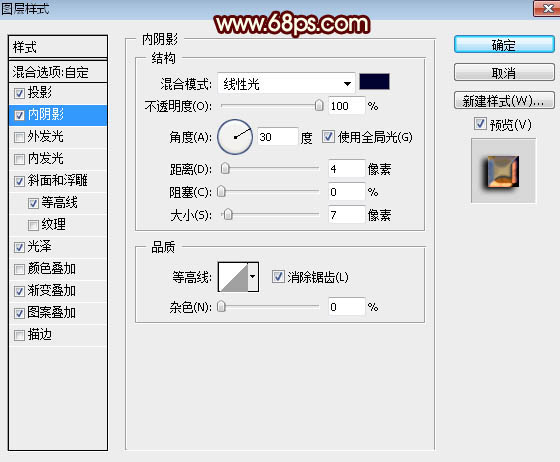
斜面和浮雕:样式“内斜面”,方法“雕刻清晰”,其它设置如下图。
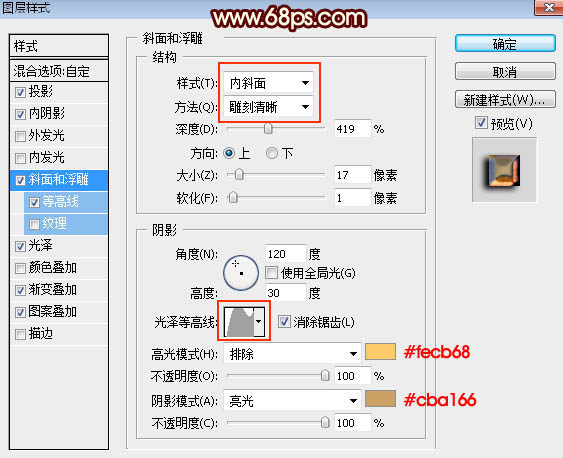
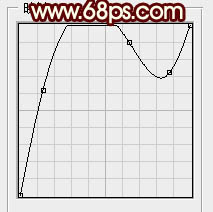
等高线:
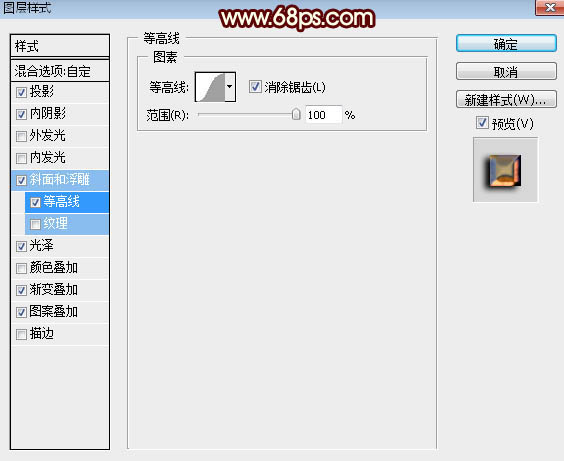
光泽:
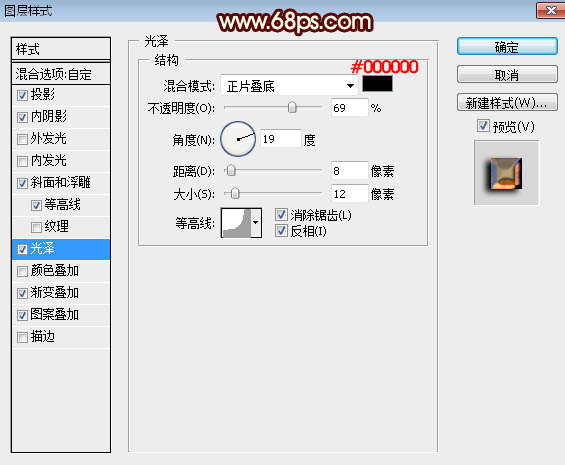
渐变叠加:混合模式“滤色”,然后点击渐变色设置渐变,如图31,其它设置如图30。
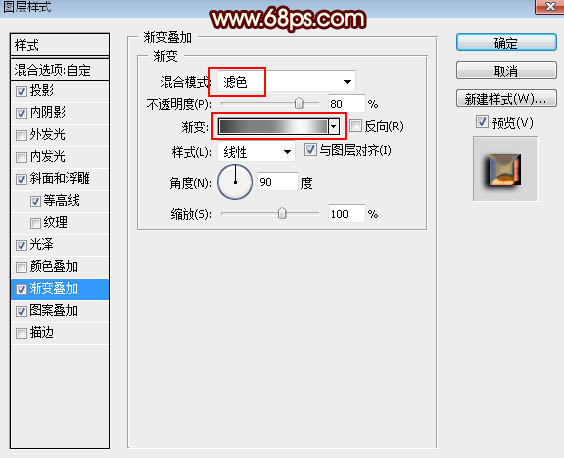
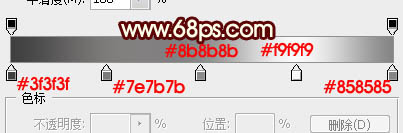
图案叠加:图案选择PS自带的图案,如下图。
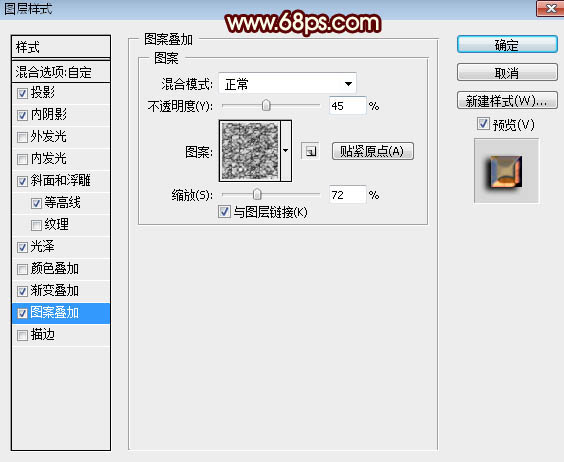
十八、确定后把填充改为:0%,效果如下图。

十九、按Ctrl + J 把当前文字图层复制一层,并清除图层样式,效果如下图。

二十、给当前文字图层设置图层样式。 投影:
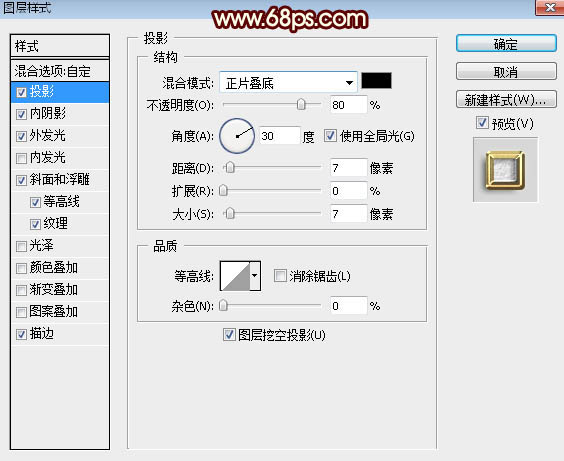
内阴影:
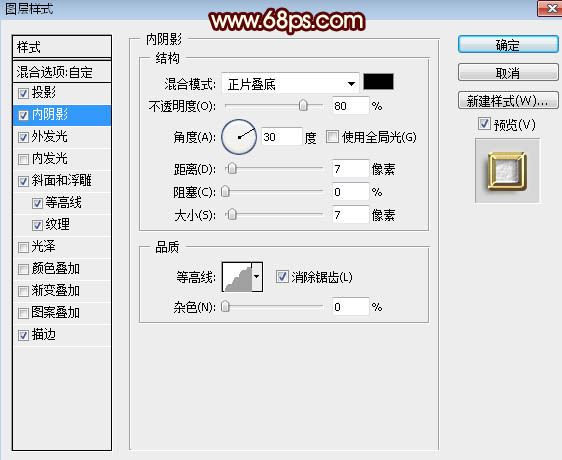
外发光:
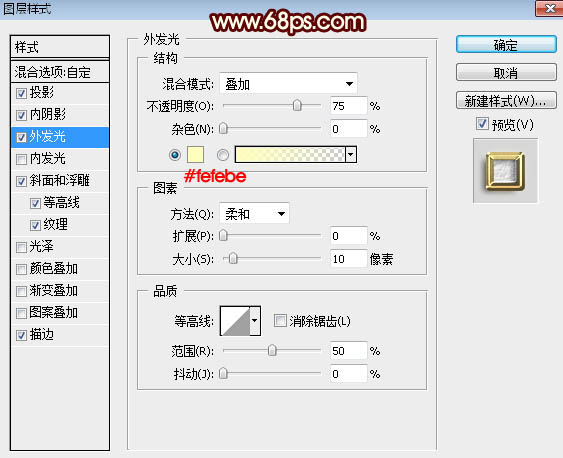
斜面和浮雕:样式“枕状浮雕”,方法“雕刻清晰”,其它设置如下图。
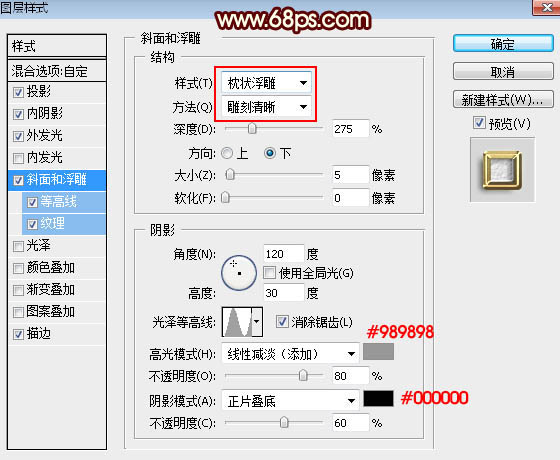
等高线:
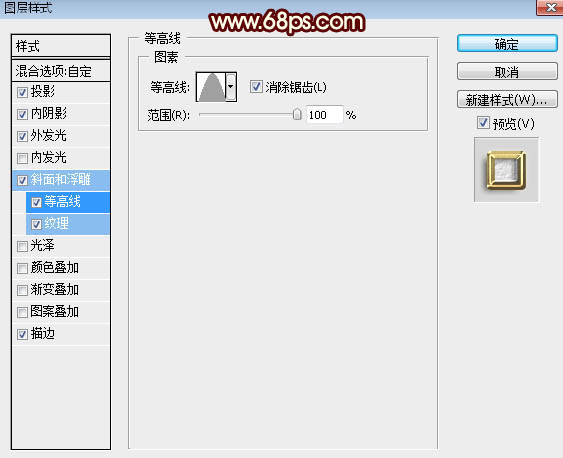
纹理:纹理图案如图41,其它设置如图40。
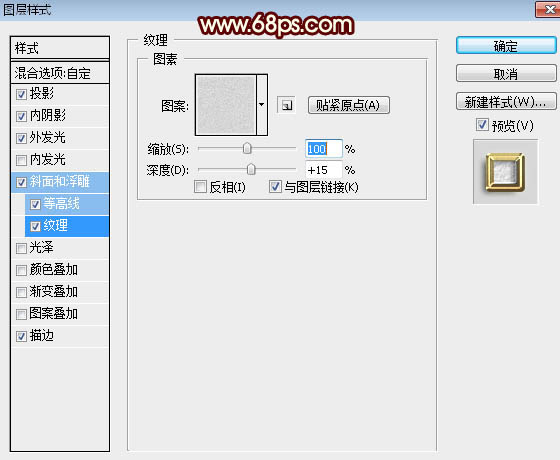
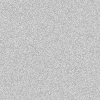
描边:
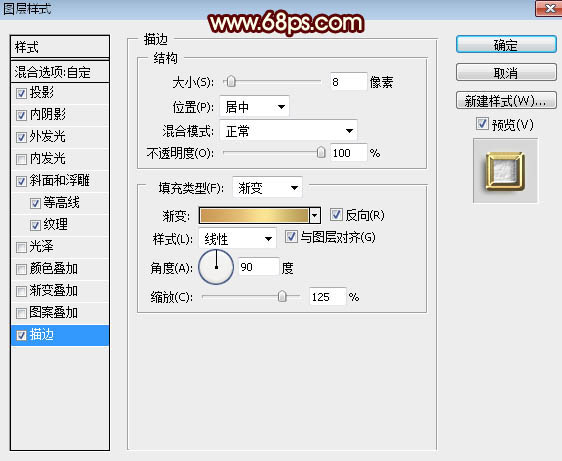
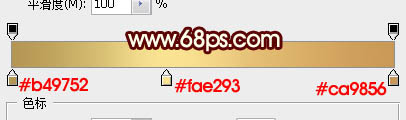
二十一、确定后把填充改为:0%,效果如下图。

最后微调一下各图层样式参数,完成最终效果。

加载全部内容