制作断层火焰金属文字图片的Photoshop教程
软件云 人气:0效果字分为三层:底部的发光效果,中间的金属纹理,顶部的火焰纹理。底部发光用到了两个图层,分别增加投影和发光效果;中间和顶部部分也是用图层样式完成,只是需要金属纹理和火焰纹理图案。最终效果

教程开始之前,先来定义两款图案,分别把下面的纹理大图保存到本机,再用PS打开,然后选择菜单:编辑 > 定义图案,分别命名。
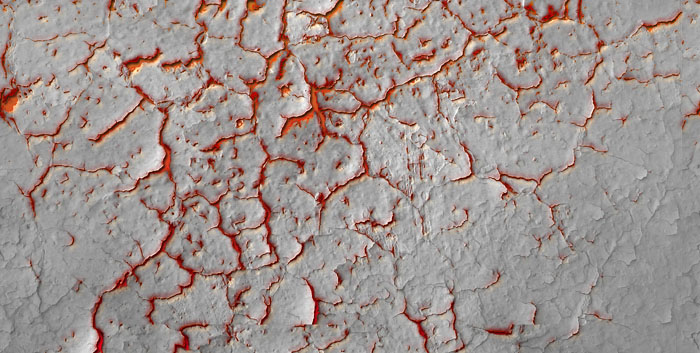
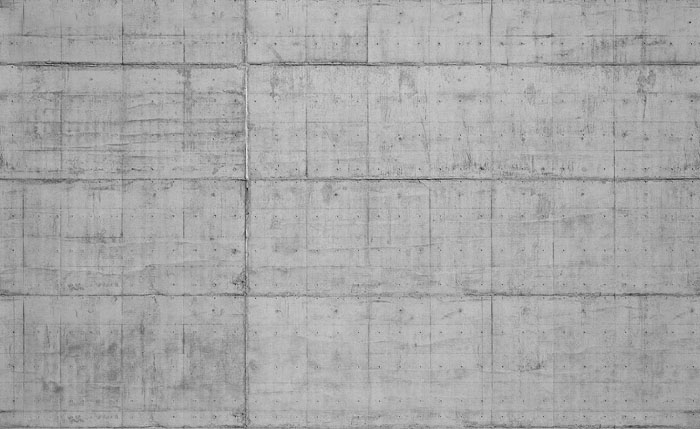
一、按Ctrl + N 新建画布,尺寸为1000 * 650像素,分辨率为72像素/英寸,如下图,然后确定。
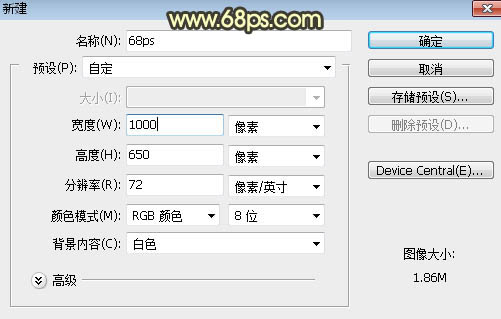
二、选择文字工具,输入想要的文字,字体设置稍微大一点,颜色为黄褐色,如下图。

三、双击图层面板文字缩略图后面的蓝色区域设置图层样式。
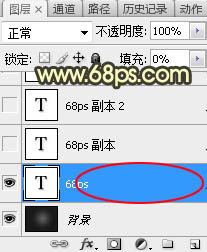
投影:颜色默认,其它设置如下图。
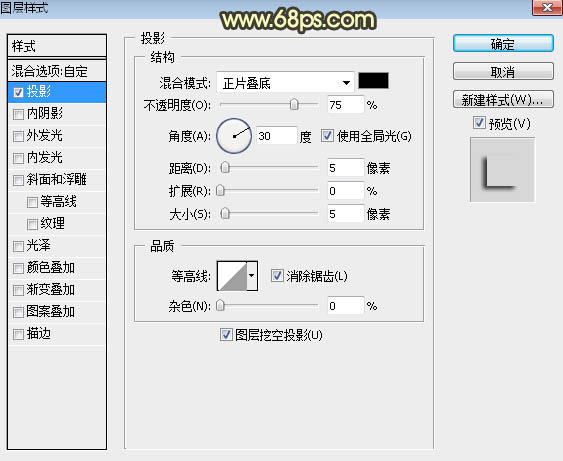
四、确定后把填充改为:0%,效果如下图。
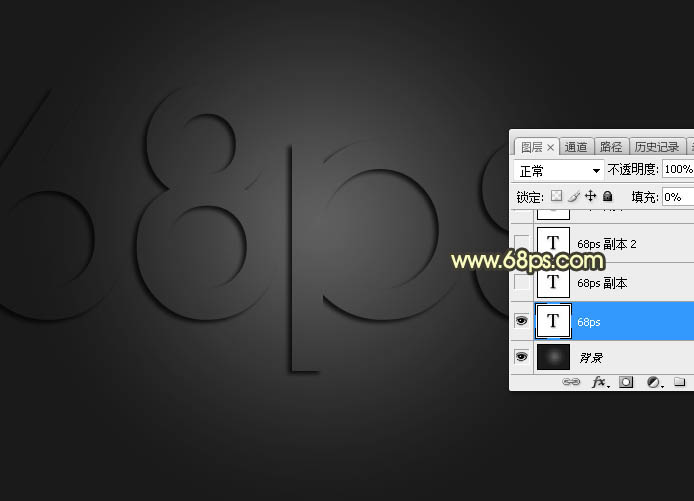
五、按Ctrl + J 把当前文字图层复制一层,然后在图层面板文字副本图层缩略图后面的蓝色区域右键,选择“清除图层样式”。
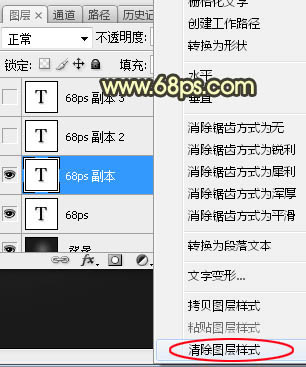
六、给当前图层添加图层样式。 投影:
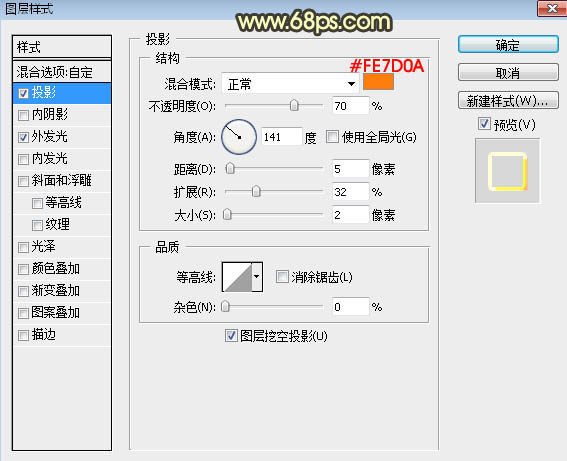
外发光:
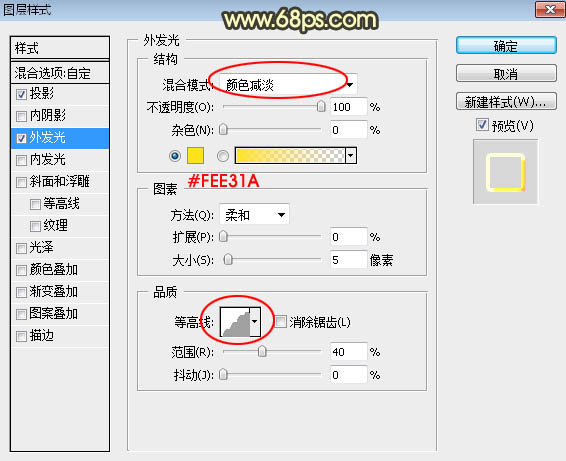
七、确定后把填充改为:0%,效果如下图。
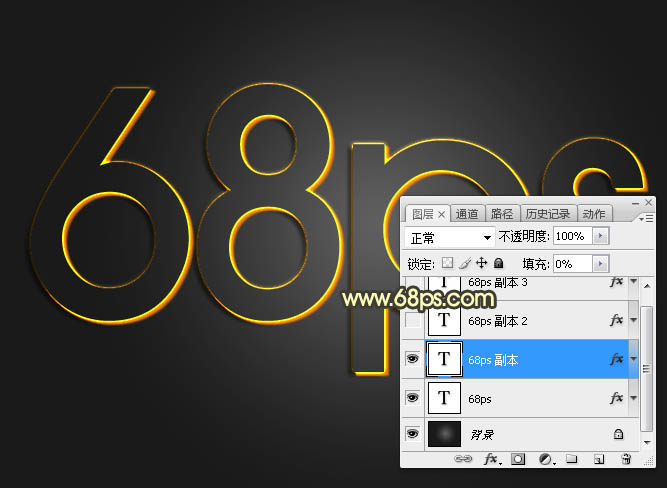
八、按Ctrl + J 把当前文字图层复制一层,然后清除图层样式,效果如下图。

九、给当前文字图层设置图层样式。 内阴影:
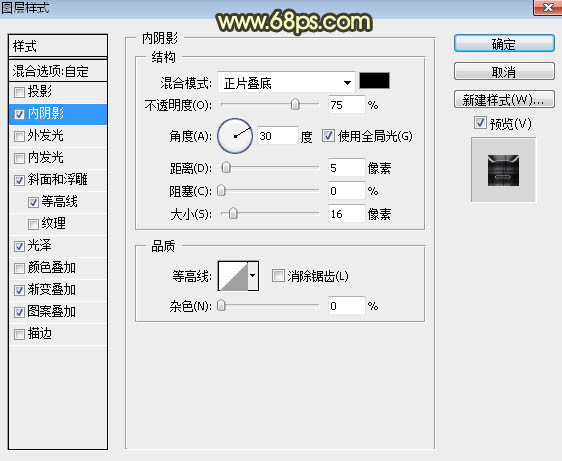
斜面和浮雕:光泽等高线设置如图13,其它设置如图12。
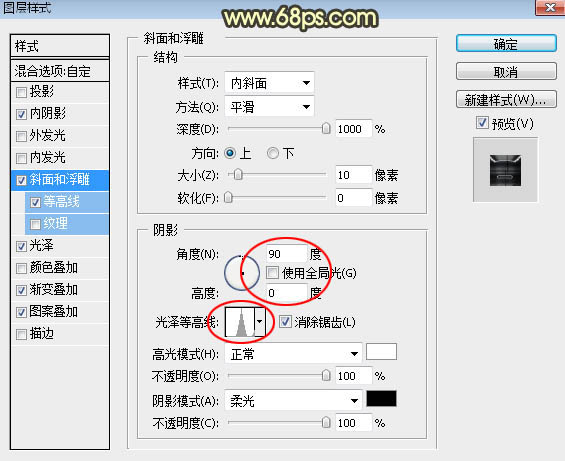
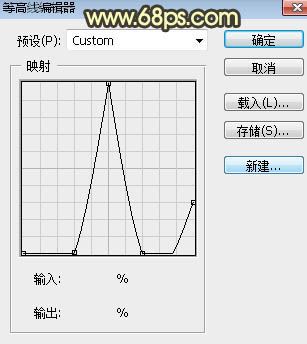
等高线:
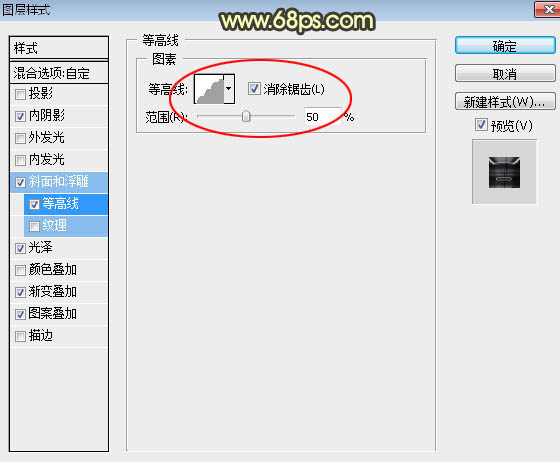
光泽:
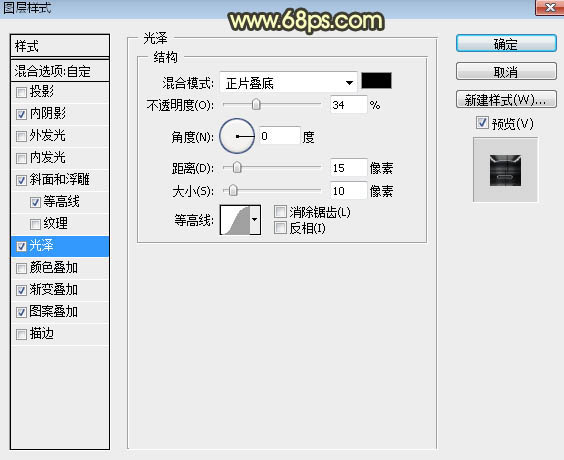
渐变叠加:到网上下载渐变图案,然后载入就可以使用。
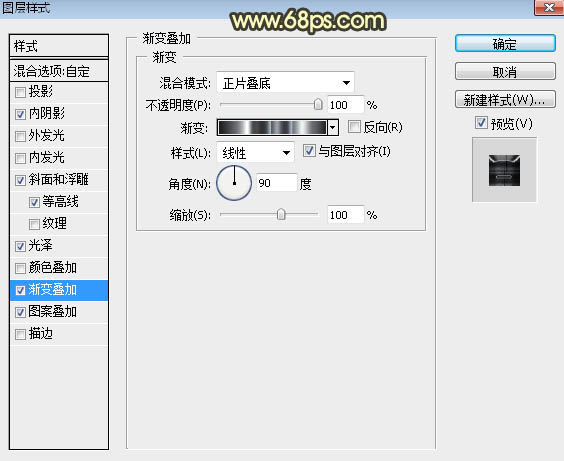
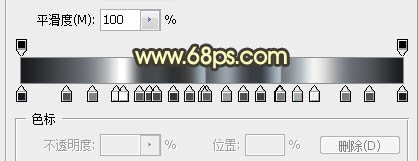
图案叠加:图案选择之前定义的图案,混合模式为“线性光”,如下图。
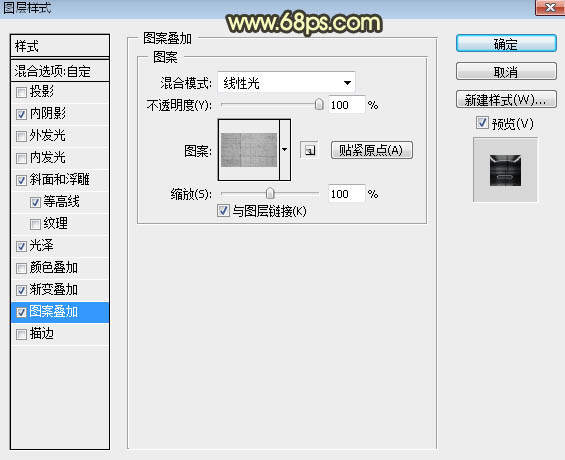
十、确定后得到下面所示的效果。

十一、按Ctrl + J 把当前文字图层复制一层,然后清除图层样式,效果如下图。
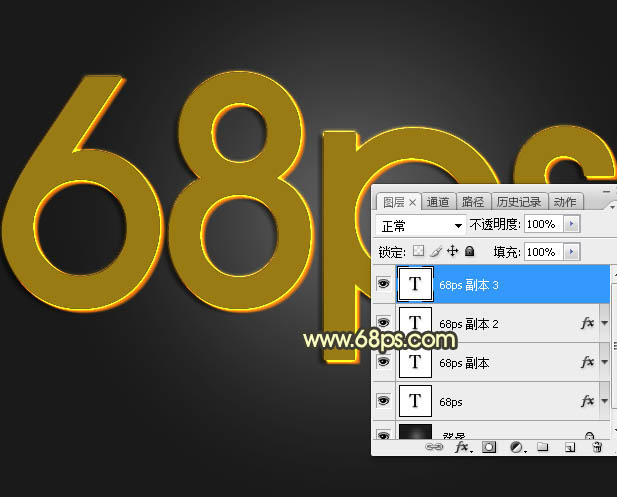
十二、再给当前文字图层设置图层样式。 内阴影:
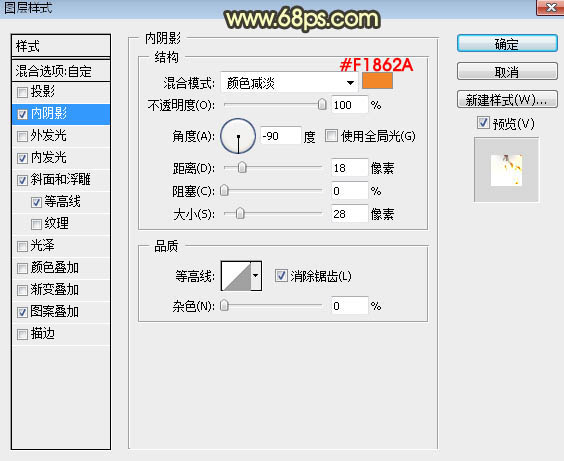
内发光:
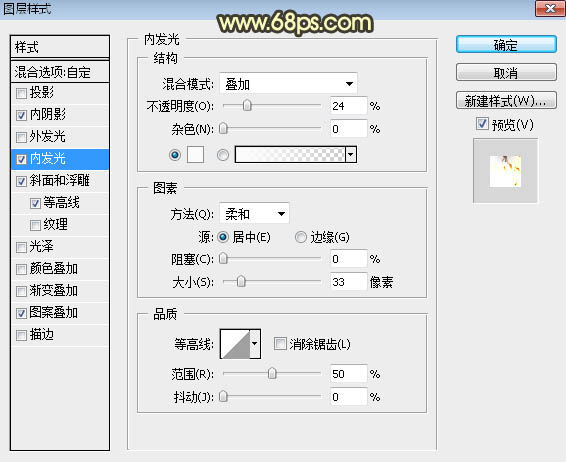
斜面和浮雕:
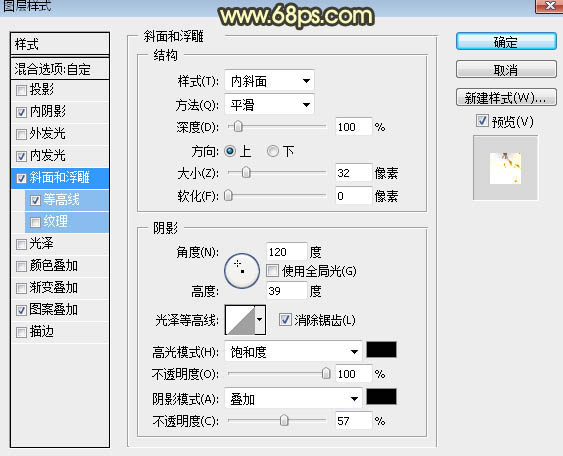
等高线:
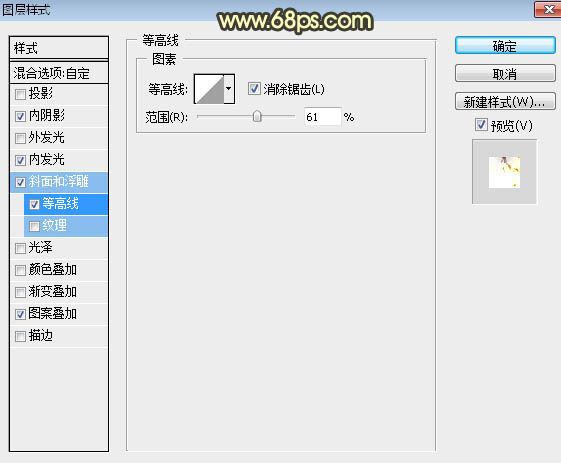
图案叠加:也是之前定义的图案,混合模式为“点光”,缩放为50%,如下图。
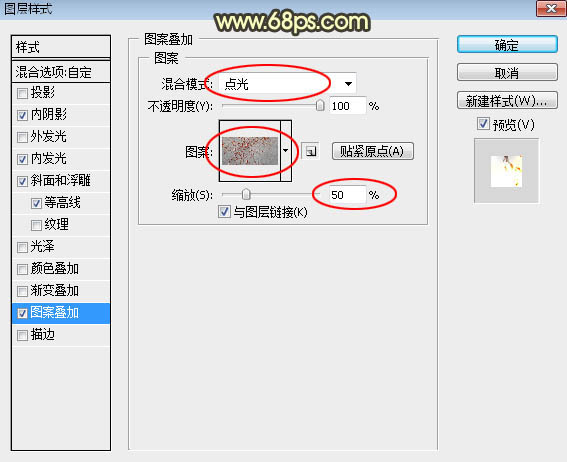
十三、确定后把填充改为:0%,效果如下图。

最后微调一下各图层样式参数,完成最终效果。

加载全部内容