美肤教程:Photoshop调出自然甜美古装女生照片
软件云 人气:0在古风唯美人像后期当中,面部处理主要是指针对模特面部的一些小瑕疵做修整和处理。在日常生活中,皮肤保养再好的模特也难以避免因为上火或过敏而出现皮肤突然长痘痘等状况,所以在后期中基础的面部处理就显得十分必要。
常见问题分类:皮肤粗糙、暗沉、有杂毛、连轮廓不够柔和或清晰。常使用的功能:仿制图章工具、液化功能、污点修复工具、修补工具、画笔工具、加深/减淡工具。
此处我们以下图为例,对模特面部的处理做一个实际操作与分析。通过观察图片我们可以得知,该图片中的模特面部区域存在以下几个问题。
(1)模特五官姣好,但眉形过于平直,不够柔美;
(2)模特皮肤整体较好,没有大的斑点,只有一些小痣和小污点;
(3)鼻梁部分妆粉不够均匀;
(4)模特黑眼圈较重;
(5)图片放大后可观察到些许的表情纹;
(6)额头部分存在有一些杂毛;
(7)在拍摄中由于光照原因,模特脖子部分光线偏暗,和面部对比存在较大色差。
效果图:

原图素材:

下面,我们就通过以下几个程序,对模特的面部区域做一个全方位的修复和处理。
不同磨皮技巧的运用
1基础磨皮
01 将图片导入Photoshop当中,复制一个和背景一样的图层,并命名为“磨皮”图层。此时避免直接在原图图层上进行调整,以保证在对修改效果不满意的情况下,还可以对其进行恢复。

02 将图片在界面中适当放大,并仔细观察模特脸部存在的瑕疵问题。
Tips:随着Photoshop版本的升级,如今在Photoshop里面查看图片可以放大精确至一个像素的水平,帮助图片后期处理得更为精致。
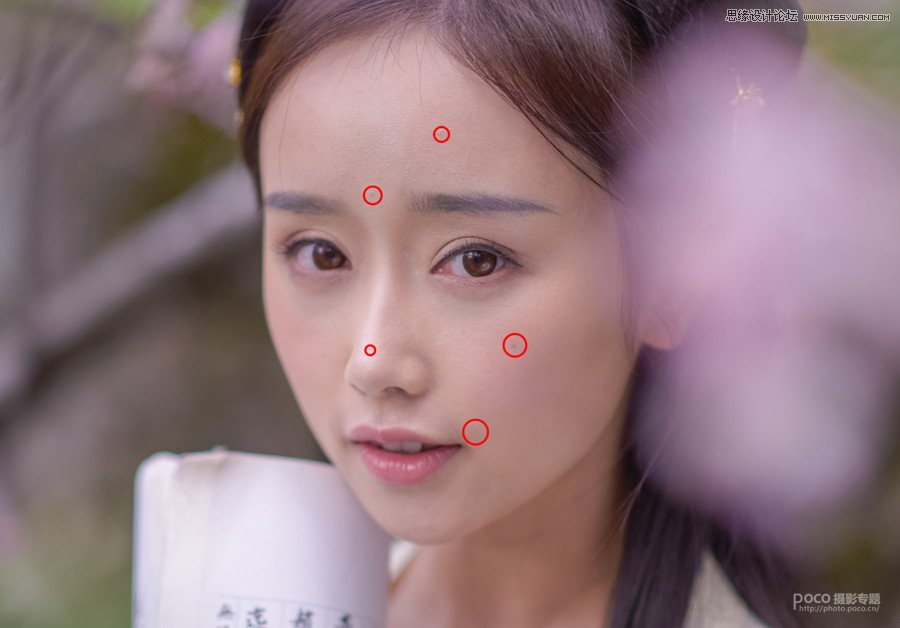
03 新建一个“观察图层”。单击“创建新的填充或调整图层” ,然后在上拉菜单中选择“纯色”选项,并将“图层模式”修改为“叠加”。当将”观察图层”新建好之后,对比上一个步骤可以看出,图片颜色明显变暗,对比度加大,模特面部瑕疵也变得更加清楚。
Tips:在后期修图过程中,新建“观察图层”该图层主要用于检查图片需要修整的部分,可避免眼睛观察过久而产生不必要的疲劳,并且这样有利于我们更加快速的发现原图中所不容易观察到的瑕疵。
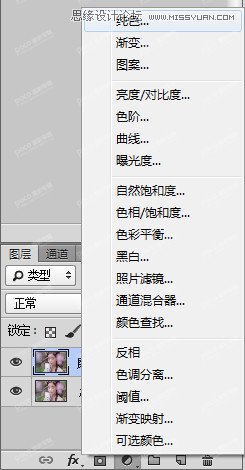
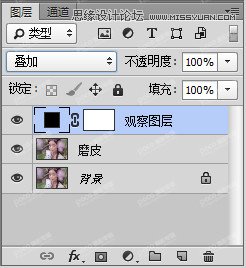

04 在工具栏中选择“污点修复工具(快捷键J)”,然后将模特面部的一些小瑕疵修复掉。在修复过程中,按照需要可以设置笔刷“硬度”为0%,而笔刷大小可根据污点的大小情况来设定,设定时只需要比污点范围稍大一点即可。
Tips:“污点修复工具”主要用于痘痘、斑点、脂肪粒、痣等斑点状的小瑕疵修复与处理,不适合大面积的瑕疵修复。其中针对痣的修复,需要根据摄影师的审美和模特自己的爱好来决定保留与否。
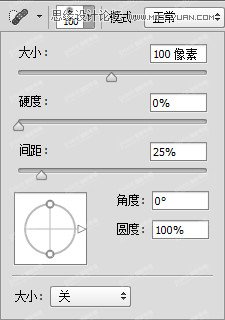
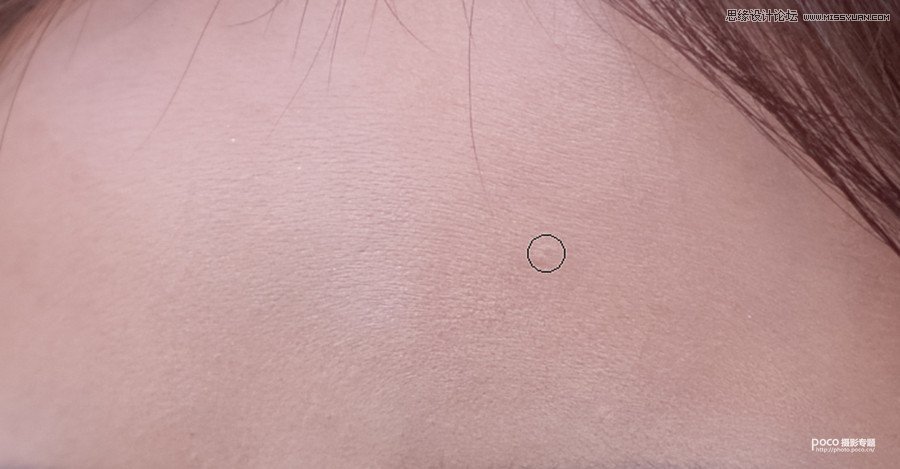
05 在工具栏中选择“仿制图章工具(快捷键S)”,然后修复掉区域比较大的瑕疵。在修复过程中,同样根据需要可以设置笔刷“硬度”为0%,设置“模式”为“正常”,“不透明度”设为0%,笔刷大小可根据取样范围和需要修复的范围进行调整设置,一般笔刷大小是比污点范围略小即可。
Tips:这里针对图层的不透明度的调整主要是防止一次性取样过多而导致修复效果不自然,在具体调整时可根据实际需要适当变更数据。
![]()
06 接着上一步,按住Alt键的同时单击鼠标右键进行取样,然后用笔刷以少量多次的方式点涂需要覆盖的瑕疵部分,直至瑕疵得到修复之后,即可停止操作。
Tips:此种操作手法类似于水粉画的绘制方法,需要一笔一笔地进行多次上色,和化妆时多次取用遮瑕霜遮盖皮肤上的瑕疵原理类似,它能够在保证尽量自然的情况下对瑕疵进行修复。但要注意的是,在这个磨皮过程中需要多次点开“观察图层”进行检查。

07 使用“修补工具(快捷键J)”修复模特长条形表情纹。修复时勾勒和选取需要修复的部分,然后将鼠标移动到附近颜色相接近的皮肤部分。有时候这样的修补之后依然会有瑕疵残留,这时可以使用“仿制图章工具”或者“污点修复工具”做二次修复。

08 当将上一步完成之后,点开“观察图层”,检查模特的脸部皮肤是否还存在有瑕疵。经过观察之后,发现模特的嘴角处阴影较重,需要修复。于是这里新建一个透明图层,并将其命名为“皮肤光影”。

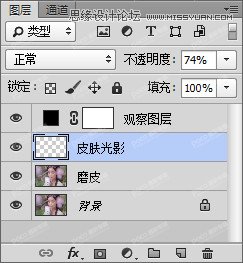
09 在工具栏中选择“画笔工具(快捷键B)”,设置画笔“硬度”为0%,画笔模式为“正常”,设置不透明度为10%。设置好后按住Alt键,并在模特面部较亮的区域单击鼠标右键进行取样,然后轻轻涂抹嘴角阴影较重的区域,予以修复。
Tips:在设置画笔时适当降低透明度,是为了让画笔的效果与模特的皮肤更接近,也更自然,避免突兀感。完成效果
![]()

2插件磨皮
在古风唯美人像修图过程中,如果想要更细腻的皮肤效果,则可用使用相应的插件(这里主要以Portraiture为例)进行二次磨皮处理。
Tips:以下所有操作都是在基础磨皮的基础上来进行,具体的操作顺序可以根据个人习惯或需求进行更换。
01 新建图层,然后按Ctrl+AlT+Shift+E快捷键盖印可见图层,之后得到一个新的图层,并将其命名为“插件磨皮”。
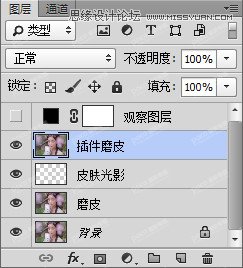
02 在工具栏中选择“套索工具(快捷键L)”,并拖动鼠标右键,选取需要磨皮的皮肤部分。打开磨皮插件Portraiture,并选择插件中的“滤镜-Imagenomic-Portraiture”功能,然后根据自己想要的磨皮效果调整相应的磨皮数据。


Portraiture滤镜页面
03 将上一步处理好的图片导出后,再次用“套索工具”选取出脸部区域的皮肤,然后执行“滤镜>锐化>USM锐化”命令,在弹出的对话框中设置数量为86%,半径为0.2像素,设置完成后单击“确定”,给皮肤增加一定的细节(具体数据可根据各种不同情况灵活变动)。
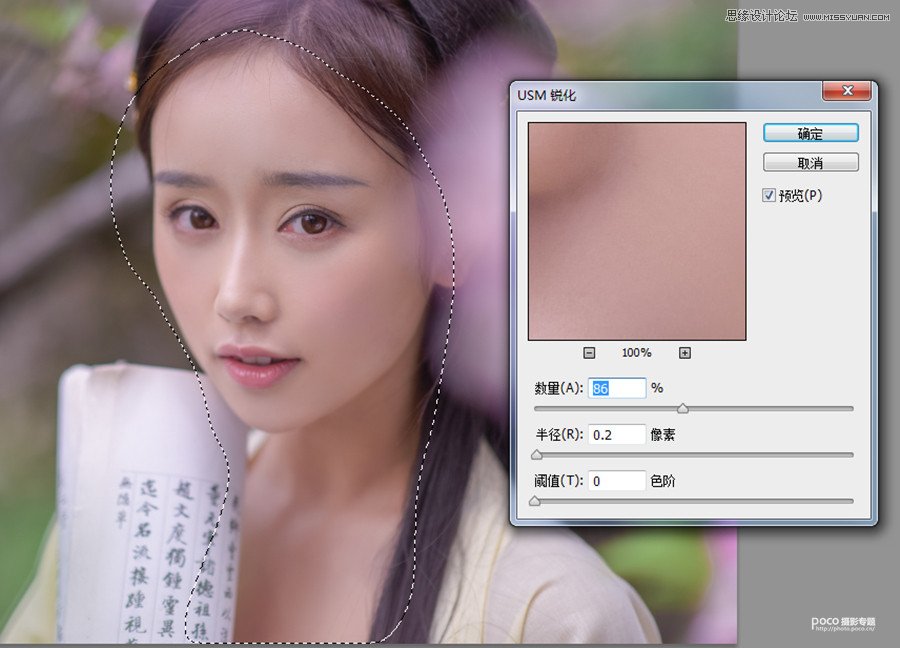
04 将上一步完成之后,把对应图层的不透明度修改为50%,以表现出更多的皮肤细节。完成之后新建“图层蒙版”,用黑色柔边画笔勾勒出模特的五官和轮廓,以让五官和轮廓恢复到以前的清晰程度,操作完成。



完成后的效果
3通道磨皮
在进行完基础磨皮操作之后,除了可以使用相应插件对图片做二次磨皮以外,也可以使用“通道”功能来实现磨皮,通道磨皮处理可以使画面呈现出被柔光覆盖,朦脓的唯美效果。
01 新建图层,然后按Ctrl+AlT+Shift+E快捷键盖印可见图层,之后得到一个新的图层,并将其命名为“通道磨皮”。

02 执行“菜单栏>窗口>通道”命令,观察红色通道、绿色通道和蓝色通道的皮肤情况。从观察中得知,蓝色通道中皮肤颜色最暗,需要予以调整。
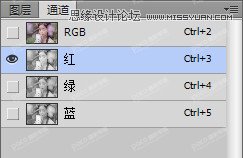

红色通道皮肤情况

绿色通道皮肤情况

蓝色通道皮肤情况
03 接着上一步,复制一层“蓝色通道”图层,然后执行“菜单栏>滤镜>其他>高反差保留”命令,在弹出的对话框中设置半径为10像素,就得到了一个类似浮雕的界面效果。
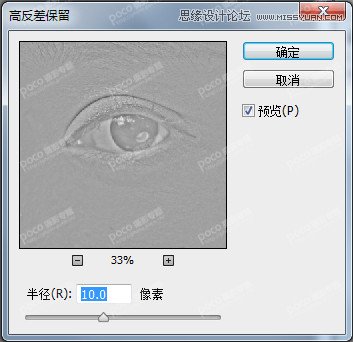
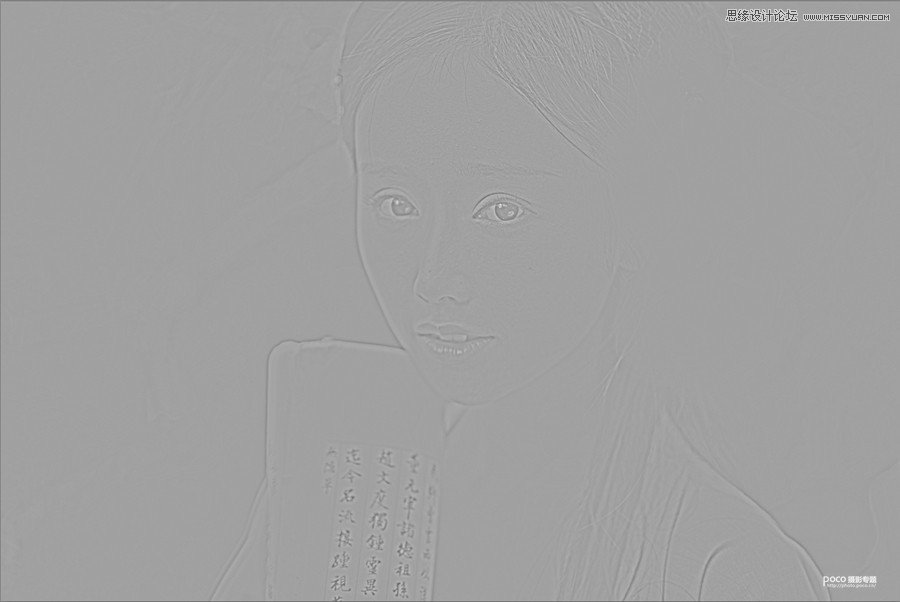
04 执行“菜单栏>图像>计算”命令,在弹出的对话框中设置“混合”模式为“叠加”,单击“确定”后会出现一个Alpha 1通道,然后反复执行该操作3~4次,叠加次数越多,效果就越明显,直到能明显看到皮肤的纹理和斑点,即可停止操作。

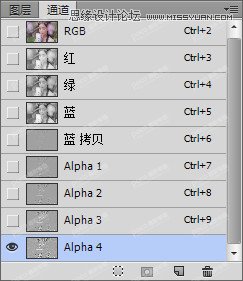

05 按住Alt键的同时鼠标单击右键选择Alpha 4通道图层,目的是选取图中较浅色的部分。然后选择“RGB通道”图层,执行“菜单栏>选择>反向” 命令,目的是选择图中较深色的部分,而深色部分里一般有我们需要调整的瑕疵,如痘印和毛孔等。

06 建立“通道磨皮曲线1”图层,根据需要调整曲线,让模特皮肤的暗部区域明亮起来。这样的处理能使模特皮肤更加柔和唯美,且带有一定的柔光效果。如果想要模特皮肤显得红润一些,可以适当调整面板中的红色曲线。
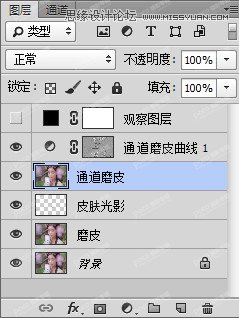
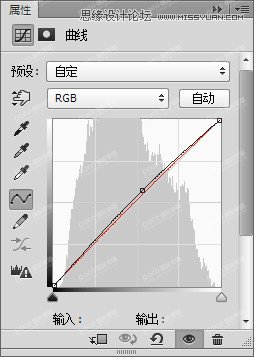

07 继续上一步,在工具栏中选择“套索工具”,然后圈住模特的皮肤部分,并执行“菜单栏>选择>反向”命令。完成之后将“通道磨皮曲线1”图层填充为黑色,让图片背景回到原本的无柔光效果。接着选择黑色柔边画笔适当涂抹模特的五官和轮廓,使其恢复清晰(在这里可根据实际情况考虑是否再次做曲线处理和调整),直至呈现出满意的效果为止。
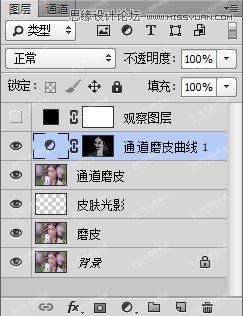

脸部杂毛的去除方法
通过观察图片得知,模特额头和眉毛有一些杂毛,需要予以修正,以让画面看起来更加干净(如果喜欢自然一些的图片效果,则可以忽略模特额头上的杂毛)。

1如何去除额头上的杂毛
01 在工具栏中选择“修补工具”,然后以少量多次的方式勾选模特额头上的杂毛,并移动至相近的皮肤区域进行替换与修复,直至修复干净即可。在修除靠近模特眉毛的杂毛时,需要注意替换区域和眉毛的距离要与选择区域和眉毛的距离一致。
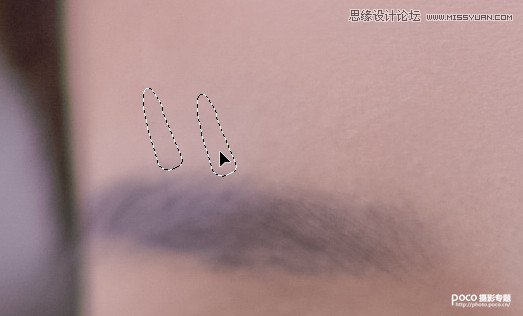

02 将上一步完成之后,观察图片,发现用修补工具修复掉杂毛之后后,剩余的头发发梢有些过粗,不太自然。因此接下来在工具栏中选择“仿制图章工具”,然后将鼠标移动至需要取样的区域,并按住Alt键进行取样,之后对需要修复的区域进行替换和调整,让模特额前的头发呈现出由粗到细的真实感。

2如何修正眉毛
观察图片,发现由于拍摄前模特没有修眉毛,导致有部分杂毛出现在眉毛周围,需要予以修除。
Tips:眉毛相较于头发来说更密更短,因而修图时需要更加仔细和耐心。
01 在菜单栏中选择“修补工具”,然后圈定需要修复的杂毛区域,再移动鼠标至理想区域进行修复。针对眉毛外部的单根杂毛可做单次修补,同时也需要将眉毛内部的一些明显突兀的眉毛做适当修复。

修复前

修复后
02 接着上一步,在工具栏中选择“仿制图章工具”,然后根据需要先在理想区域进行取样,之后移动鼠标,并单击遮盖眉毛外部残留的一些杂毛和眉骨上的阴影,接着再根据实际情况选择性使用加深工具、减淡工具或锐化工具对该区域做适当涂抹处理,让眉毛呈现出干净,并且轮廓分明的效果。

03 从前边对图片的分析得知,图片中模特的眉毛过于平整,缺少古典韵味,需要对眉毛进行适当的调整。执行“菜单栏>滤镜>液化”命令,然后做涂抹处理,,直至其呈现出理想的弧度弧度效果位置,更添古典韵味。
处理前

处理后

加载全部内容