调出明媚阳光色彩草地女孩照片的Photoshop教程
软件云 人气:0素材图片背景部分有点杂乱。我们前期直接把背景模糊处理,并把主色调淡,曾加一些暖色;然后在背景顶部区域渲染出淡黄色高光,模拟出光源;再加强好人物部分的光影和颜色,得到逆光效果。
最终效果

原图

1、打开原图素材大图。先来处理背景部分。按Ctrl + J 把背景图层复制一层,用钢笔工具先把人物抠出,并复制到新建的图层。然后对背景复制选择菜单:滤镜 > 模糊 > 高斯模糊,半径设置为5;确定后按住Alt键 + 鼠标左键点击蒙版图标,添加黑色蒙版,再用透明度为50%的柔边白色画笔把远处的背景涂出来,效果如下图。


2、现在来给图片增加暖色。创建可选颜色调整图层,对黄色、绿色、蓝色、白色进行调整,参数及效果如下图。
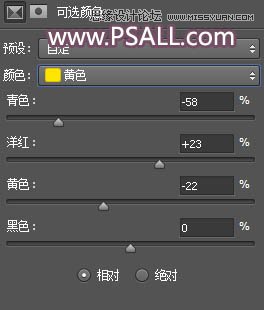
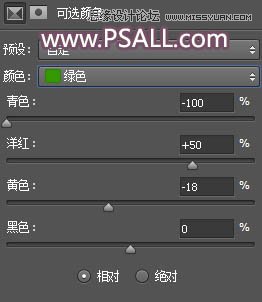
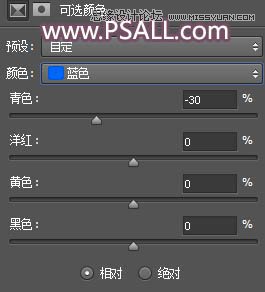
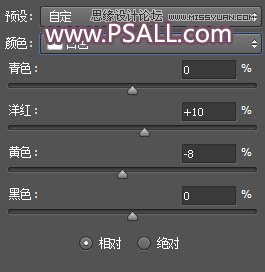

3、按Ctrl + J 把当前可选颜色调整图层复制一层,不透明度改为50%,效果如下图。

4、现在微调图片暗部颜色。按Ctrl + Alt + 2 调出高光选区,按Ctrl + Shift + I 反选得到暗部选区,然后创建曲线调整图层,对红、绿、蓝通道进行微调,参数及效果如下图。
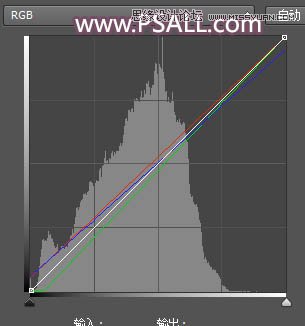

5、按Ctrl + J 把当前图层复制两层,最上面一层的不透明度改为30%,效果如下图。

6、创建曲线调整图层,对RGB、绿色、蓝色通道进行调整,参数及效果如下图。
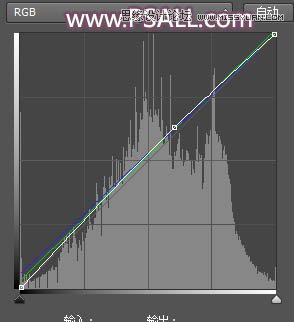

7、创建可选颜色调整图层,对红色、蓝色、洋红进行调整,参数及效果如下图。
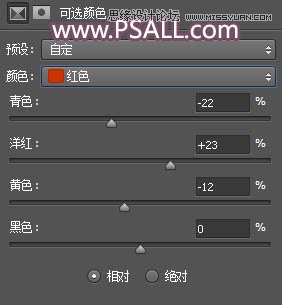
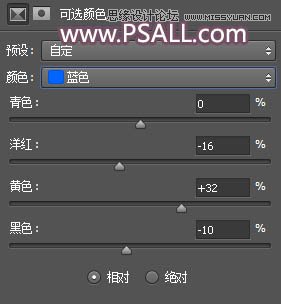
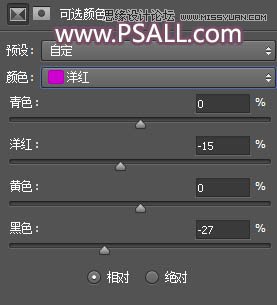

8、现在来渲染高光。新建一个图层,用椭圆选框工具拉出下图所示的选区,羽化80个像素后填充红褐色#806B68,暂时不用取消选区,把混合模式改为“柔光”,如下图。

9、新建一个图层,把选区填充淡黄色#FCE893,按Ctrl + D取消选区后把混合模式改为“滤色”,如下图。
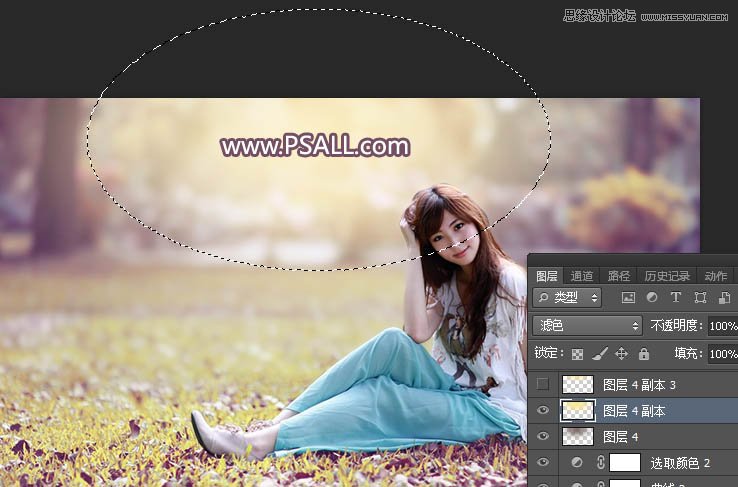
10、按Ctrl + J 把当前图层复制一层,不透明度改为30%,用移动工具往上移动一点距离,效果如下图。


11、现在来处理人物部分。选择抠出的人物图层,创建曲线调整图层,对RGB、绿色、蓝色通道进行调整,参数设置如下图,确定后按Ctrl + Alt + G 创建剪切蒙版。
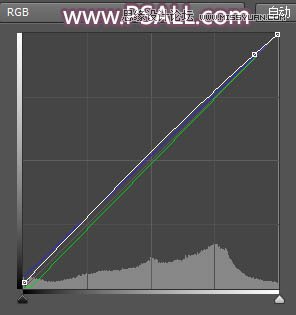

12、创建可选颜色调整图层,对黑色进行调整,参数设置如下图,确定后创建剪切蒙版。
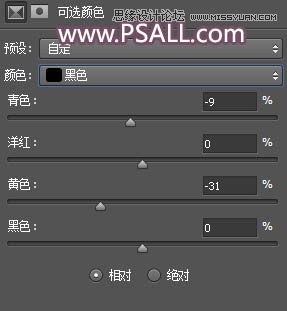

13、新建一个图层,创建剪切蒙版,把前景色设置为淡黄色#FFFDE8,然后用透明度为10%的柔边画笔把人物头部边缘涂上淡黄色高光。

14、新建一个图层,用椭圆选框工具拉出下图所示的选区,羽化50个像素后填充淡黄色#FBE9A2,取消选区后效果如下图。

最终效果:

加载全部内容