Photoshop怎么调出柔和米黄色草地女孩照片
软件云 人气:0素材图片的色调比较单调,只有草地部分的绿色。在改变主色的同时,最好给图片增加一些补色。如在暗部或高光部分增加相应的补色,这样整体层次和颜色都会强很多。
最终效果

原图

一、创建通道混合器调整图层,对红,绿进行调整,参数设置如图1,2,效果如图3。这一步把背景部分的颜色调统一。
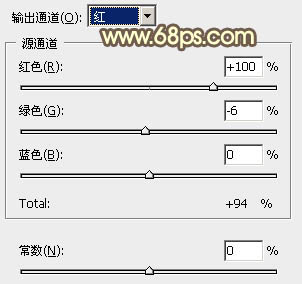
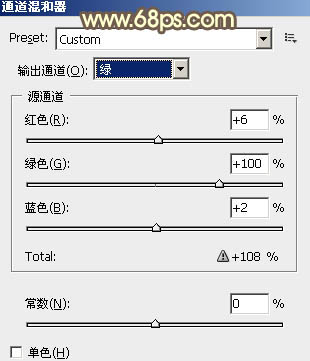

二、创建可选颜色调整图层,对黄、绿、白、黑进行调整,参数设置如图4 - 7,效果如图8。这一步给高光部分增加淡黄色及暗部增加红褐色。
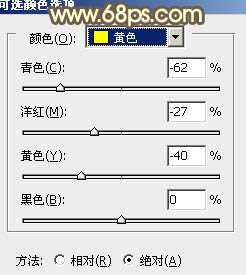
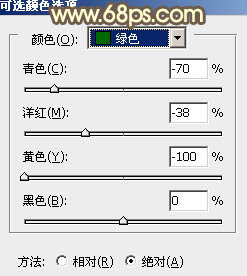
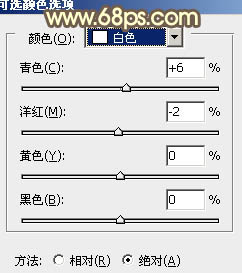
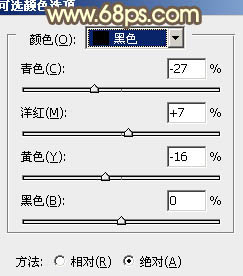

三、创建曲线调整图层,对红,蓝进行调整,参数设置如图9,10,效果如图11。这一步给图片增加蓝色。
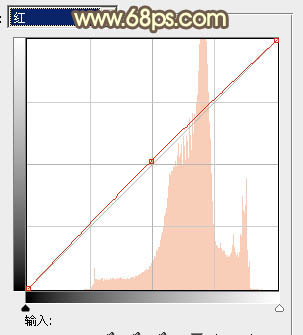
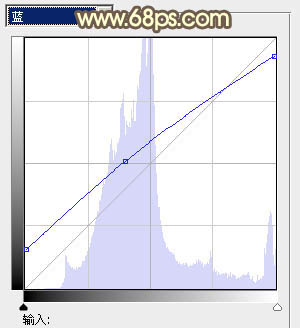

四、创建可选颜色调整图层,对红、黄、绿进行调整,参数设置如图12 - 14,效果如图15。这一步增加图片的红褐色。
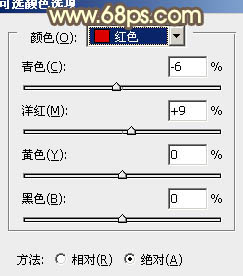
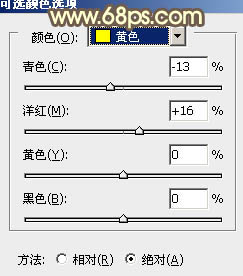
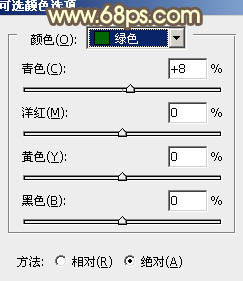

五、创建色彩平衡调整图层,对阴影,高光进行调整,参数设置如图16,17,效果如图18。这一步增加图片的暖色。
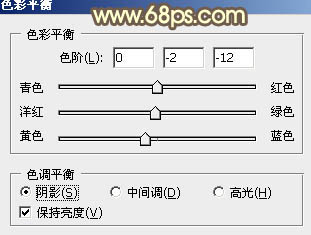
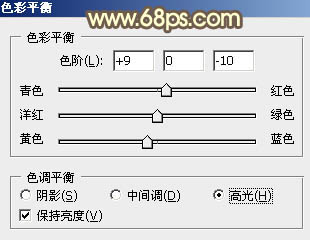

六、按Ctrl + J 把当前色彩平衡调整图层复制一层,蒙版部分填充黑色,用白色画笔把人物脸部及周围部分擦出来,效果如下图。这一步增加肤色部分的红色。

七、创建可选颜色调整图层,对红、黄、白、黑进行调整,参数设置如图20 - 23,效果如图24。这一步增加高光部分的暖色。
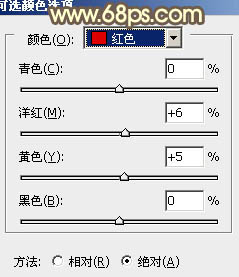
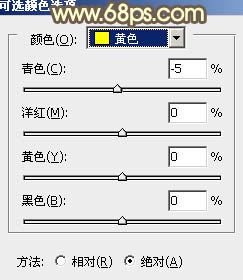
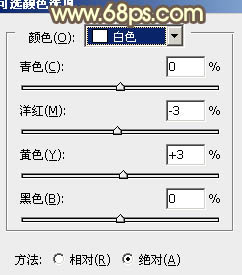
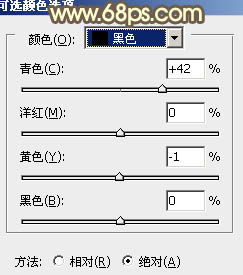

八、新建一个图层,按Ctrl + Alt + Shift + E 盖印图层。简单的给人物磨一下皮,大致效果如下图。

九、新建一个图层,用椭圆选框工具拉出下图所示的选区,羽化50个像素后填充紫色:#77457B,混合模式改为“滤色”,不透明度改为:50%,效果如下图。

十、新建一个图层,盖印图层。简单把图片柔化一下,大致效果如下图。

十一、创建亮度/对比度调整图层,参数设置如图28,效果如图29。


最后微调一下颜色和细节,完成最终效果。

加载全部内容