Photoshop把数码人像照片调出通透亮白色彩
软件云 人气:0本篇的拍摄主题是日本体操服,整个前期妆容上面要清新、精致,裸妆是最舒服的,在调色的上面要做到心中有数,一开始就知道自己要哪种色调是最关键的,不能拿到照片在想,调色部分,其实做多了教程,就会对色彩有大致的了解,就知道自己要调哪种色调,所有的东西要经常练习才会有效果,一起通过教程来学习一下吧。
效果图:

原图:

ightroom调色
首先用裁剪工具对图片进行二次构图(这张图未裁剪)。因为使用了raw格式拍摄,加之这张图我是逆光拍摄的,所以整张图呈现黄黄灰灰并且有点暗(因为在这张图之前是顺光拍摄的,拍逆光时忘记调整曝光了),根据我们想要的日系小清新感觉,所以在“基本”这个板块我们就可以确定这个基调,增色调,增曝光,提亮暗部, 减淡亮部;清晰度适量减弱,会让模特皮肤看起来更舒服,最后加一点鲜艳度
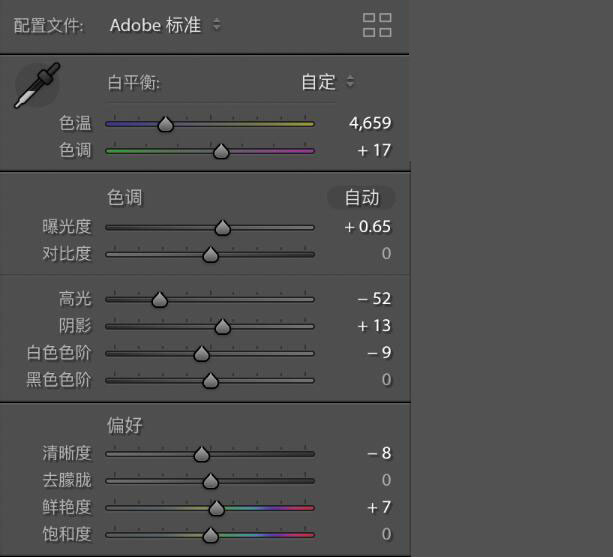
这一步主要是对肤色和水瓶的调整,色相一块我是没有动的,红色饱和度主要调整嘴唇;想要肤色更加有血色,所以加了橙色和黄色的饱和度,增加橙色和黄色的明亮度可以使皮肤更加通透;蓝色的调整是对水瓶的调整,想要它颜色更蓝些,所以加饱和减明度
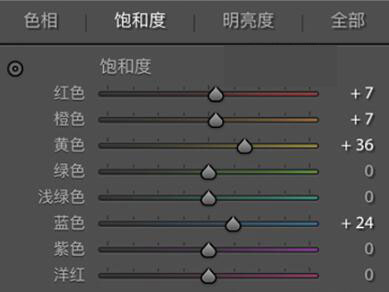

分离色调调整:为了不让照片整体过于单调,所以在高光加了一点青,一点点就好,阴影未做调整
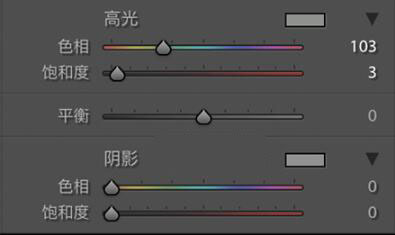
镜头矫正这一步我忘记提前说了,我一般第一一步就是镜头矫正,然后才进行曝光调节。这一步主要看相机和镜头,有些拍出来有暗角,有的没有,比如我最开始拍照的时候用的佳能80D配合适马351.4镜头使用就没有现在这么严重的暗角
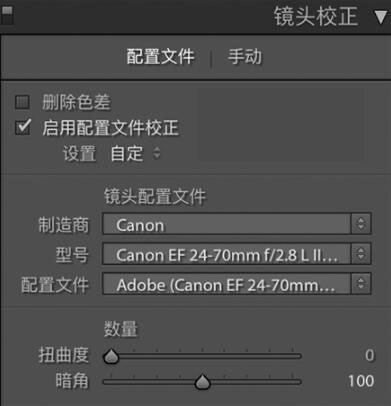
颜色校准:这一步是观察照片整体查缺补漏,要自己根据照片一点一点地试,每一张照片调整的参数都不一样。不过蓝原色这一步减色相加饱和度会让照片瞬间通透起来,整体颜色会更加舒服,任何照片都适用
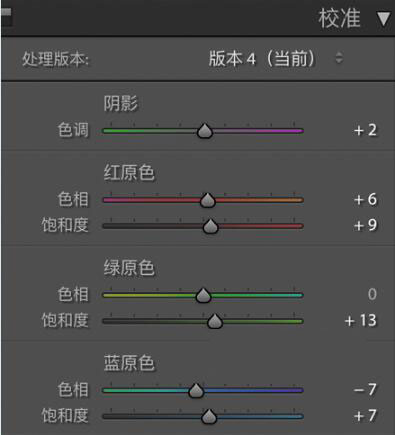
最后观察照片,因为是逆光拍摄,所以照片明暗分层有点严重,手臂下面这个地方光线太暗了,导致手臂黑黑的,所以用径向滤镜进行提亮。想说的是调整画笔和渐变滤镜对于提亮暗部压暗亮部非常好用,虽然没有PS里面的蒙版来得精细,但是胜在便捷!
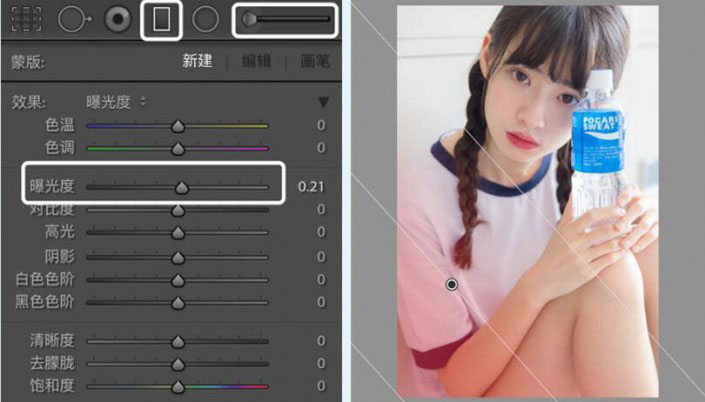
到这里我在1Lightroom里的调整就结束啦,前后对比还是蛮大的,基本上照片的颜色我都是在这里面完成的,PS里我一般都不会动太多颜色方面的内容

Photoshop后期
我一般的习惯都是直接右击照片,“在应用程序中编辑-在Adobe Photoshop cc2018中编辑...",这个都看个人习惯啦,个人觉得这样比较方便- 点,不用多保存一次图片了
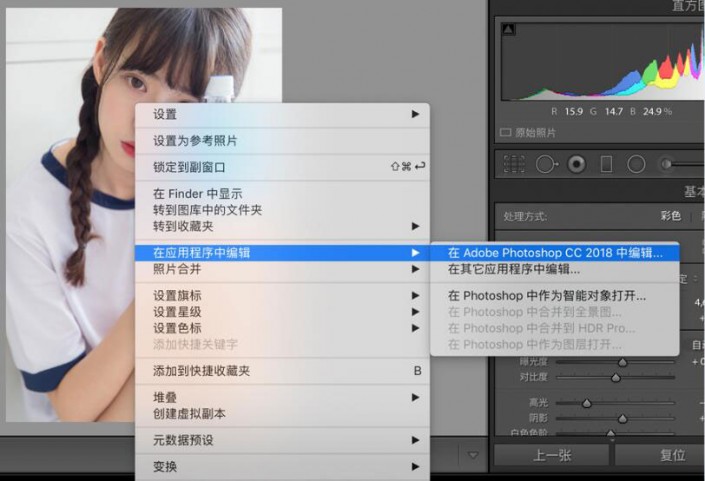
导入照片后,可以用修补工具:去除脸上的瑕疵,像痘痘痘印之类的,少女风要精致,包括脖子啊手臂啊腿啊的瑕疵都要一点点去掉;使用高低频磨皮(这个方法我就不详细说明了,网上有很多教程) ,我是使用的动作建立的高低频,然后使用图章工具在磨皮图层上对脸部进行磨皮,这样对保留质感效果很好;除了脸部的其他地方我是直接用画笔涂抹磨皮的,相对来说更高效一点,最后记得调整图层透明度
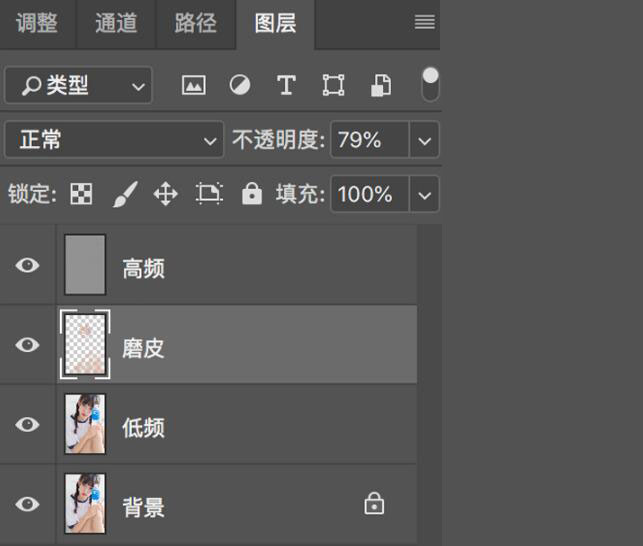
液化说明我就直接跳过了,就是对胖的地方推瘦,不过注意的个地方是液化的时候也要精致些,比如要将线条推拉顺滑一些,对头发造型方面要进行二次重塑;这一步我主要的操作是加强高光和阴影,得到更加立体的效果具体操作步骤是:建一个观察图层组,用来更清楚地观察高光和阴影(纯色黑色-颜色,纯色一黑色-叠加),建一个中灰图层(新建空白图层-填充灰色-柔光),现在我们就可以使用画笔工具用自色提亮高光,黑色压暗阴影;盖印图层,使用减淡工具加强眼白和眼神光, 再用加深工具涂抹睫毛和眼周需要加深的地方,然后用锐化工具锐化眼睛, 最后记得调整图层透明度,使其自然。其实这就是化妆中的画眼妆步骤,睫毛、眼影、卧蚕。主要用来加强皮肤质感,提升人物脸部的立体感
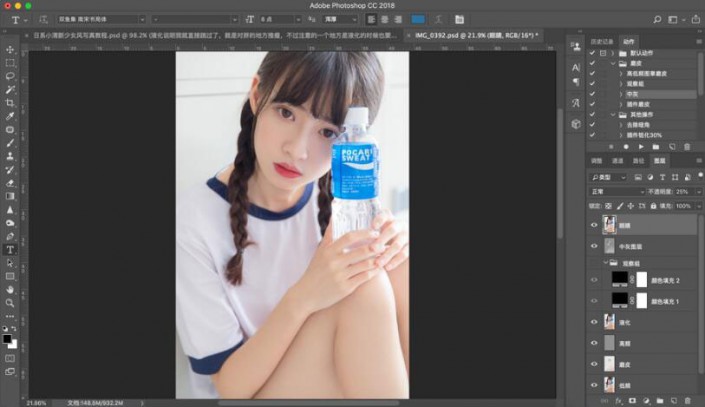
记得随时盖印可见图层,然后使用Portraiture这个插件,用“默认”再过一遍皮肤,打造奶油肌毛茸茸的少女皮肤质感,记得添加蒙版填充黑色,用白色画笔将皮肤涂抹出来,还要降低图层透明度
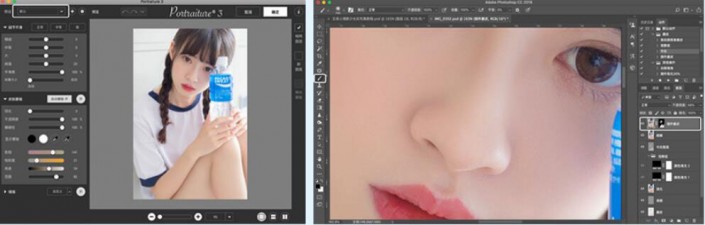
盖印可见图层,然后使用Exposure 7这个插件,使用“彩色胶片-反转片Kodakkodachrome 25(sharp)”这个滤镜,这个滤镜真的好用,是我的加锐好工具,同时润化图片颜色,应用后出来记得调整图层不透明度,尽量不要太过了,自然一点,到这一步我的图片就修完啦
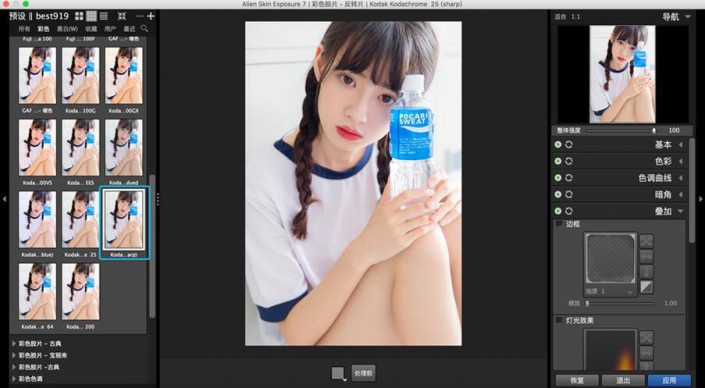
完成:

加载全部内容