Photoshop把偏暗数码人像照片调成甜美亮丽色彩
软件云 人气:0今天我们讲讲如何把低端相机所拍摄的照片用高级小清新调色技巧修出一张大片的感觉来。感兴趣的朋友一起来学习吧。我们先看一下后期之后原图的对比图。


这张片子是去年夏天在青海茶卡盐湖玩的时候无意抓拍,可以看到人物脸部曝光极其不准,比较暗。
首先我们先把这张照片用PS导入进ACR进行一个初步的小调整,实现大片的第一个小目标。

从直方图上面可以看出,这张照片右边高光区域细节较少,片子曝光不足。
我们第一步就是拉曝光,把曝光不足的地方拉回来,可劲拉。
然后拉得太多了,我们先把高光降一点下来。然后降低一下阴影部分,这个参数都是根据照片变化凭感觉拉,没有规定的一个数值,在把白色拉到底,把天空拉回来。黑色太提上去一点,把前面面部的层次在拉亮一点。
最后片子整体的结构还是太薄弱了,在加一点清晰度和自然饱和度。
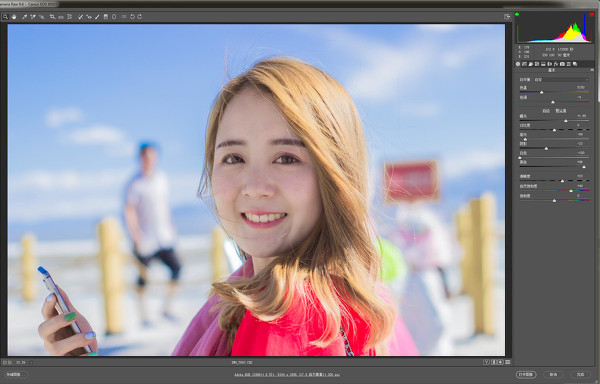
最后效果如上图,是不是和原图不一样了呢。
然后我们在HSL里面在把皮肤的明亮度和饱和提一下,让皮肤更红润一点吧,在把天空的饱和度拉一下,让天空稍微蓝一点吧,参数都是凭感觉拉的,拉多拉少都没什么大关系,最后还可以修改。
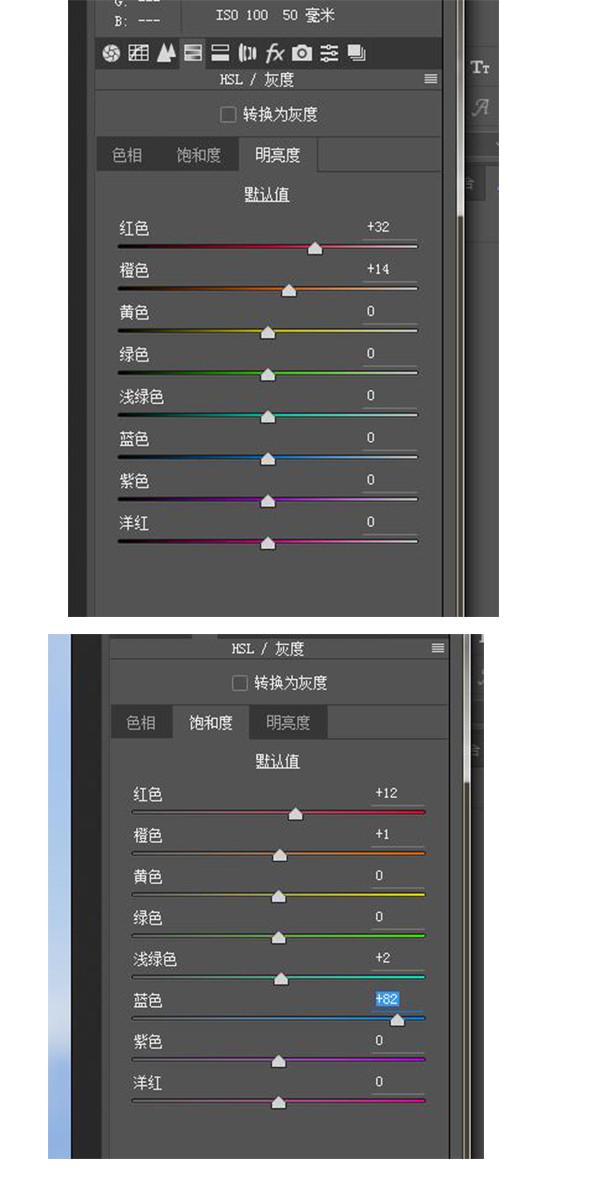
完成这一步之后我们就导入进PS吧,导入之后,我们先复制一层,以免后续操作失误造成不可逆的结果。
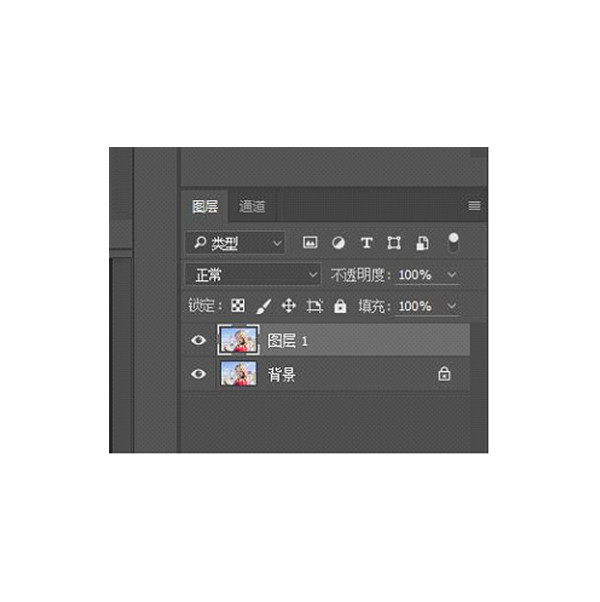
我们先把画面多余的元素去掉:
画面后面这个人啊,很抢画面,显得多余了,我们可以用图章工具和修复画笔工具,以及画笔工具对后面这个人物进行处理,这一步我觉得大部分人都应该会吧,要有耐心慢慢的处理。具体思路就是先用图章把多余部分修走,剩下的小部分用修复画笔进行处理,最后用画笔吸色进行画面从新补色添加进去,有些小细节如果修补不回来,就用蒙版擦一下就好了。基本就差不多了,效果如下:
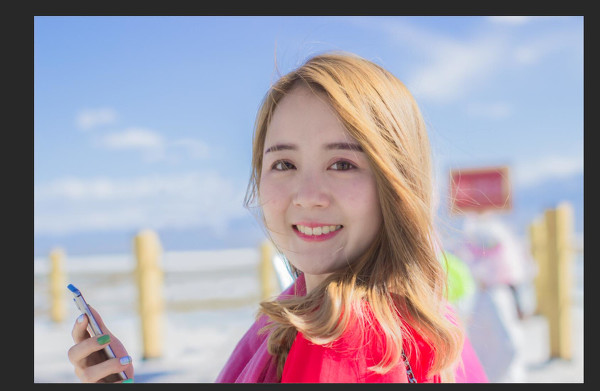
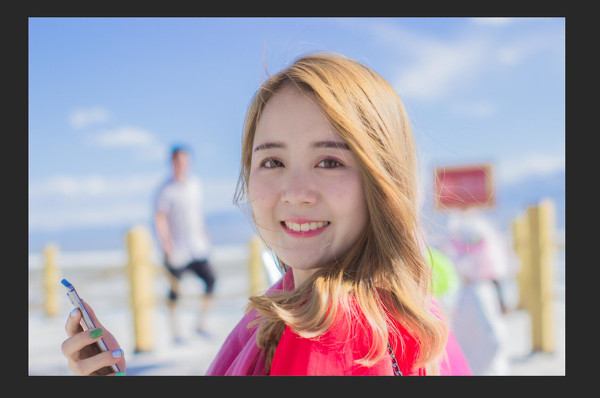
接下来我们就是进行处理面部的一些脏东西了,新建一个透明图层:
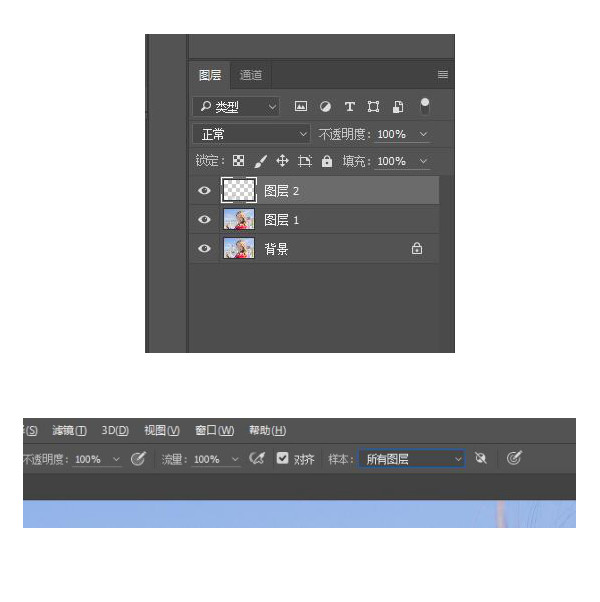
新建一个透明图层的原因是为了怕操作失误,从而毁了照片,这里是起一个保护的作用。
记住样本这里是对所有图层进行取样。
然后用污点修复画笔工具修补一下面部的小痘痘还有不干净的地方。
最后我们做一个简单的中性灰修复。
新建一个曲线和黑白渐变映射图层。
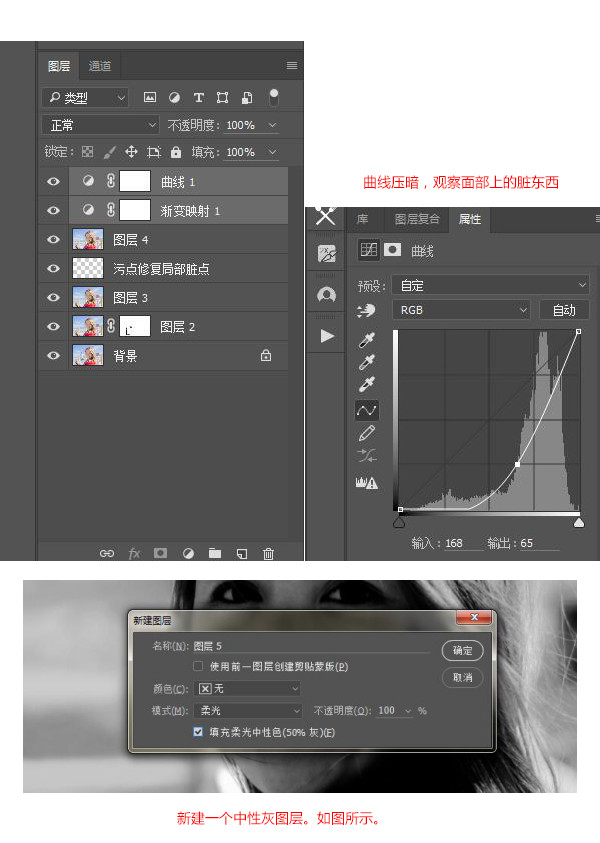
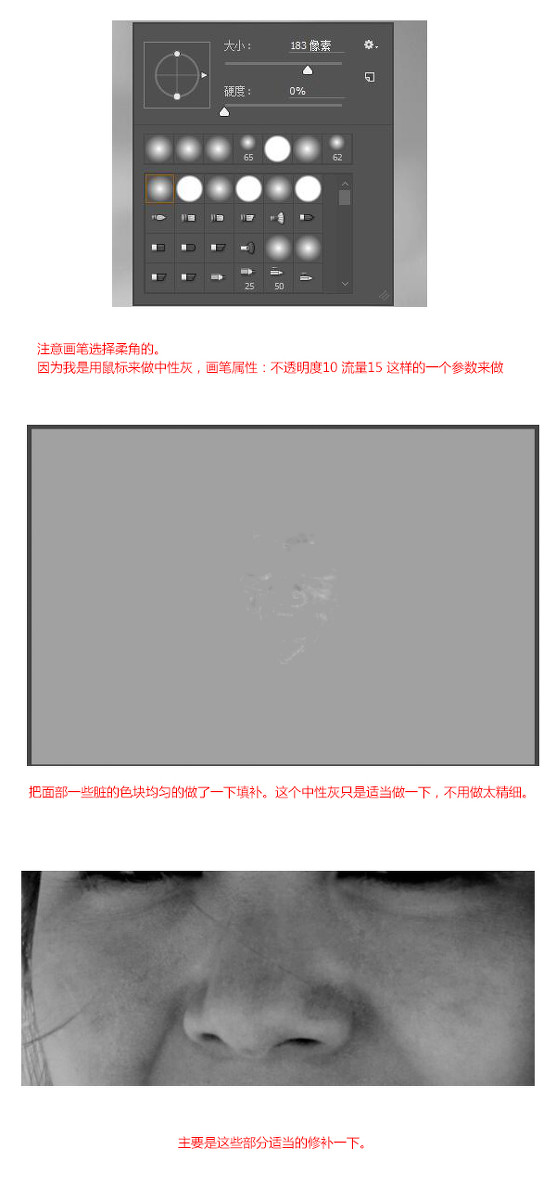
接下来我们结合一款最近很流行的人像修图插件叫做DR3进行一个快速的处理:
我们做完中性灰之后记得盖印一个图层(Ctrl+Alt+shift+E)在盖印的图层上面做皮肤。安装打开这个插件之后“点完美皮肤”
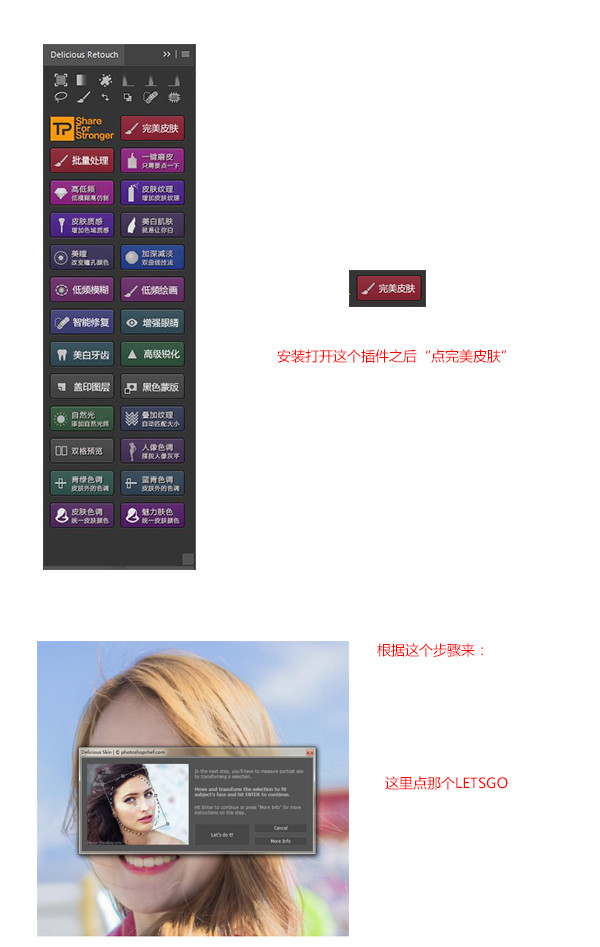
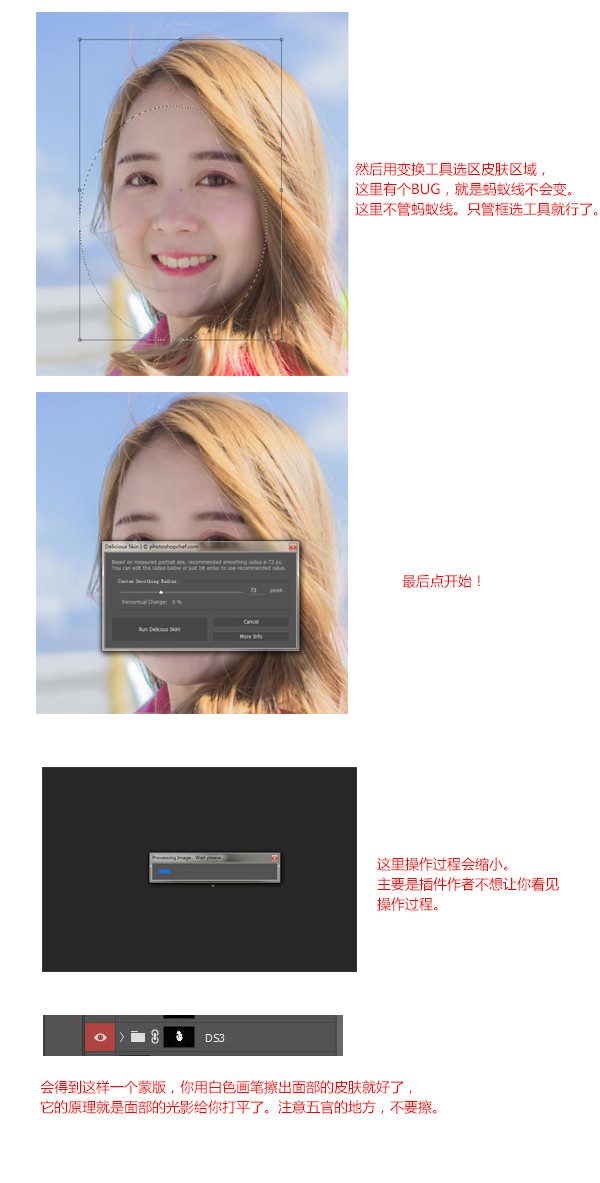
然后我们在用这个插件的一些功能,做一些局部删上的处理,主要是为了节约时间:
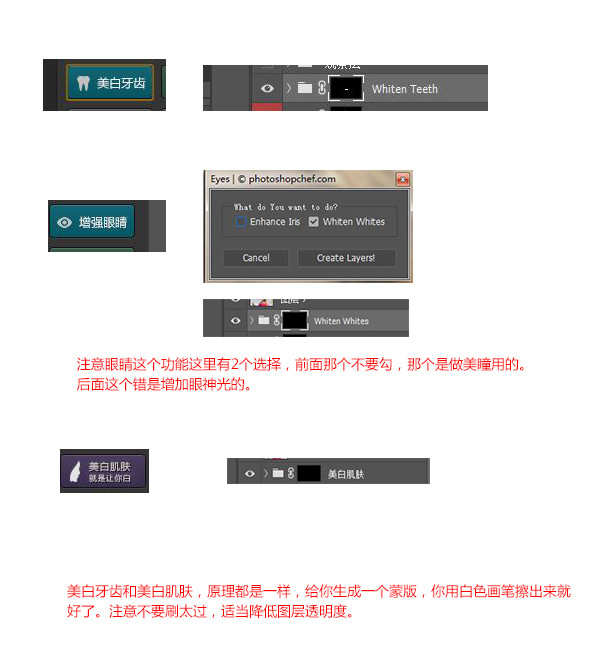
处理之后的效果:

然后我们用曲线给头发部分增加一下层次感。
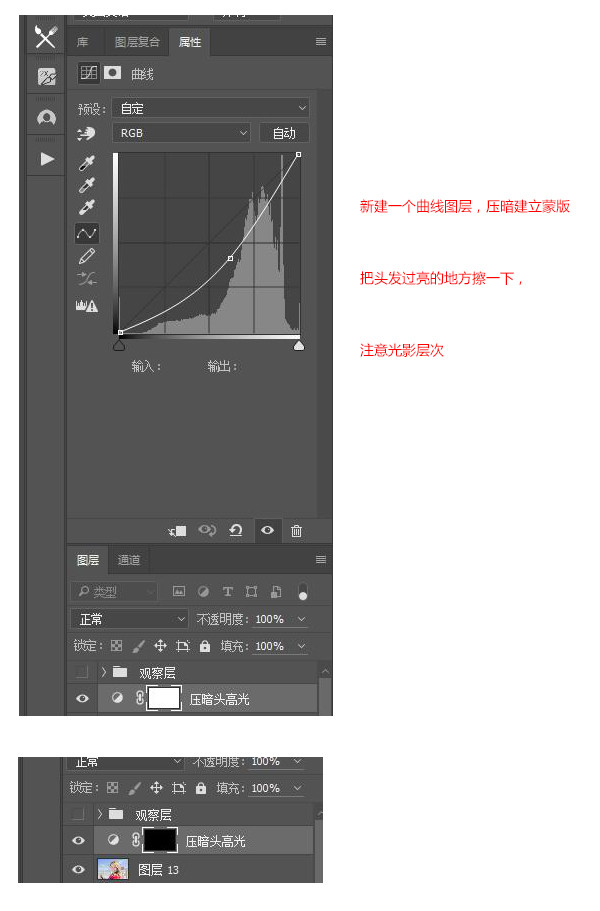
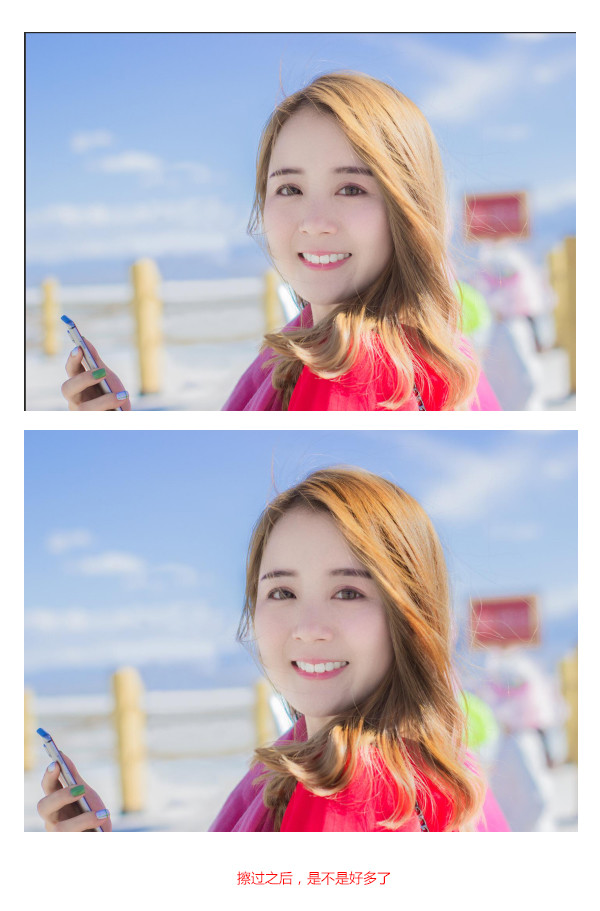
我们在做一下最后的调色处理:
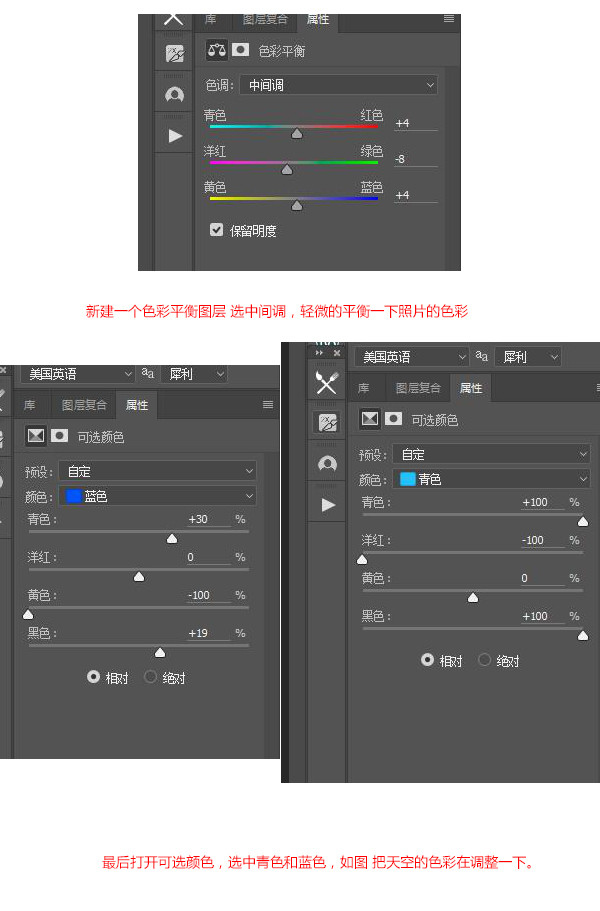
这里就基本差不多了,就可以锐化一下出图了。效果:

加载全部内容