调出暖黄金色古装人物照片的Photoshop教程
软件云 人气:0清新的古风你见过,仙气的古风你也见过,但妖里妖气又十分魅惑的古风片子你肯定没有见过对不对,今天这篇教程就带着大家一起来完成这个效果,推荐给朋友学习,希望大家可以喜欢。
清新的古风你见过,仙气的古风你也见过,但妖里妖气又十分魅惑的古风片子你肯定没有见过对不对,那这么魅惑、妖里妖气的古风片子是怎么调出来的呢?别着急,在今天的教程开始之前我们先来看一下原片与成片的对比。
下面是原图和效果图:



这组图的拍摄时间为下午13:00-17:00,地点就在唐城,由于当初拍摄时有段时间太阳光过于强烈,所以我们有中场休息。
分析原片

在进行修片之前,我们的国际惯例来一下:分析原片寻找思路。因为之前在看《妖猫传》时就疯狂想要拍一组猫妖题材的片子,所以拍摄之前就已经想好了后期的风格走向:想要调得浓郁重口一点,以黄调为主体,肤色不需要太有生气。
下面就开始带着思路来进行后期调色。
LR部分
1.镜头矫正
老生常谈,镜头矫正是第一步,理应两个都勾选,但是这组我想要一点氛围感所以没有消除暗角,大家小清新片子的话,还是建议把两个都勾选上。
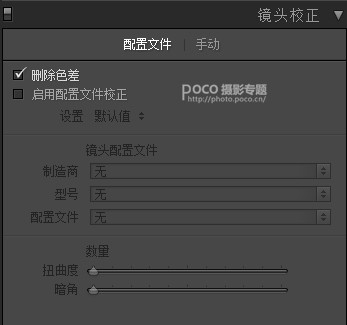
2.基本调整
▽ 因为想要黄色调,所以增加了色温,色调加洋红是为了把眼影和腮红凸显;
▽ 增加一点曝光提亮画面;
▽ 大光比减少对比度使画面更加柔和;
▽ 降低高光和白色色阶拉高阴影和黑色色阶,让画面更灰光比也不至于过大,使暗部有细节又不至于过曝;
▽ 没有调整曲线的时候,我没有动鲜艳度和饱和度,动了曲线之后因为颜色过重,所以降了饱和的同时又提升了鲜艳度。
(ps:之所以降饱和又提鲜艳度,是因为饱和度是对整个画面加减饱和,不是很智能,而鲜艳度是只对画面中鲜艳度不高的颜色起作用)
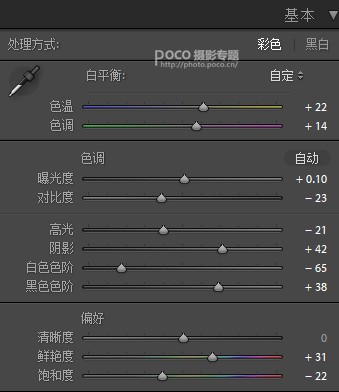
3.色调曲线
把红绿蓝拉出s曲线,最近又重新学习了曲线,曲线真的很有意思,对画面影响度是最大的,s曲线具体作用是增加画面对比度,使色彩更加浓郁,RGB本来也是想要拉成S,但是后来我想要画面四周有雾蒙蒙的感觉,后期还想加入烟雾素材,所以把RGB曲线暗部提高,这样画面四周变灰,更有妖气感。
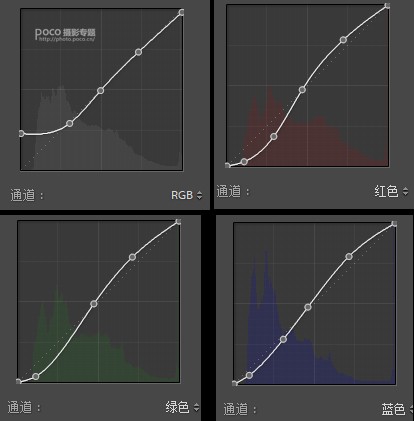
4.HSL调色
这张的颜色因为只涉及到红色、橙色和黄色的调整,所以只是调整了这三个颜色,红色和橙色主要控制人物肤色以及口红颜色,黄色改变对于这张图是改变整体主色调的偏向。
这张图没有动绿色,其他有树木的地方我是动了绿色的,具体做法是绿色、浅绿色的色相往黄色偏,减少饱和度和明度。
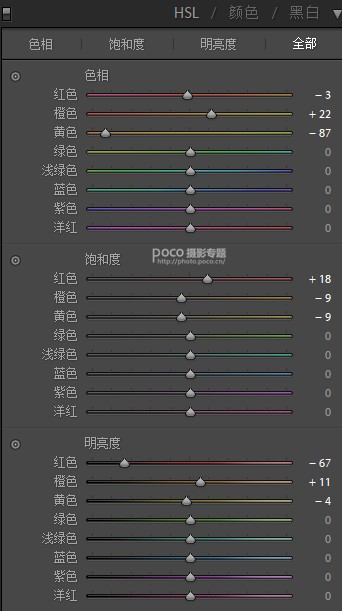
5.分离色调
分离色调很好用,有时候没有思路我就会动一动这个,这组我想对肤色和背景中和一下,所以高光加了青色,阴影加了橙黄色。
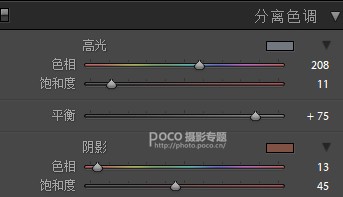
6.细节
这个我多会在夜景的时候用一下,因为在拍摄这组的时候,是室内没有打光,iso当时开到了400,所以会有一些噪点,这一步主要用来降噪的~
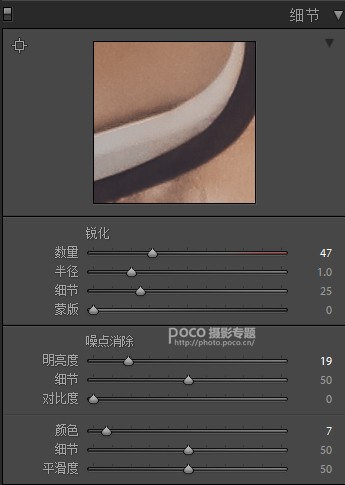
7.相机校准
如果说HSL是对于每个颜色进行调整,那么相机校准就是对于全局进行调整,在这组照片里,因为我是黄橙色调,三个原色对于整张照片无论肤色还是背景都有很大影响,其中蓝原色对于黄色的影响是最大的。需要一点一点的拉动比对颜色,在这里我用这一个步骤改了三次不同的色调,最后还是坚持初心用了黄调。

于是乎,LR的调整就结束了。这个调整只能说明一张图的问题,一组图虽然在同一天拍摄,但由于每个场景环境时间的不同,我们还是需要学会在这个基础上对白平衡和曝光进行微调来达到色调的统一。
PS部分
1.加强光线
由于当时拍摄,为了确保人物脸部细节所以光线中规中矩,并不是我想要的效果,所以在这里我打算通过后期把光线加强。所以第一步用到的是光束大师插件,这个插件真的超级好用了,强烈安利,后期加光线效果是真的好。
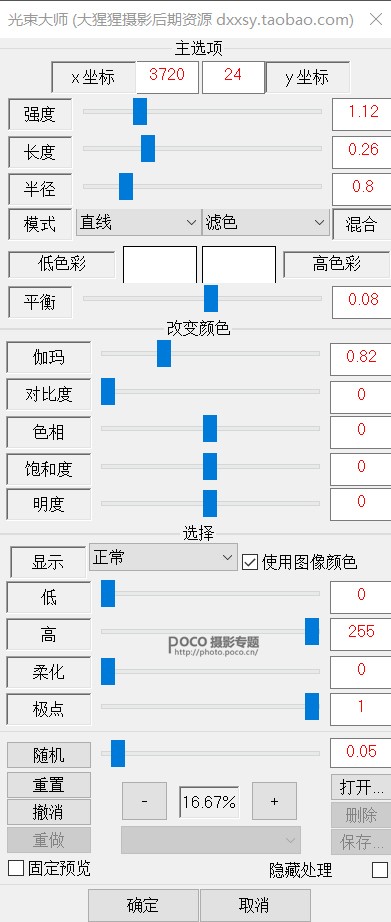
光束大师前后对比

2.加烟雾素材
新建空白图层,用烟雾笔刷,不透明度100%,画笔大小开大一些,在画面上点涂既可,之前发的片子里,我这张用的是第一个笔刷,这次做教程想试一下第三个笔刷,于是乎就用了,哈哈哈,效果也还行,都可以尝试一下,具体怎么涂,还是看自己想要的程度。
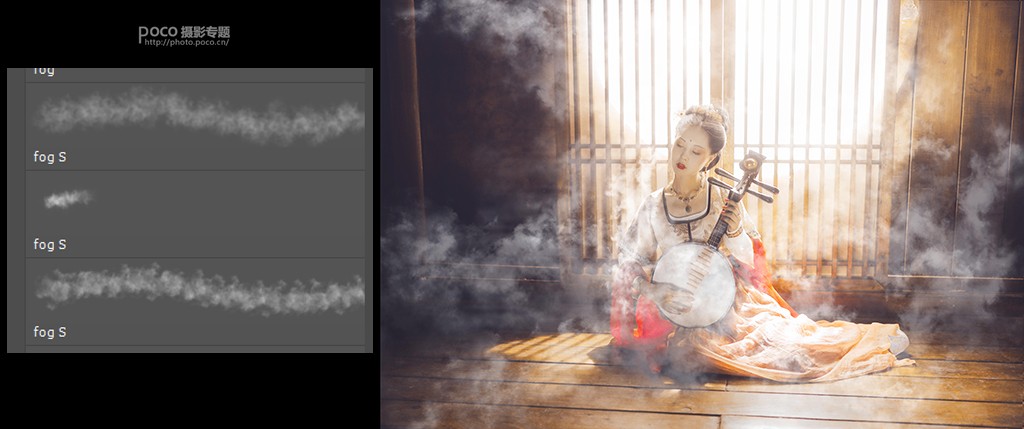
(ps:小技巧,如果觉得烟雾太实有点假,想要烟雾更雾蒙蒙一点,可以用高斯模糊把烟雾这个图层模糊一下,这也是我为什么让你们用烟雾之前新建一个空白图层再涂抹的原因,方便后期对烟雾进行操作。)
最后一步,为了增强氛围感,用到一个神奇的滤镜插件,Alien Skin Exposure7,让整个色调更浓郁,更妖气。这款插件的滤镜都很好用,平时可以多试试。
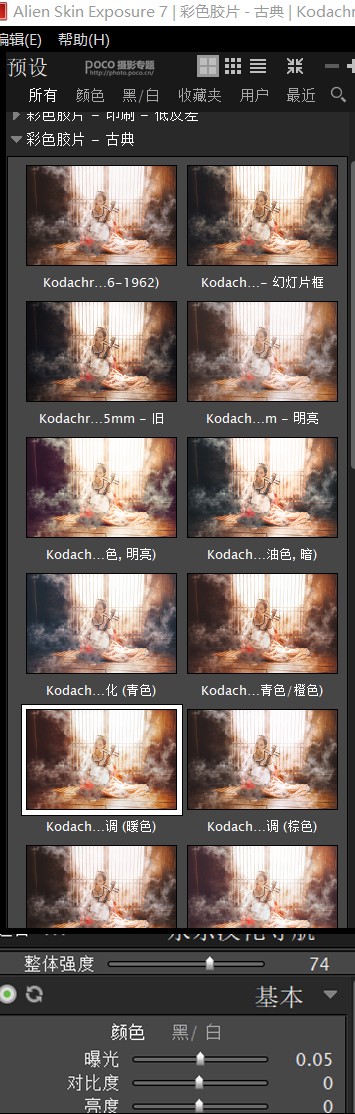
大功告成~到这里整篇教程就结束啦,不知道大家有没有学会这个妖气魅惑的“妖猫”色调呢?
最后来看一下其他的成片吧!



加载全部内容