Photoshop调出阳光灿烂色彩外景古装人物照片
软件云 人气:0关于摄影的前期和后期的色调、调色和制作,各人有各人对摄影的习惯和对光影、色彩、画面美的认知,对于色彩和色调的美感和创意都会不一样,都不能牵强附会,要求雷同。但对于摄影中的色彩、色调,主张对于拍摄前期的准备、感识和设置应该多一点用心,尽可能的还原眼睛所看到和心里所希望达到的色调效果。
数码相机拍摄后的数据格式,不管是已经相机优化的JPG格式,还是原数据NEF、RAW格式,都只是一些数据的保存,还不能真实地再现大自然中的色彩,所以就得有很好地拍摄基础和创意的后期,才能得到自己想要的色彩效果。
“前期的功底是根本基础,后期的技术是锦上添花!”

原图:

一、打开原片,如图:

二、由于拍摄时采用的是JPG文件格式,所以在PS中调整即可。复制原片新建一图层(或者按“Ctrl + J”键),在PS工具栏中中执行:“图像”—“自动色调”(或者按“Shift + Ctrl L” 键),进行自动色调微处理,改名为“自动色调层”。
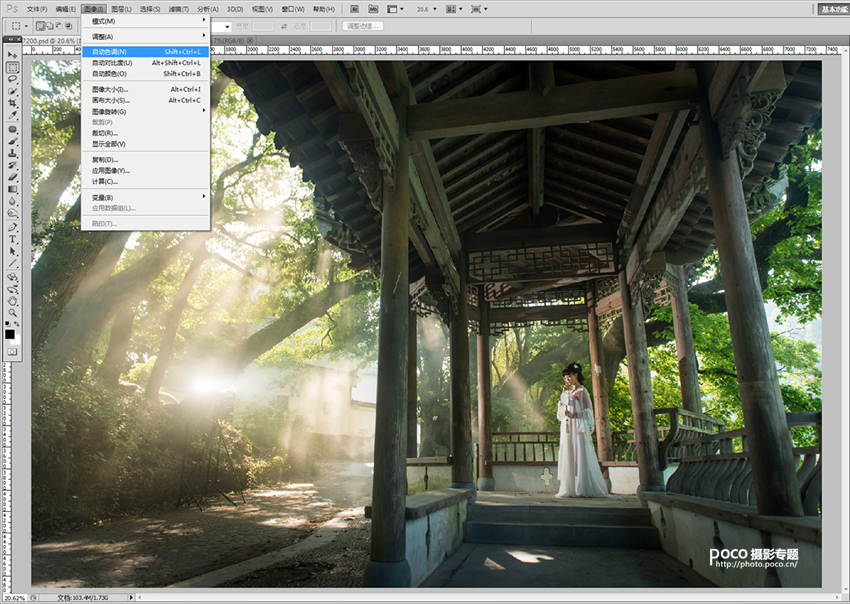
三、在“自动色调层”点击图层工具栏中的正向蒙板,用黑色笔刷对图层中的暖色和高光区域刷出还原原片中的暖色;
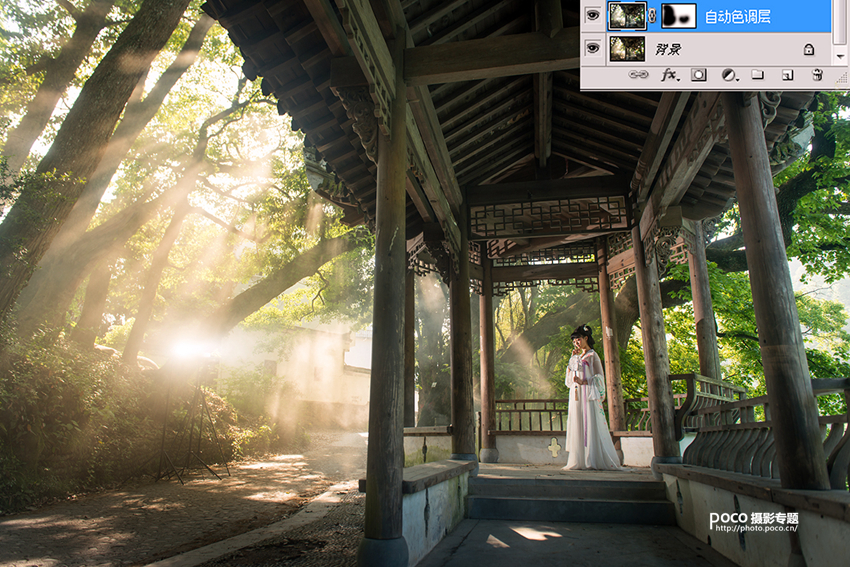
四、执行图层工具栏中的“创建新的填充或调整图层” 键,选择“曲线”工具,对“曲线”中选择调整“红”色通道,微补加红色143:128;
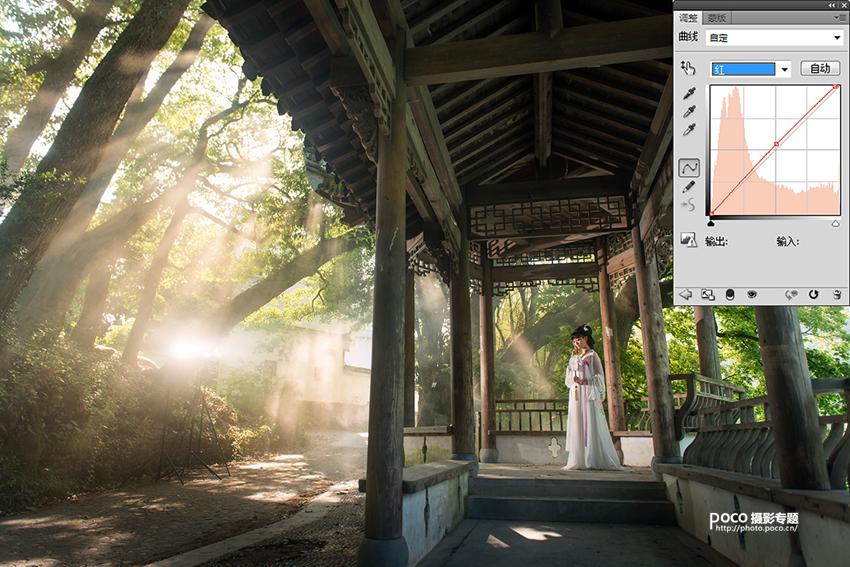
五、执行“Shift+Ctrl+Alt E”加盖图章,建立新的“曲线图层”,并点击图层工具栏中的正向蒙板,再次用黑色笔刷对图层中的暖色和高光区域刷出还原原片中的暖色;
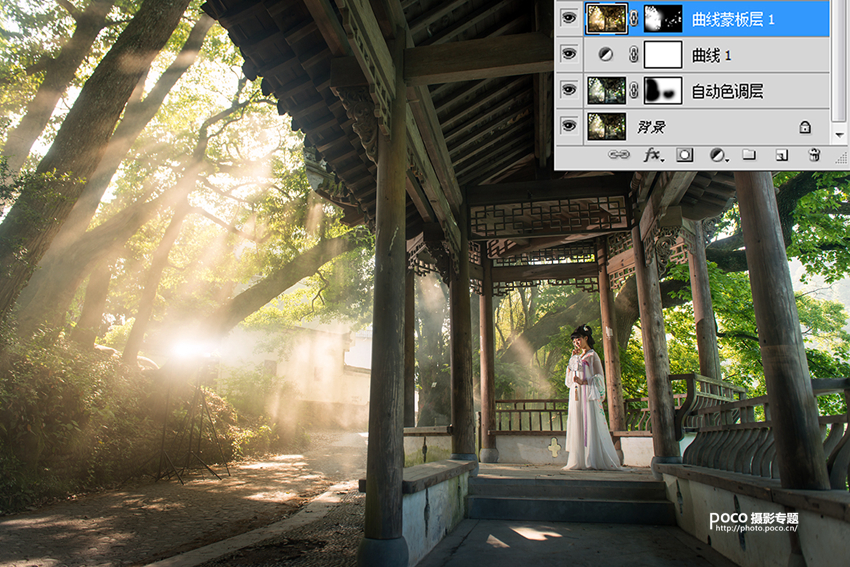
六、执行“Shift+Ctrl+Alt E”加盖图章,建立新的“修饰图层”,并对图片中的“穿帮镜头”用“修补工具”或者“橡皮图章工具”进行修饰,去除脚架等不用之处。

七、执行“Shift+Ctrl+Alt E”加盖图章,建立新的“透明图层”,调整图层的不透明度为60%,还原一些“冷色调”。

八、再次执行图层工具栏中的“创建新的填充或调整图层” 键,选择“曲线”工具,对“曲线”中选择调整“红”、“蓝”两色通道,微补加红色143:128、蓝色146:141;

九、执行图层工具栏中的“创建新的填充或调整图层” 键,选择“亮度/对比度”工具,亮度10、对比度5,进行调整。并点击图层工具栏中的正向蒙板,用黑色笔刷对图层中的冷色和暗部区域刷出暗部冷色;
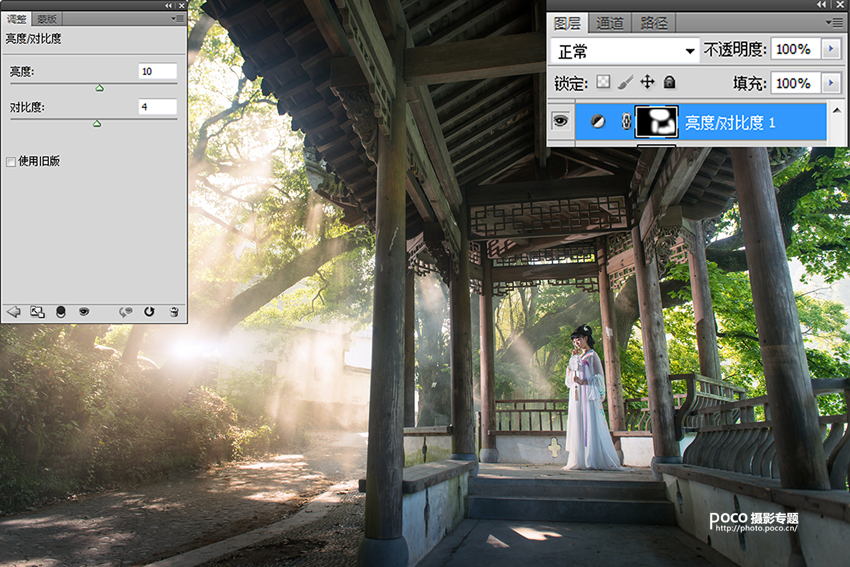
十、执行图层工具栏中的“创建新的填充或调整图层” 键,选择“自然饱和度”工具,增加自然饱和度15,以还原和丰富整体色彩。
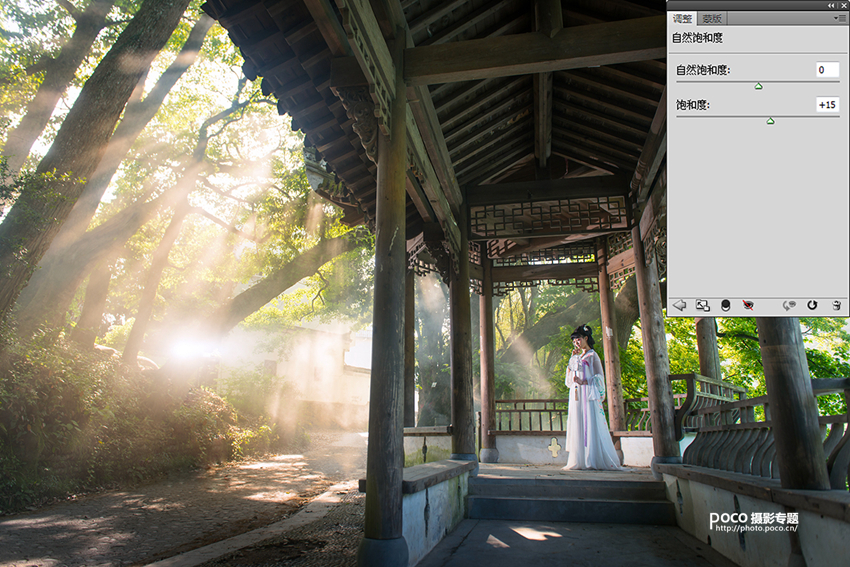
十一、执行图层工具栏中的“创建新的填充或调整图层” 键,选择“照片滤镜”工具,选择“冷却滤镜 82”调整浓度21%,保留明度,以还原和丰富暗部冷调色彩。同时再点击图层工具栏中的正向蒙板,再次用黑色笔刷对图层中的冷色和暗部区域刷出冷色。
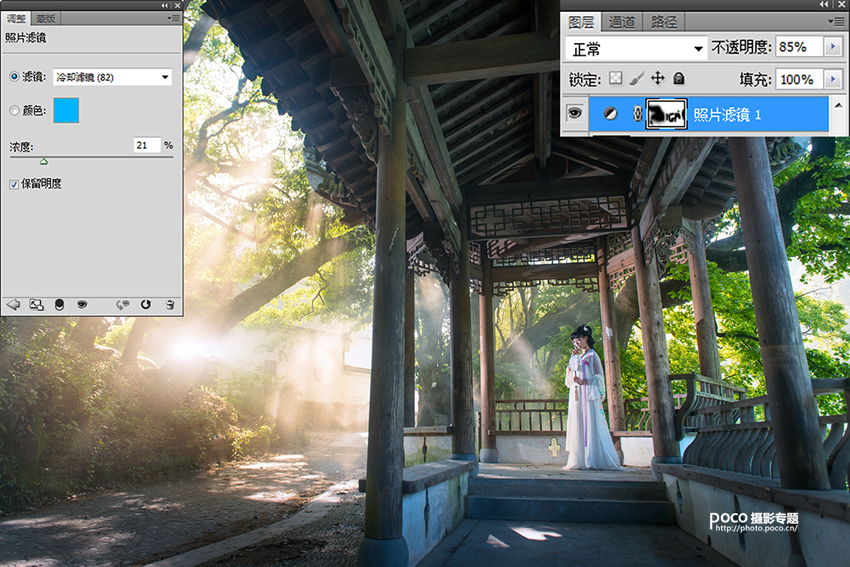
十二、再次执行图层工具栏中的“创建新的填充或调整图层” 键,选择“曲线”工具,对“曲线”中选择调整“红”、“绿”两色通道和RGB色调,微补加红色172:156、绿色177:166,RGB175:167。
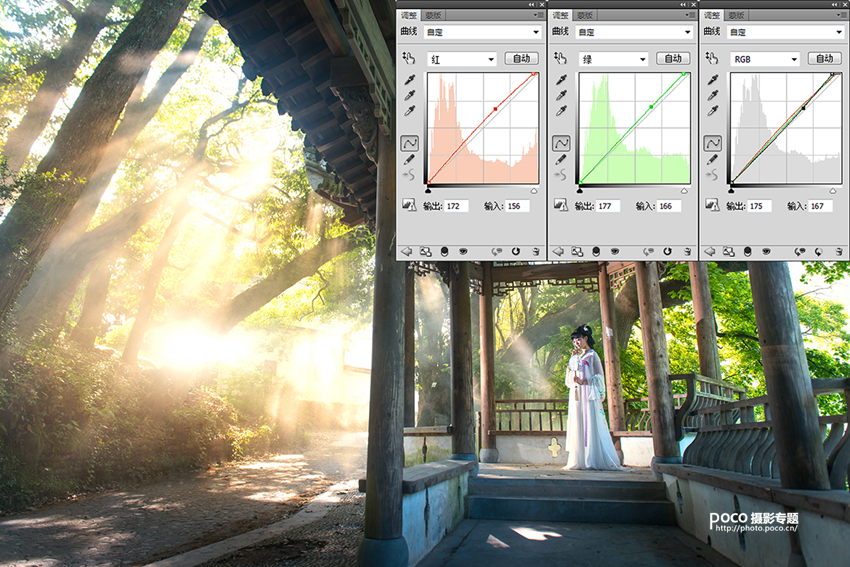
十三、执行“Shift+Ctrl+Alt E”加盖图章,建立新的“叠加图层”,选择图层模式为“叠加”,调整图层的不透明度为33%,并又点击图层工具栏中的正向蒙板,再次用黑色笔刷对图层中的上下冷色和暗部区域刷出细节。

十四、按Alt+J复制上面的叠加图章层,选择图层模式为“正片叠底”,图层的不透明度仍为33%,这样,大光比下的作品图片基本上完成了调色。

在图片上加入上下黑色边框:

大功告成!

加载全部内容