Photoshop把外景情侣婚纱照片调成青色复古调
软件云 人气:0本篇写真后期主要分享了利用ACR滤镜和PS磨皮调色处理情侣写真照片的方法,难度不算太大,喜欢的朋友可以跟着教程一步步操作。相信都会有一些收获,图比较多所以要耐心看了。
先来看看最终效果:

下面是原图:

首先载入camera raw预处理,转图一下。
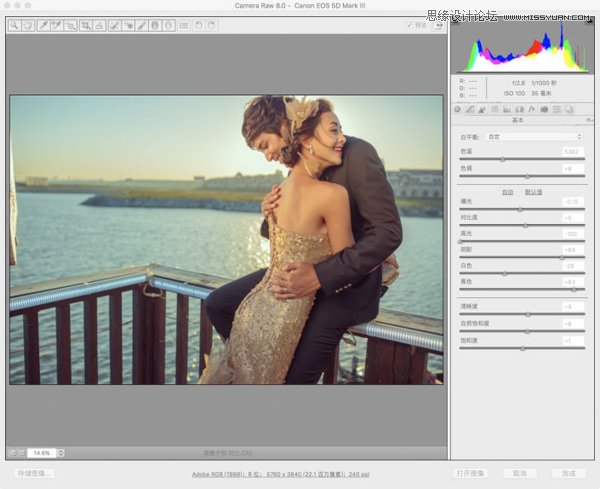
调亮图片的高光细节
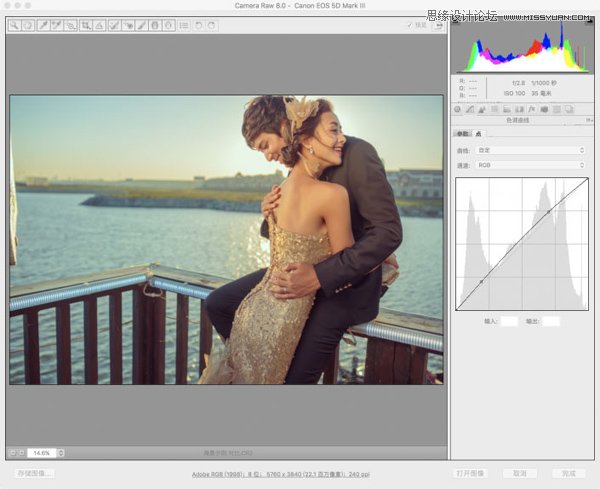
这里我锐化了图片整体的边缘。
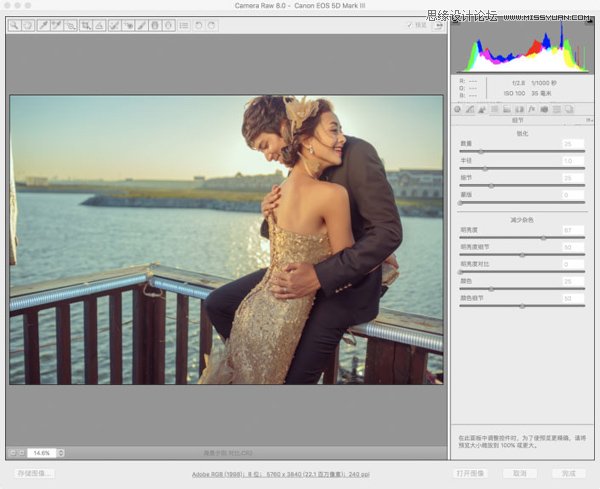
这里蛮关键,因为这里细致的调节各个颜色的明暗饱和度的参数。
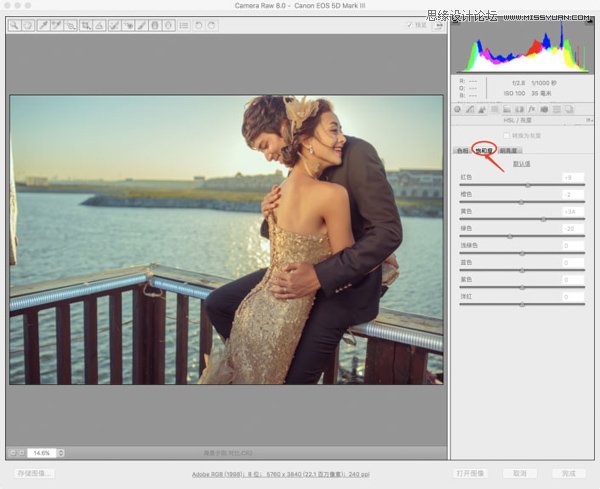
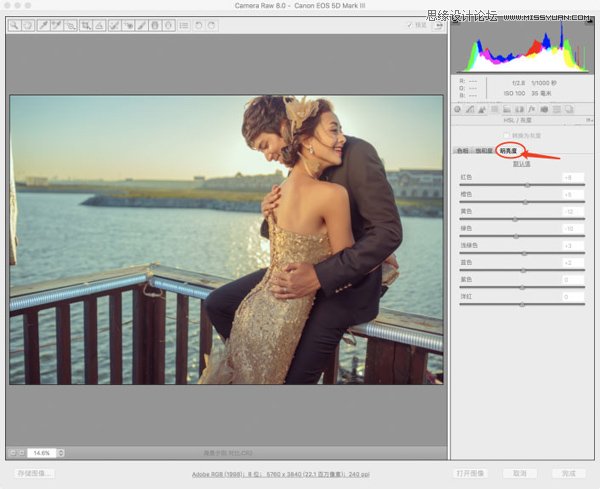
这步是我个人的最爱,定整体照片的影调。
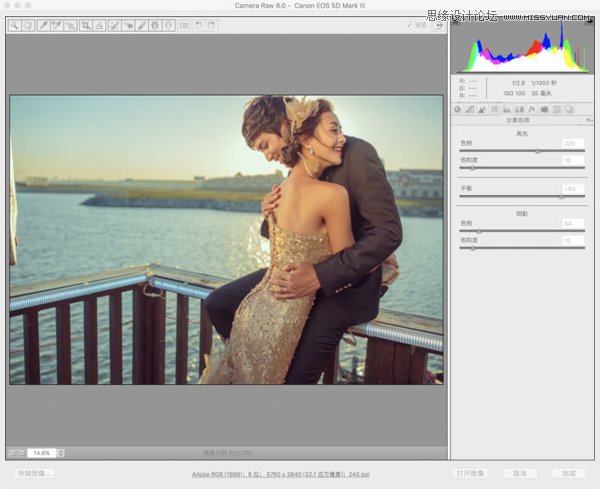
其实这步应该第一步操作的,对应正确的相机配置文件 修正镜头的畸变。
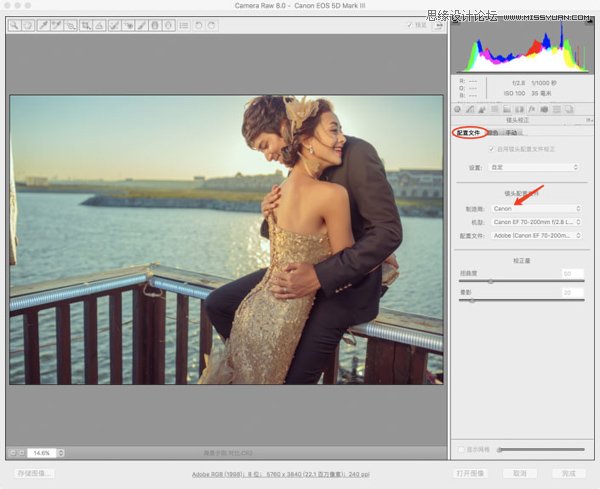
因为我下一步需要对美女的皮肤,执行磨皮操作。因为一般婚纱照不需要像商业人像一样保证皮肤细节,所以我选择高低频磨皮。
我先复制两层,其中一层改名为 低频。选择滤镜-模糊-高斯模糊,数值以美女皮肤看不清楚暗斑为止。

然后对另一个复制的图层,执行滤镜-高反差保留-数值保持在看清楚皮肤细节,又不会影响边缘轮廓线。
然后用图章工具,对低频层。皮肤暗斑的位置操作,使皮肤看起来很光滑,因为有上面高频的细节,所以不用担心图片涂花。
记得图章工具不透明度降低。
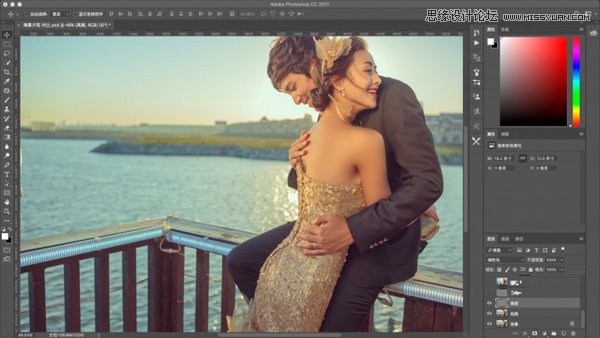
建立观察层,我们用中性灰简单的过渡一下光影,不然会显得很假。
建议点开看大图,注意箭头位置,就是我们需要过渡的位置。
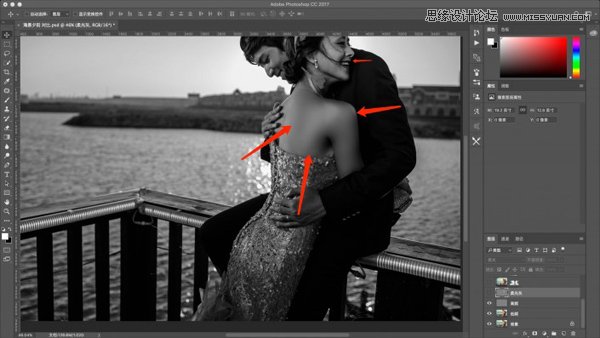
这是修好的光影。
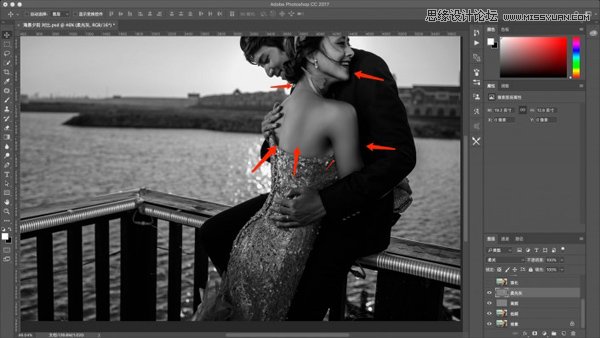
这就是修好的光影。人物皮肤格外的细腻,和立体感十足。
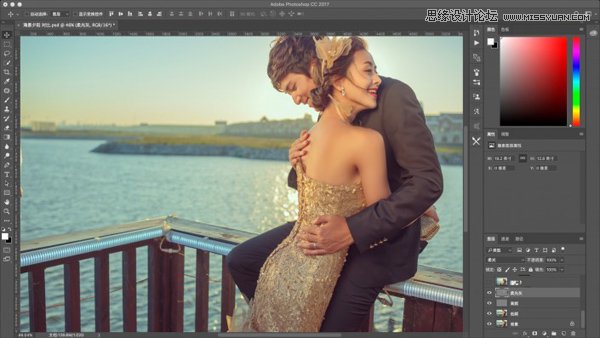
盖印图层,然后利用液化工具对美女的体型和不可描述的部位修饰一下。
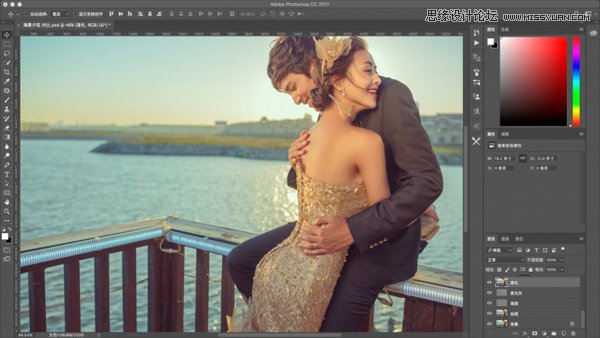
建立曲线层,给图片的高光来拉一个对比,增加图片的对比度。
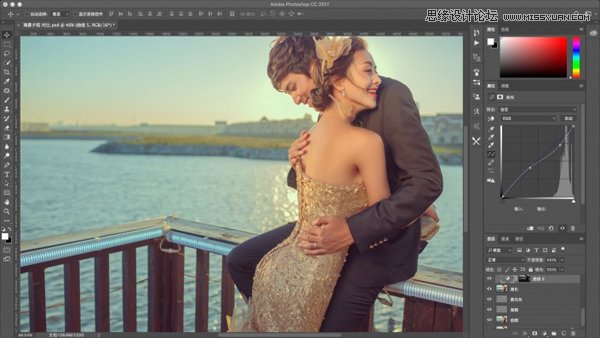
对图片的中间调做一个调整

对图片的暗色调做一个调整
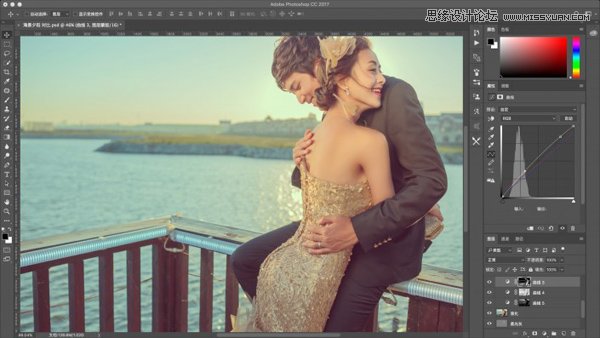
我们开始对图片整体来调色了,我个人比较喜欢先从可选颜色入手,更直观也很快捷对我需要调整的颜色来调整。
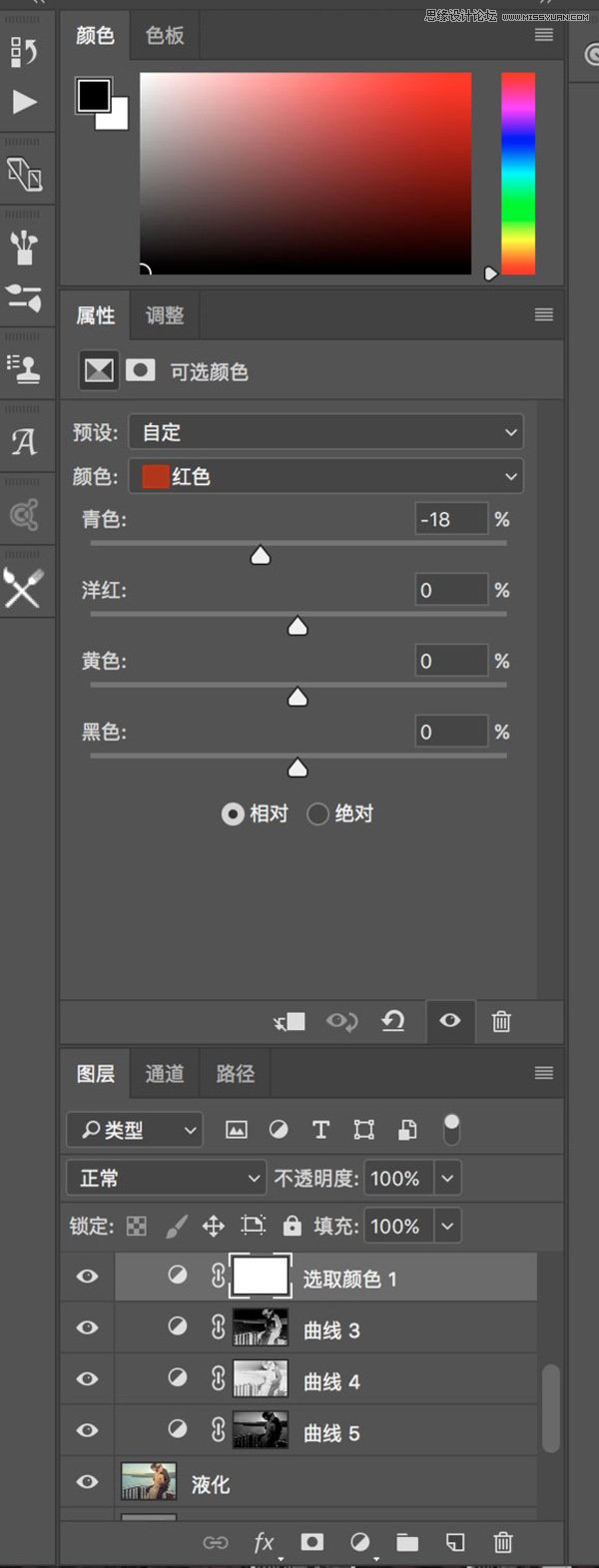
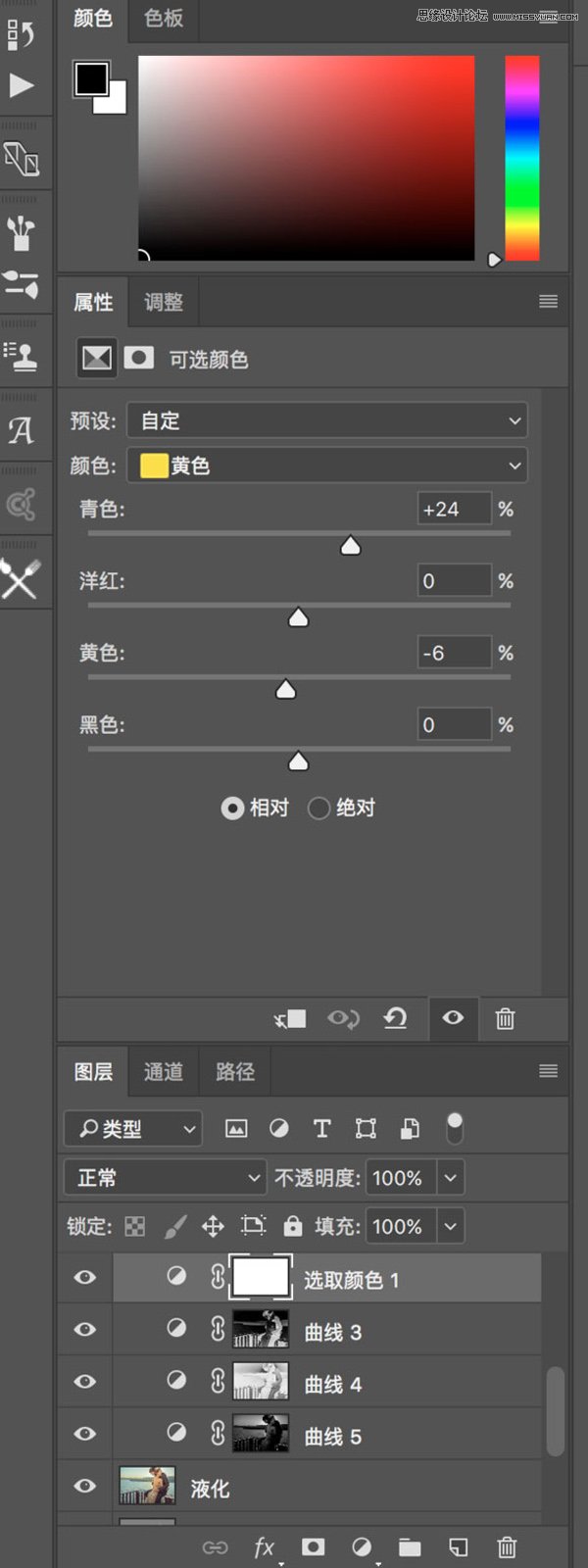
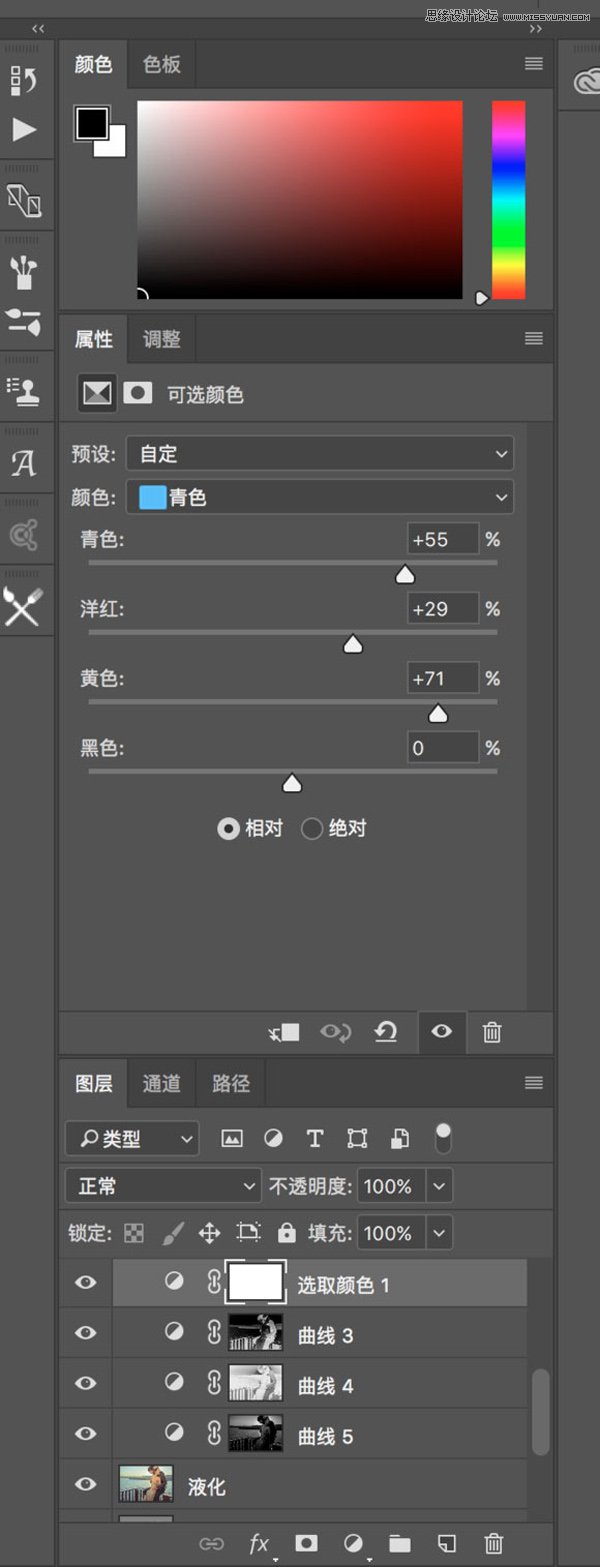
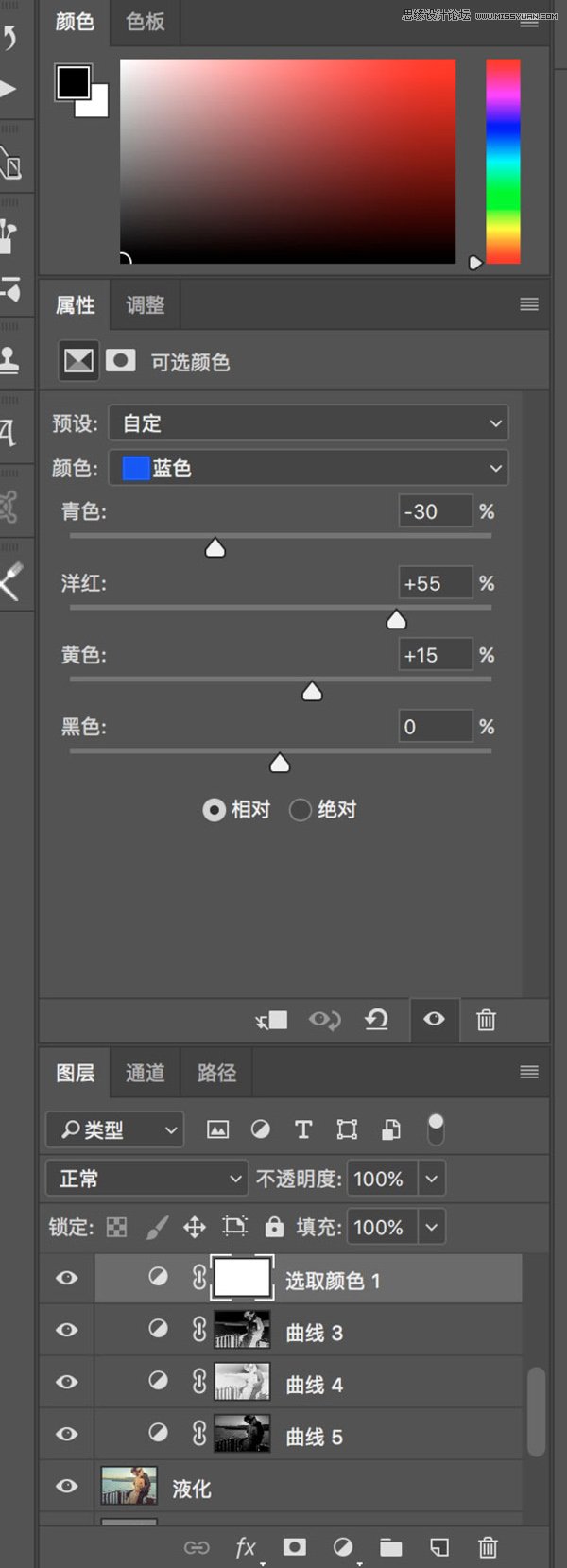
然后用色彩平衡来对照片的色调来做个微调。
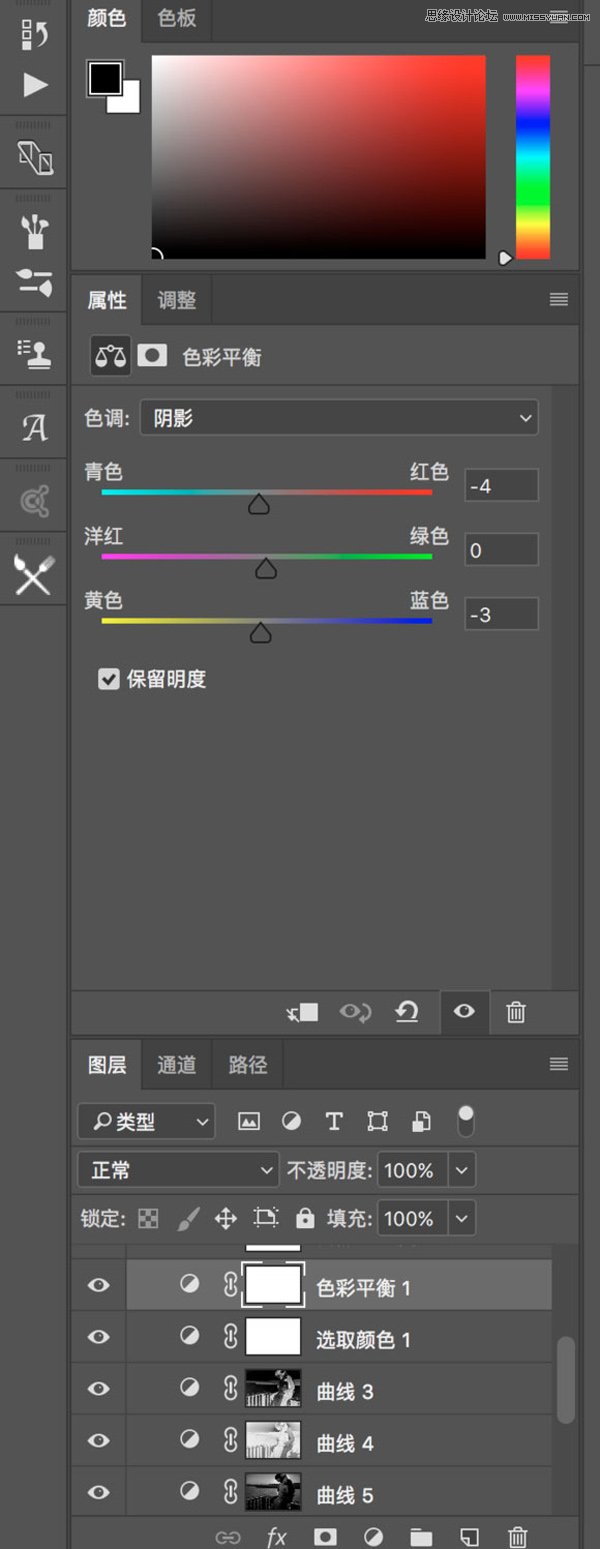
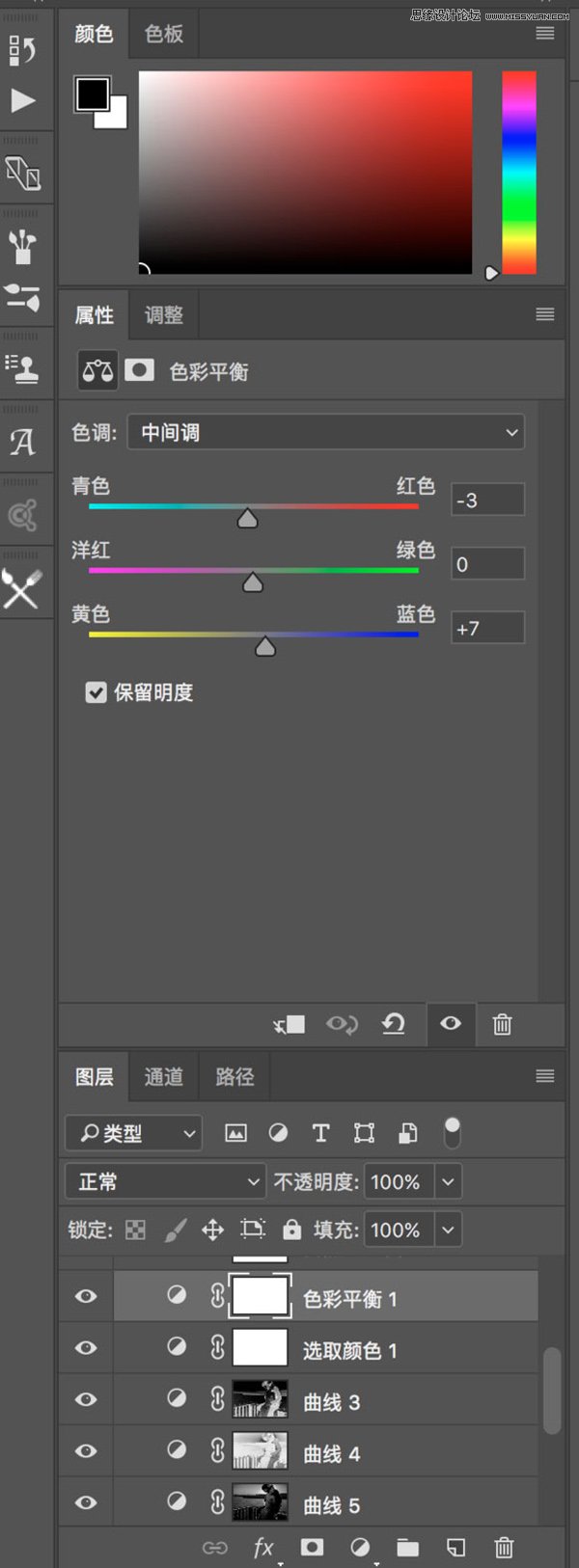
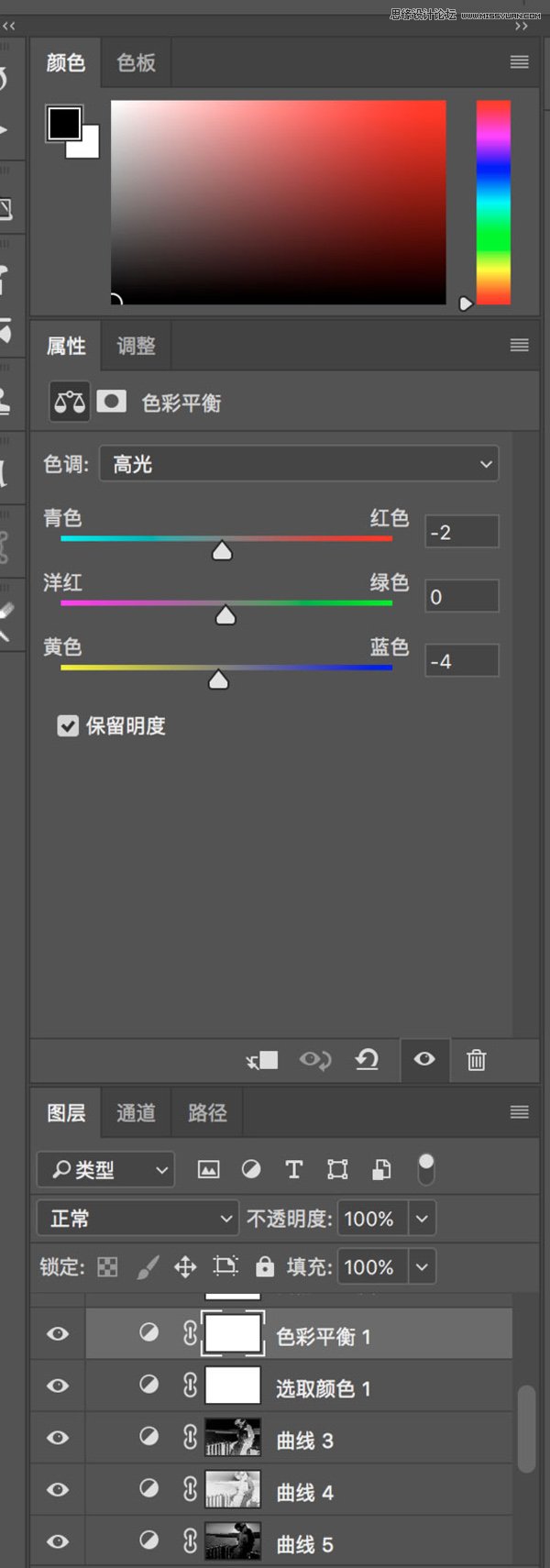
用自然饱和度来平衡一下颜色
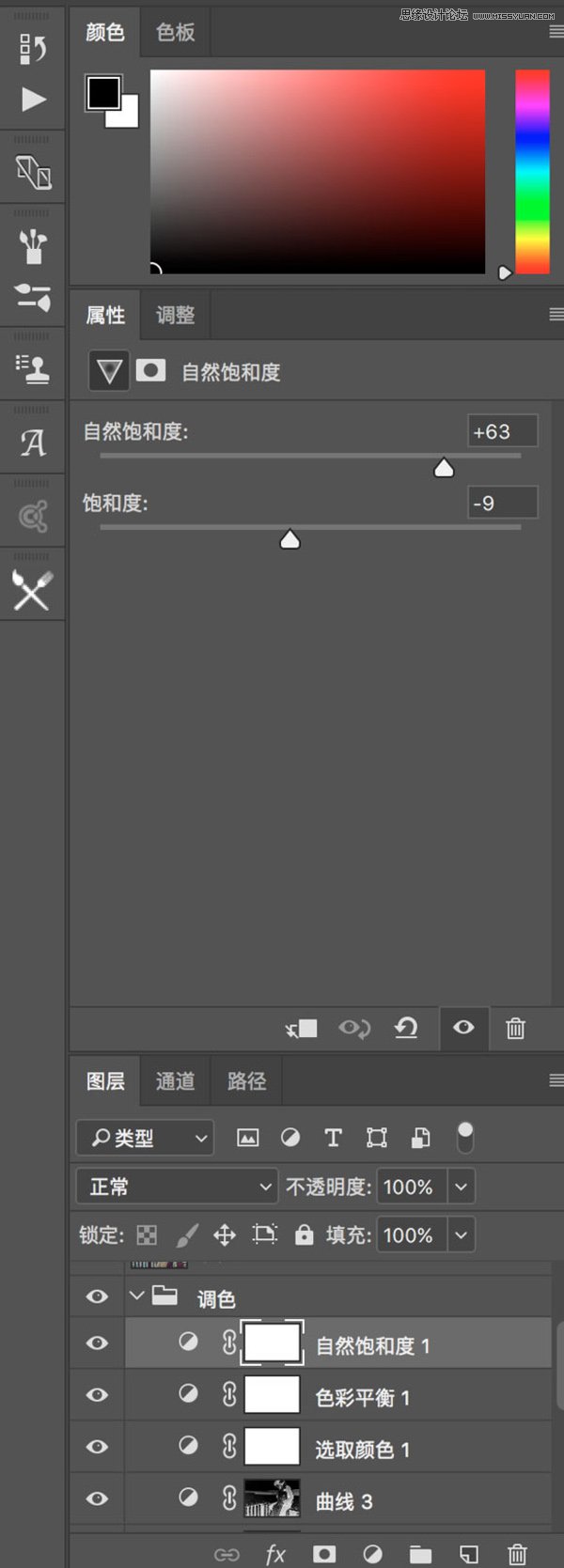
盖印图层
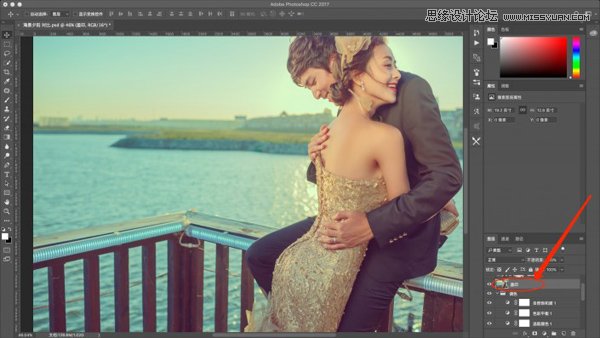
对图片整体做一个锐化,用蒙版来擦出需要锐化的位置,比如人物 栏杆 对背景虚化的位置就不要去涂抹了。
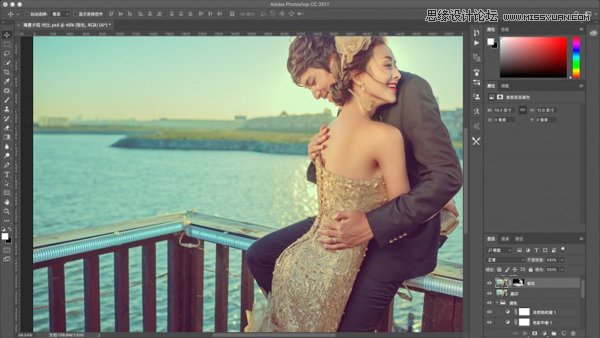
感觉整体颜色不是很舒服,我们先用可选颜色来降低水面的颜色
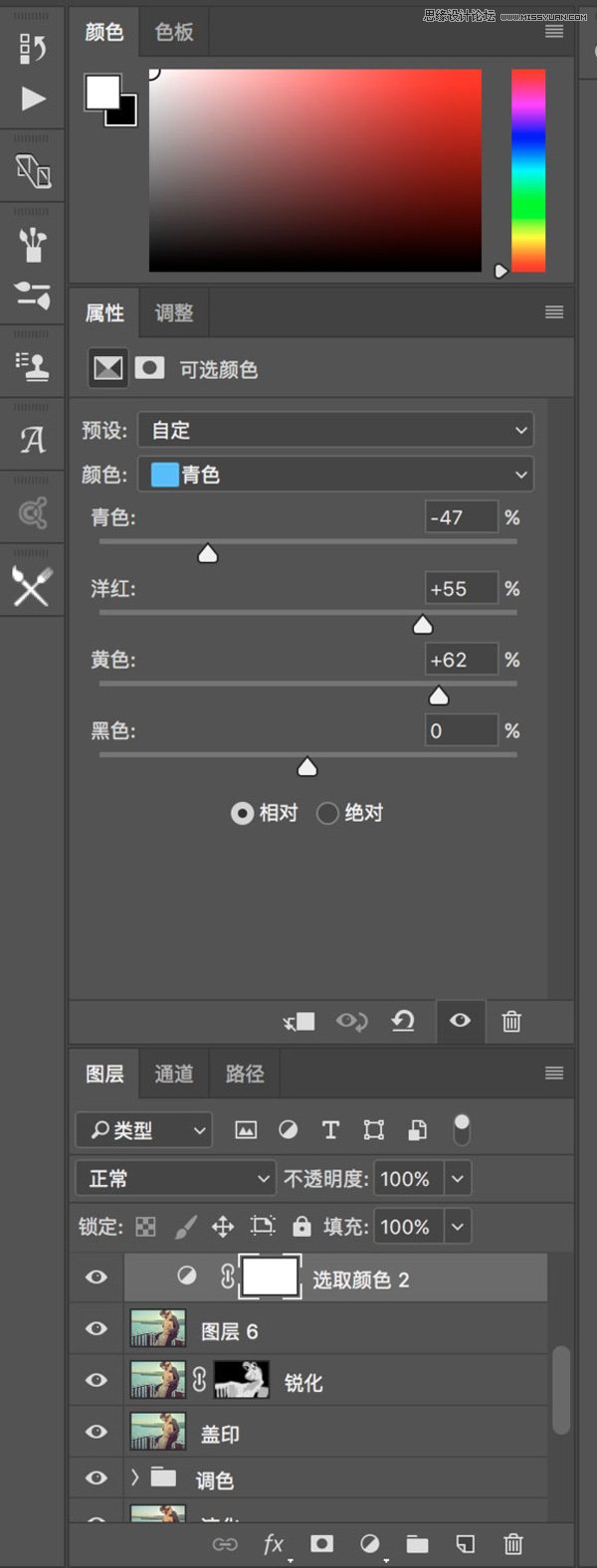
再用色彩平衡来调整 整体的色调。
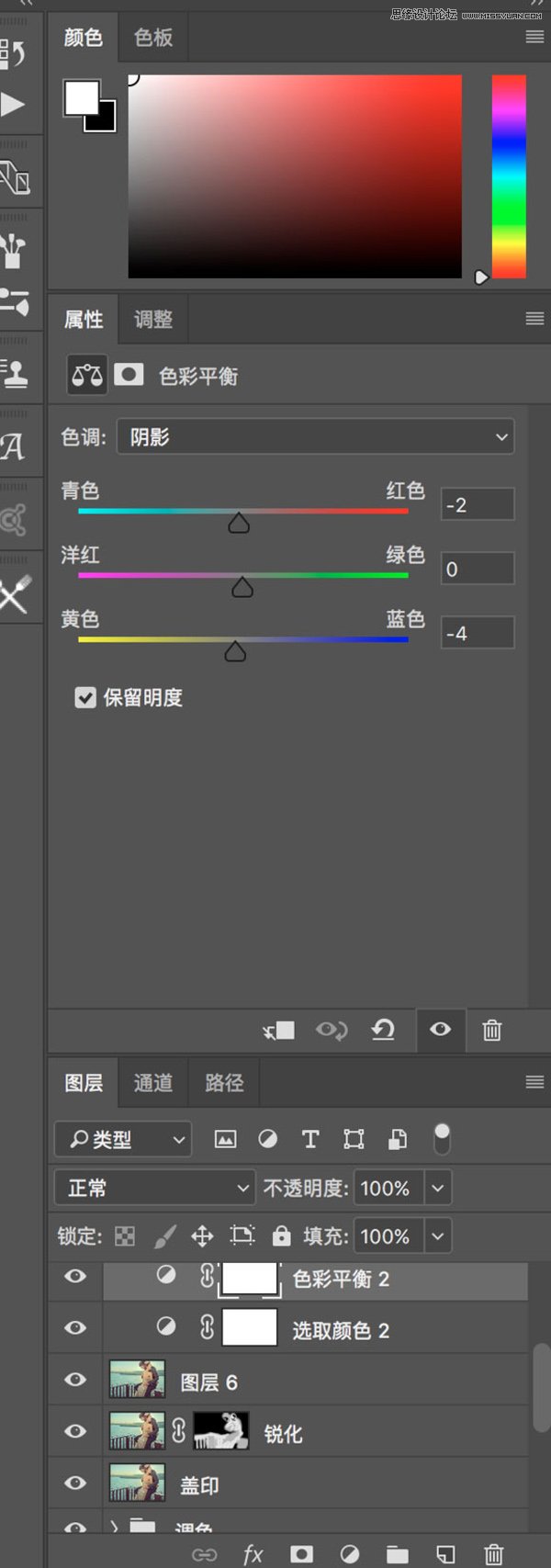
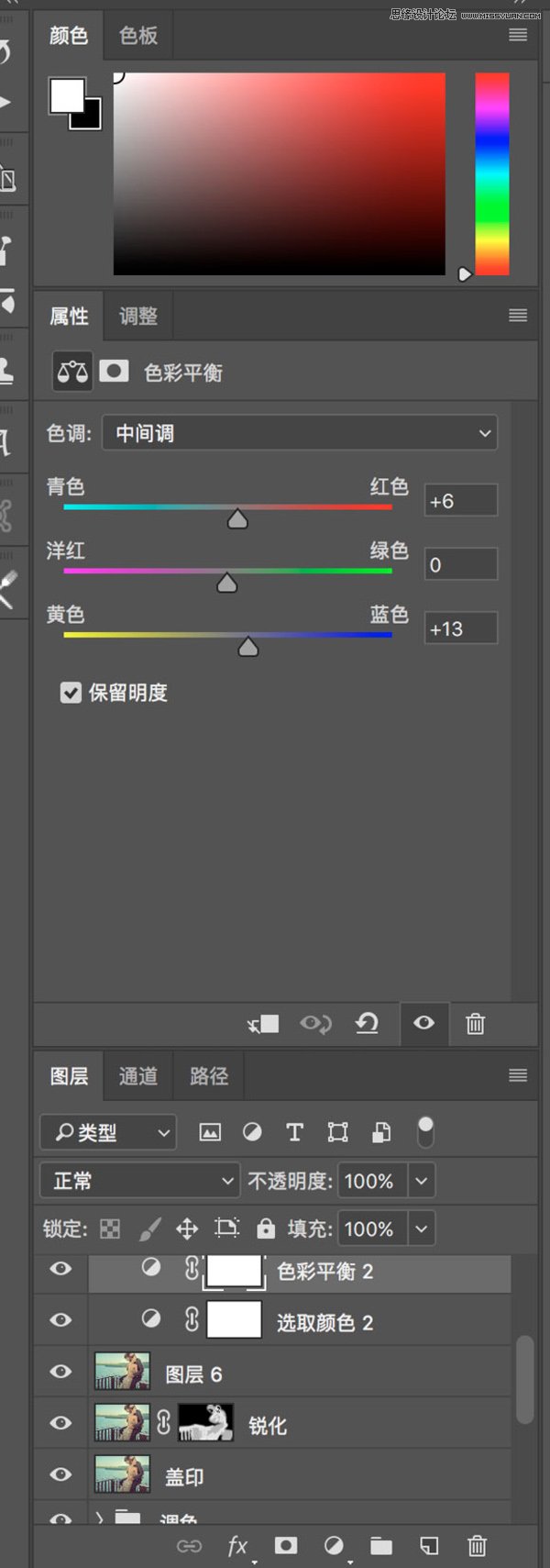
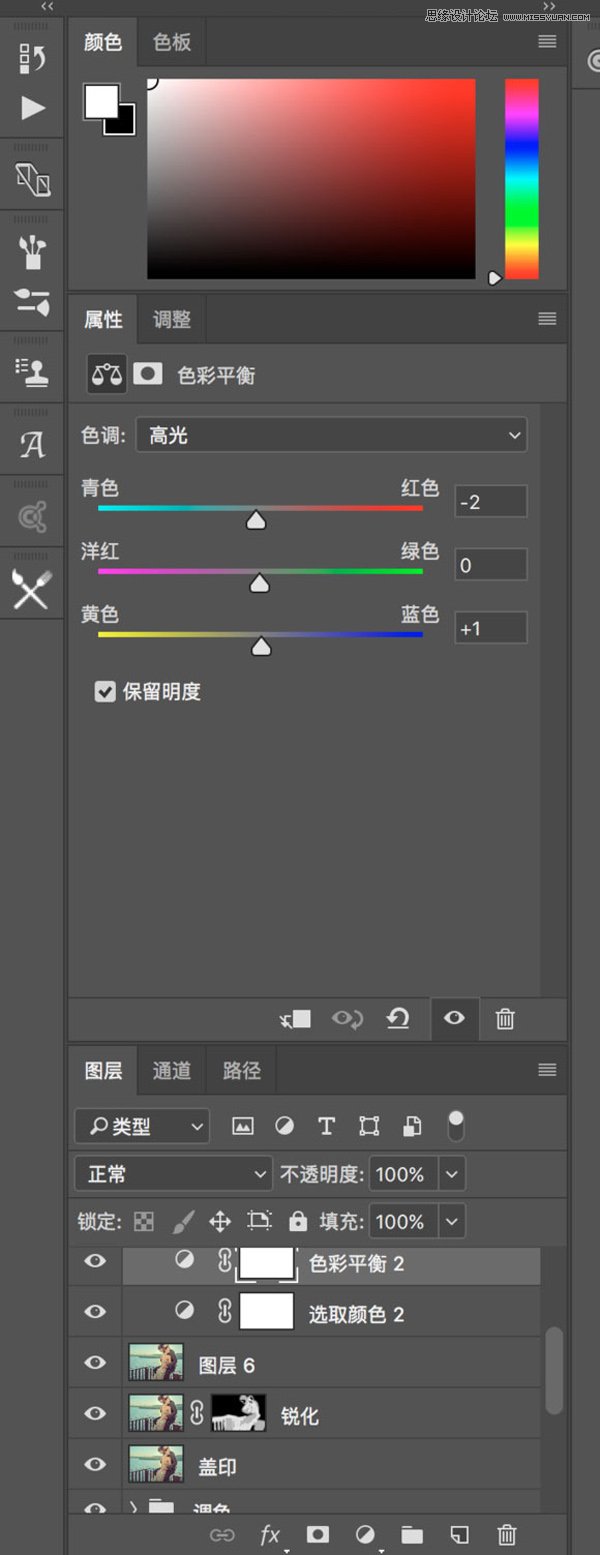
考虑到天空和水面的颜色太过接近,感觉不是很舒服。我们给天空加个颜色做个对比。
盖印图层,载入到camera raw里。
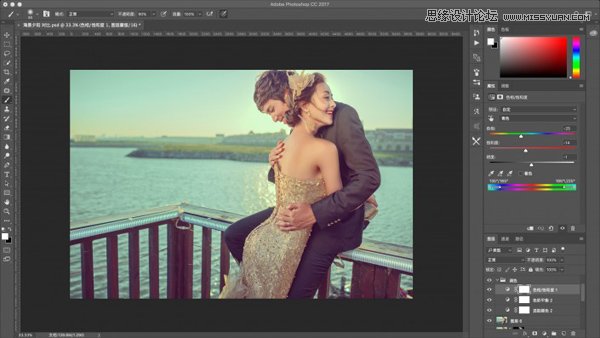
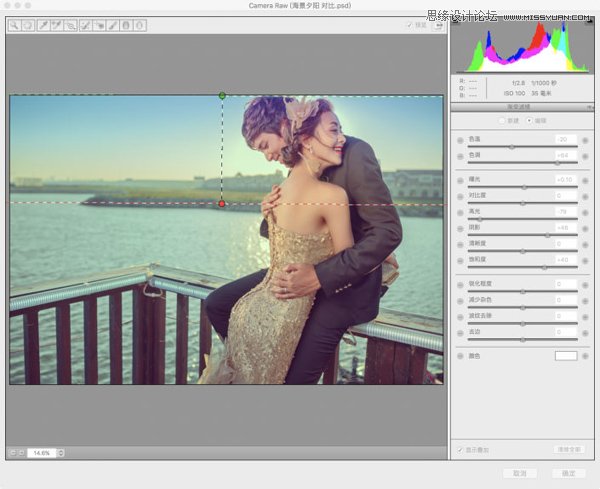
载入到ps里,来精细化处理细节。
因为需要让天空过渡自然,我用高斯模糊来过渡天空和地面的边缘。
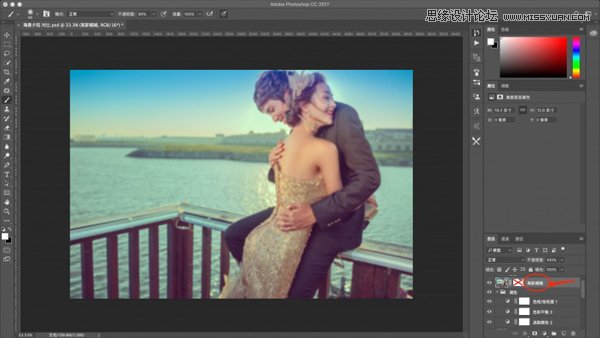
利用蒙版来擦出人物 记得降低模糊层的透明度。来过渡一下 更自然。
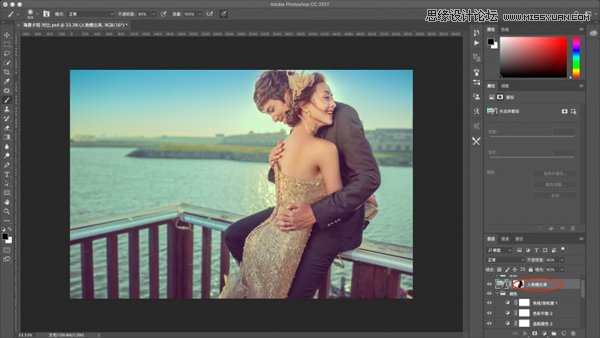
最终效果:

加载全部内容