Photoshop调出唯美晨曦阳光色彩的外景婚纱照片
软件云 人气:0素材图片天空部分云彩比较少,调色之前先增加云彩,然后把主色转为暖色,再在局部渲染一些橙黄色高光,模拟出阳光效果即可。 最终效果

原图

一、Photoshop打开素材图片,再打开天空素材,把天空素材拖进来并放好位置,然后添加图层蒙版,用黑白渐变有顶部至下拉出稍微倾斜的黑白渐变,效果如图1,渐变图如图2。这一步给图片增加云彩。



二、创建色相/饱和度调整图层,对红、蓝、洋红进行调整,参数设置如图3 - 5,确定后按Ctrl + Alt + G 创建剪切蒙版,效果如图6。这一步把云彩部分的紫红色转为橙红色。
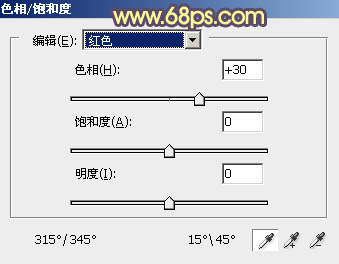
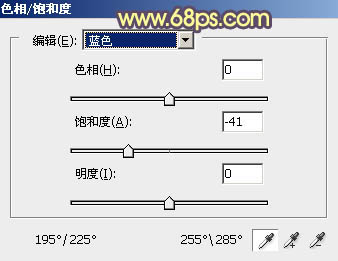
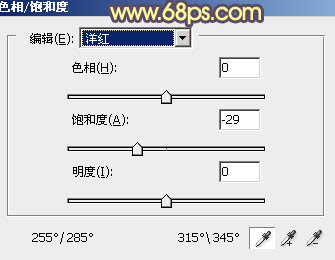

三、创建曲线调整图层,对绿,蓝通道进行调整,参数设置如图7,确定后同上的方法创建剪切蒙版,效果如图8。这一步给云彩部分增加淡黄色。
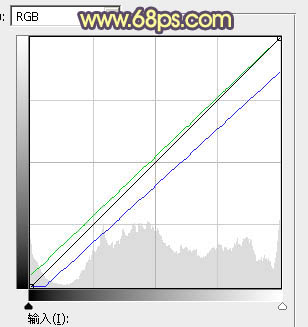

四、创建色相/饱和度调整图层,对黄、绿、青、蓝进行调整,参数设置如图9 - 12,效果如图13。这一步快速把图片中的主色转为中性色。
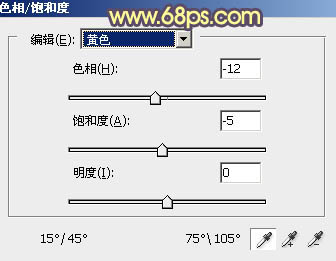
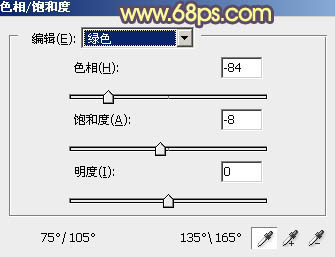
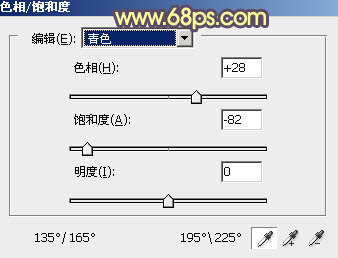
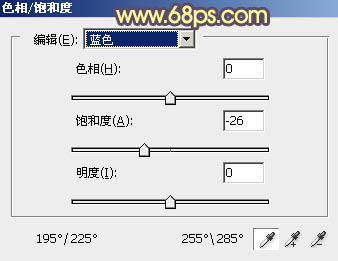

五、创建曲线调整图层,对红、绿、蓝通道进行调整,参数及效果如下图。这一步给图片暗部增加紫红色,高光部分增加淡黄色。
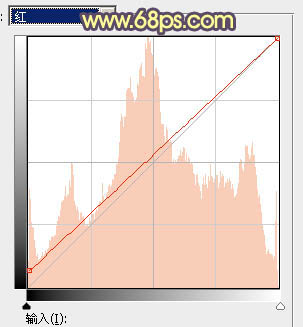
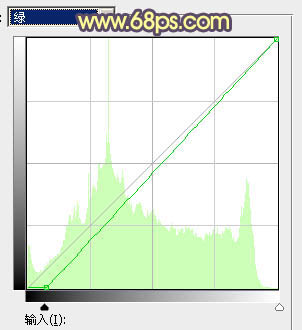
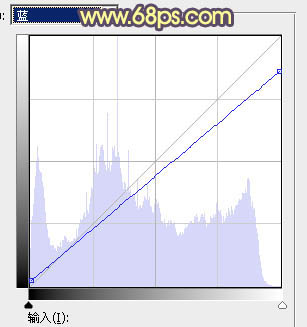

六、创建可选颜色调整图层,对洋红,白色进行调整,参数及效果如下图。这一步主要给图片高光部分增加淡黄色。
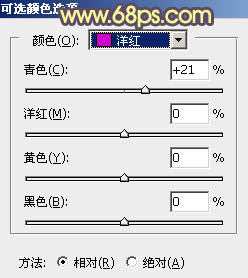
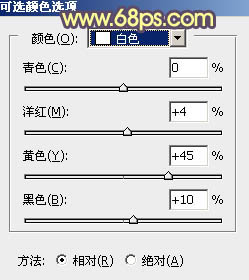

七、创建可选颜色调整图层,对红、黄、白、黑进行调整,参数设置如图21 - 24,效果如图25。这一步同样给图片增加暖色。
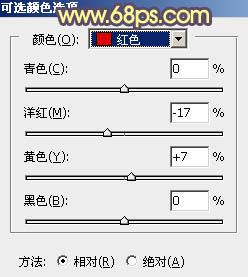
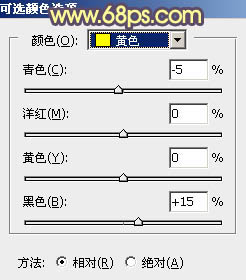
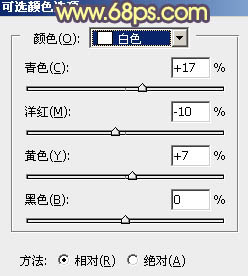
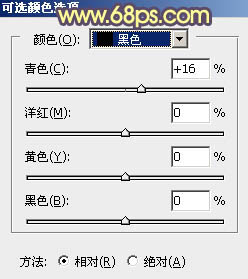

八、创建曲线调整图层,对RGB及蓝色通道进行调整,参数及效果如下图。这一步把图片暗部颜色稍微加深。
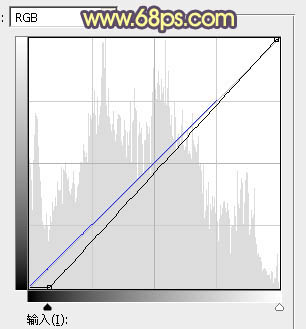

九、新建一个图层,用椭圆选框工具拉出下图所示的椭圆选区,羽化60个像素后填充淡黄色:#F3D471。

十、新建一个图层,用椭圆选框工具拉出下图所示的椭圆选区,羽化25个像素后填充同上的淡黄色,并把混合模式改为“滤色”,效果如下图。

十一、创建色彩平衡调整图层,对阴影,高光进行调整,参数及效果如下图。这一步把图片主色调清爽一点。
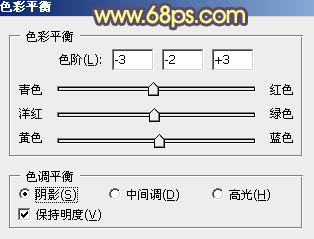
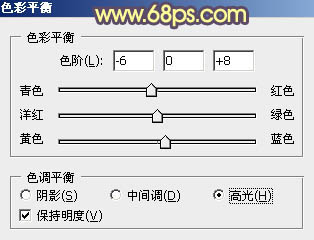

十二、创建曲线调整图层,对红、绿、蓝通道进行调整,参数设置如图33 - 35,效果如图36。这一步给图片增加淡黄色。
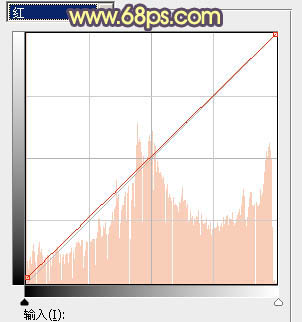
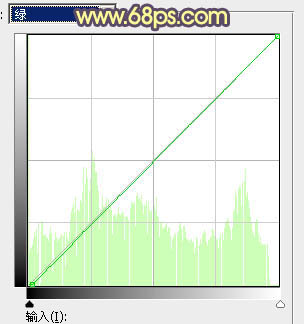
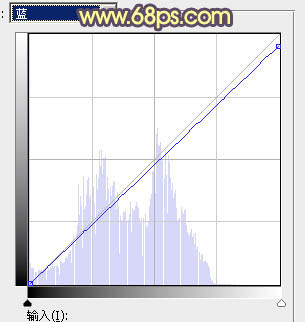

十三、创建亮度/对比度调整图层,适当增加对比度,参数及效果如下图。
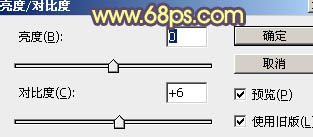

十四、新建一个图层,把前景色色设置为黑白,用透明度为10%的画笔把底部涂暗一点,如下图。

十五、微调一下人物服饰及裙子颜色,效果如下图。

最后处理一下细节,把受光部分加亮一点,背光部分加深一点,完成最终效果。

加载全部内容