制作正在溶化液态模特头像照片的Photoshop教程
软件云 人气:0本教程主要使用Photoshop制作油漆溶解特效的美女肖像,推荐过来给思缘的朋友学习,希望大家可以喜欢。最终效果

1、把下面的头像素材保存到本机,打开PS软件,再打开保存的人物素材。

2、按Ctrl + J 把背景图层复制一层,如下图。

3、按Ctrl + Shift + U 把当前图层,如下图。
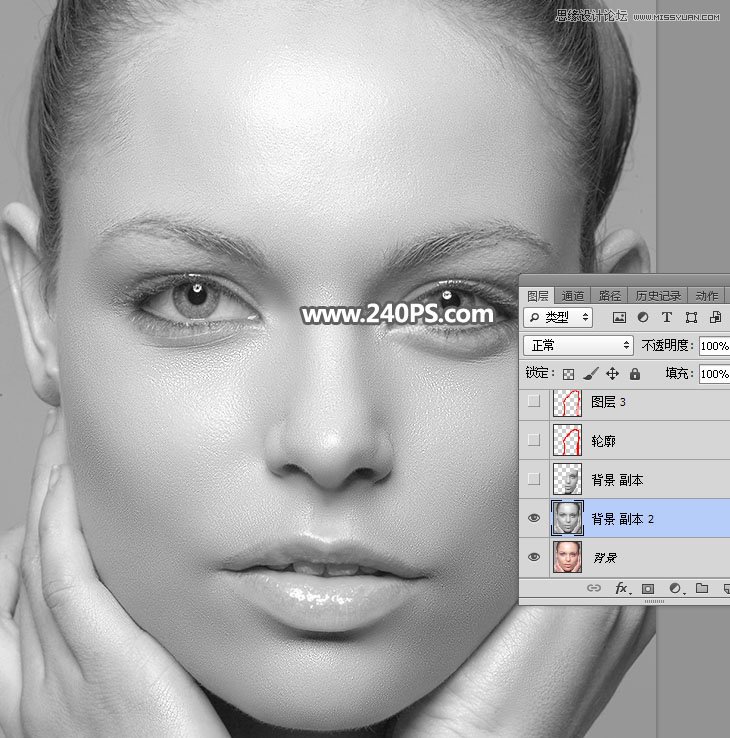
4、在工具箱选择“钢笔工具”,在属性栏选择“路径”,如下图。
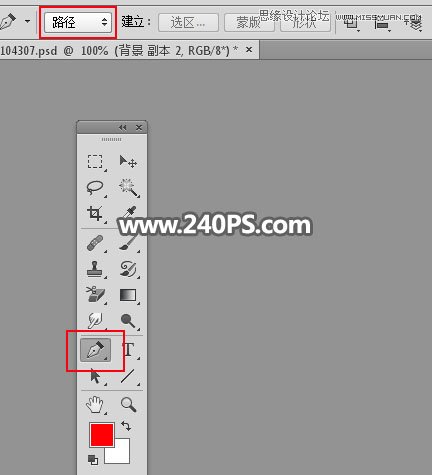
5、用钢笔工具勾出下图所示的路径。

6、按Ctrl + 回车把路径转为选区,然后点击图层面板下面的蒙版按钮,添加蒙版,过程如下图。
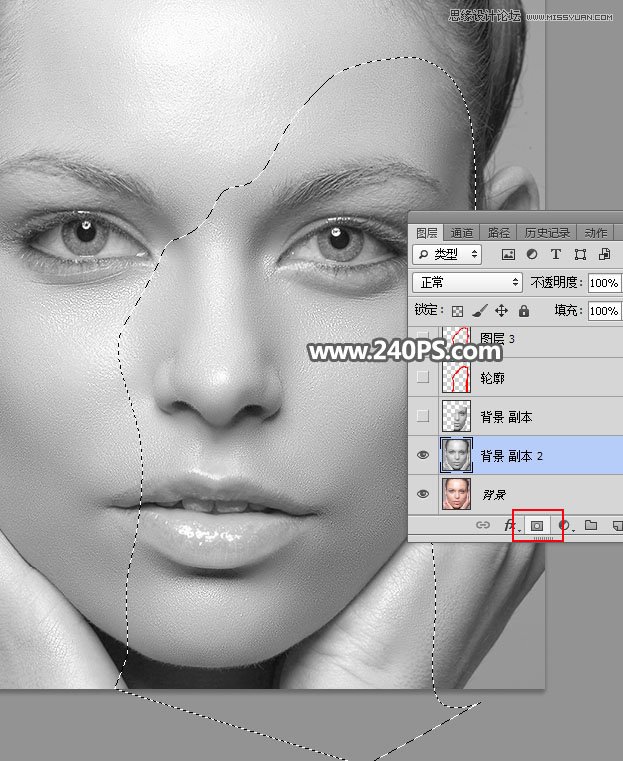

7、选择图层面板下面的添加图层样式按钮,选择“内阴影”,然后设置,参数及效果如下图。

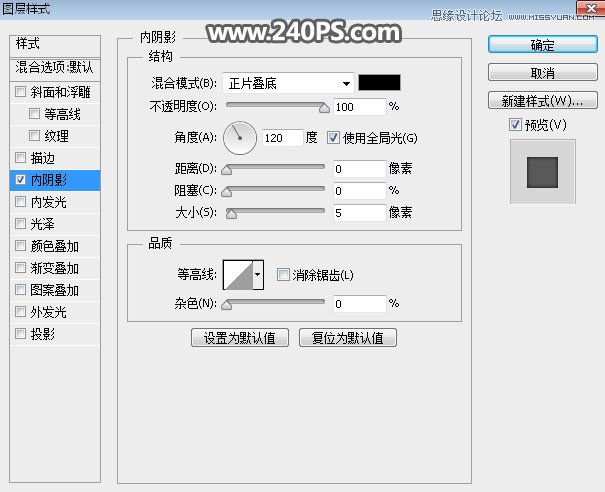
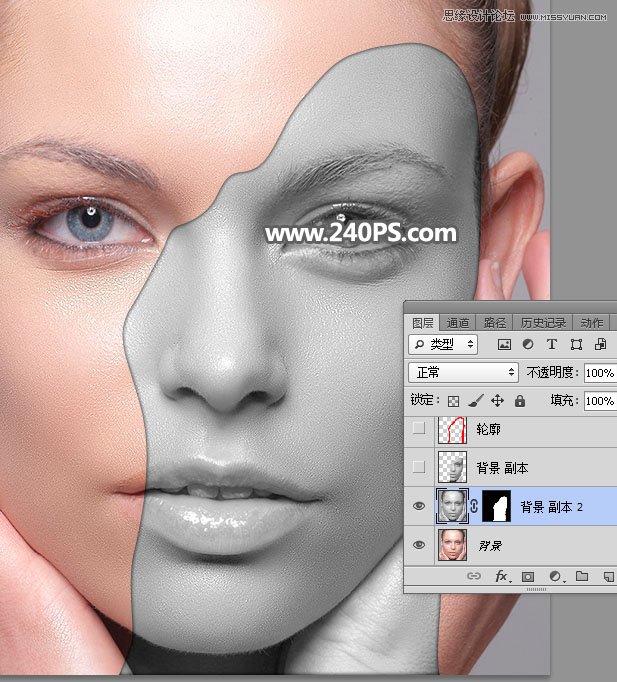
8、把背景图层复制一层,按Ctrl + Shift + ] 置顶。

9、选择钢笔工具,勾出下图所示的选区。
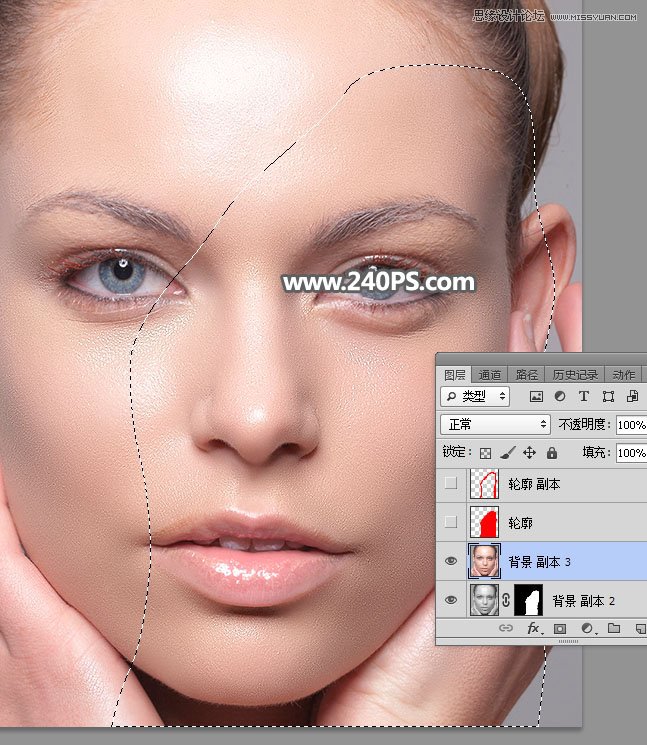
10、新建一个空白图层,把选区填充红色,再按Ctrl + D 取消选区。
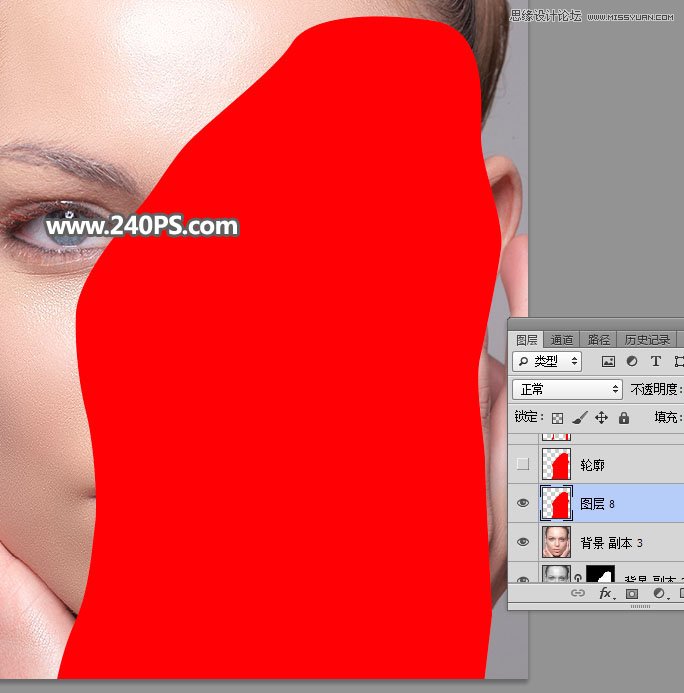
11、按住Ctrl键 + 鼠标左键点击背景副本图层蒙版缩略图载入选区,如下图。
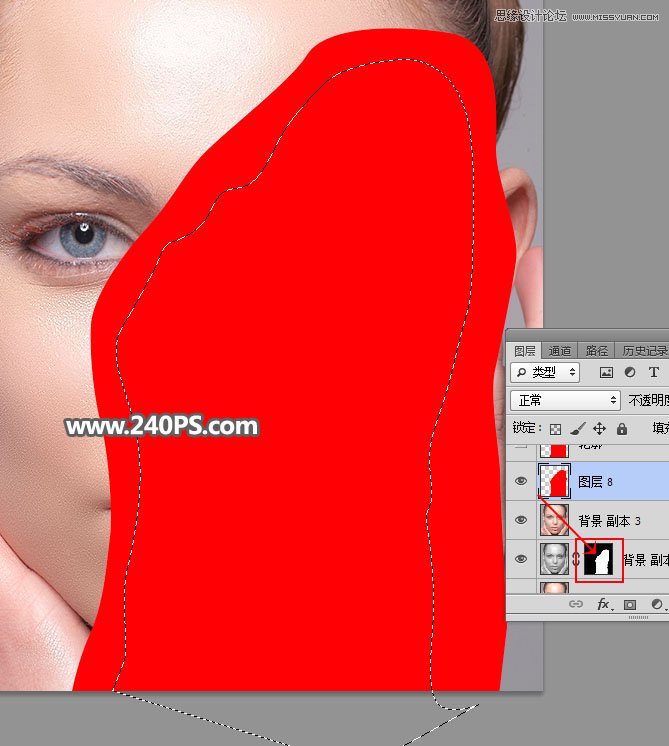
12、按Delete键把选区部分的色块删除,然后按Ctrl + D 取消选区。
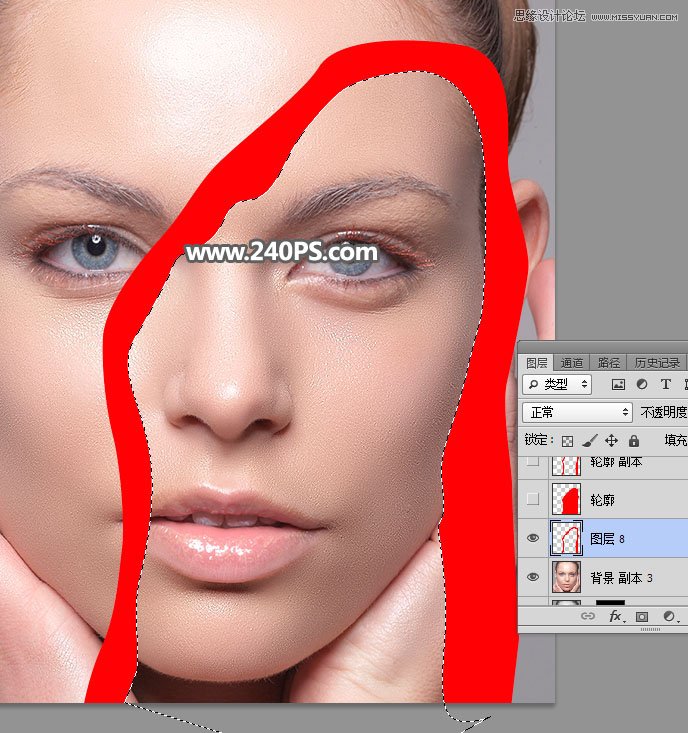

13、按住Ctrl键 + 鼠标左键点击当前图层缩略图载入选区,如下图。
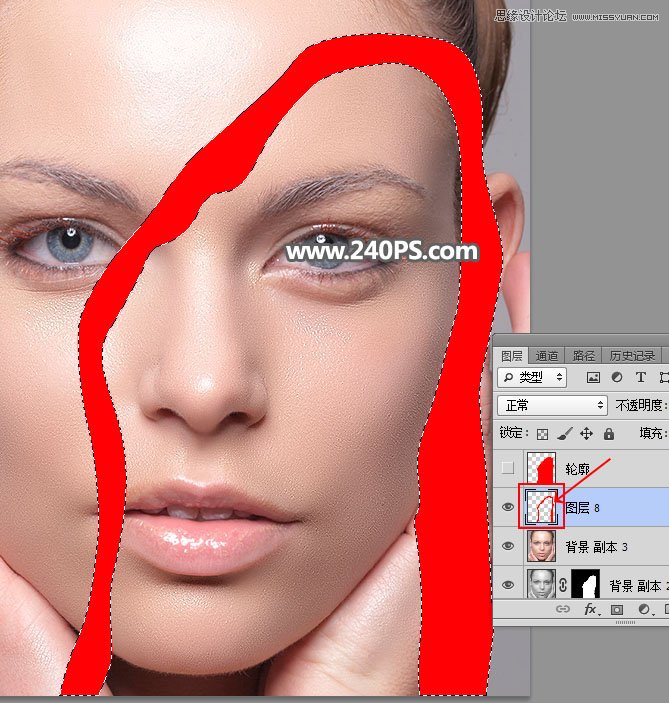
14、给下面的背景副本图层添加图层蒙版,然后把红色图层隐藏,如下图。
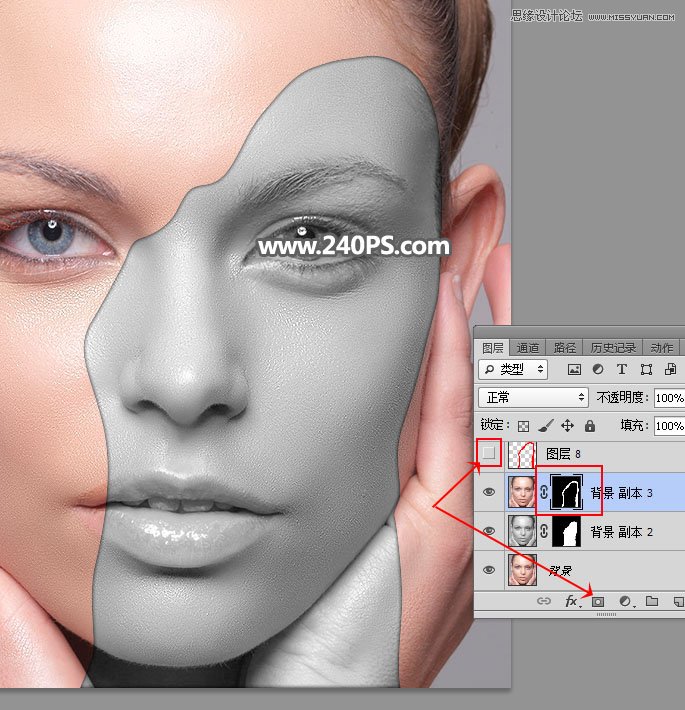
15、给当前图层设置图层样式,选择斜面和浮雕,内发光,参数及效果如下图。
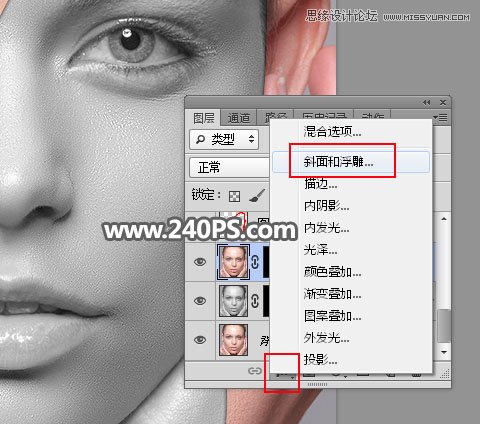
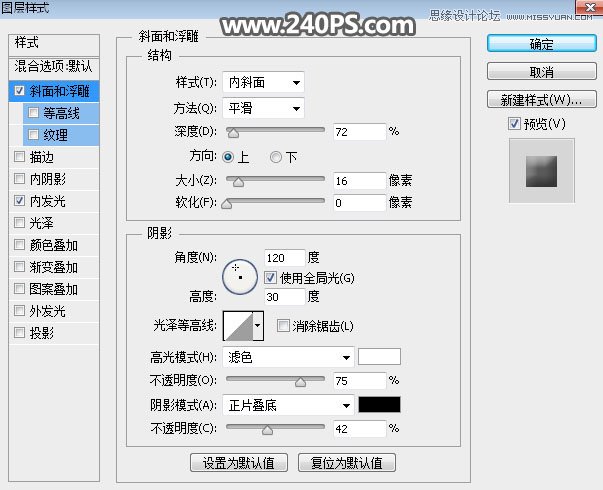
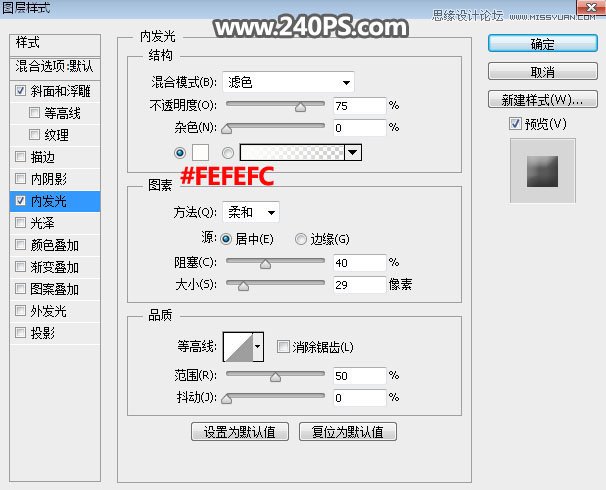

16、新建一个空白图层。
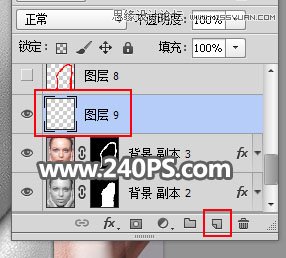
17、按住Shift键 + 鼠标左键点击下面的图层缩略图,选择两个图层,然后按Ctrl + E 合成为一个图层,如下图。
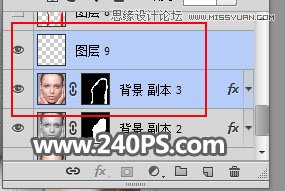
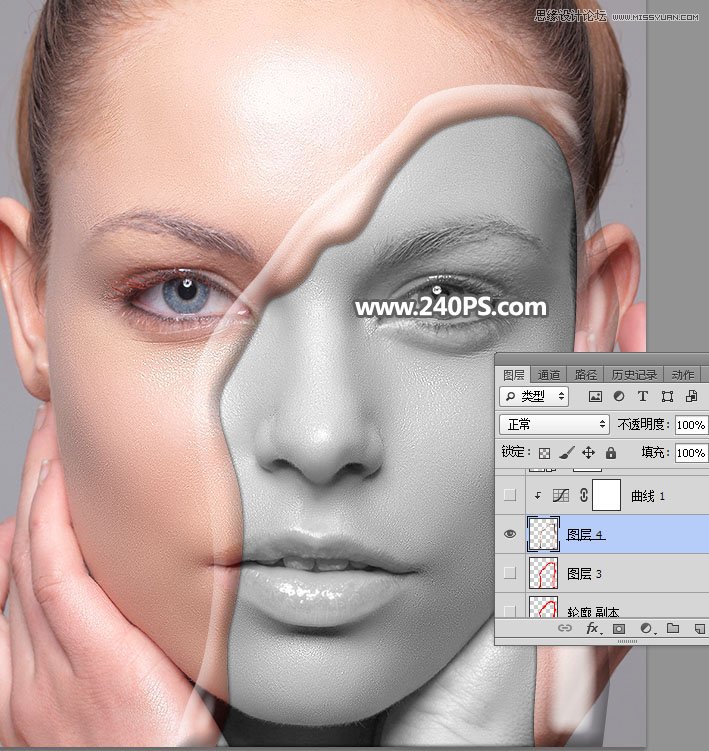
18、给当前图层添加图层蒙版。
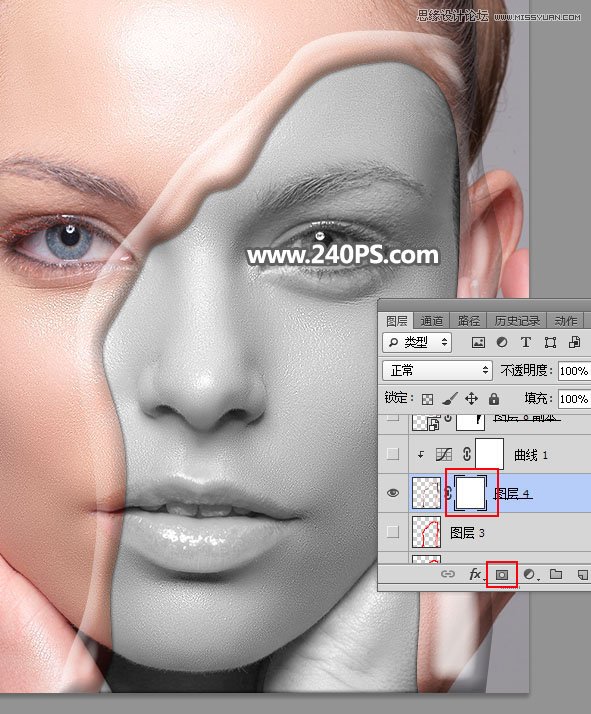
19、选择画笔工具,画笔不透明度设置为20%,前景色设置为黑色,如下图。
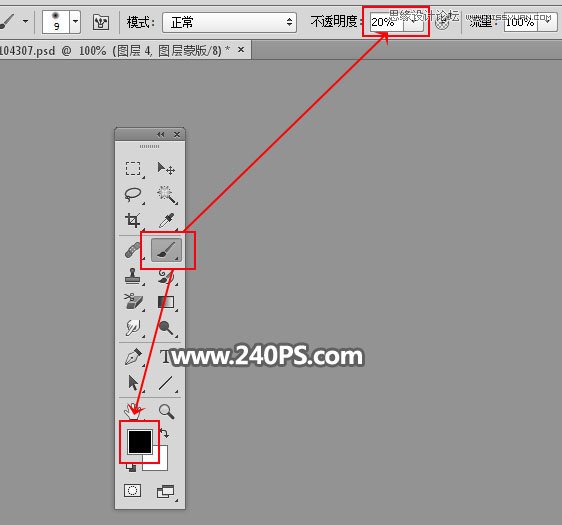
20、用画笔把外边缘涂抹掉,如下图。
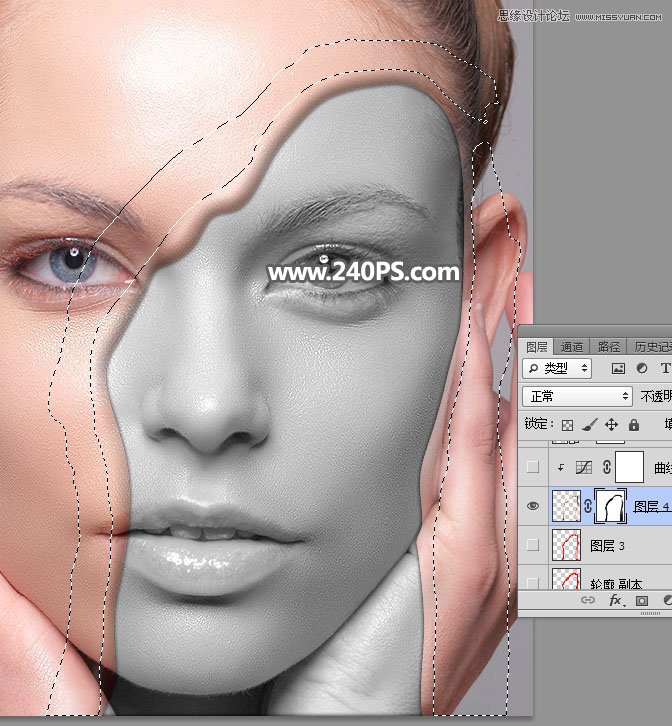

21、点击下面红框位置的按钮,选择曲线,然后增加明暗对比,确定后按Ctrl + Alt + G 创建剪切蒙版。
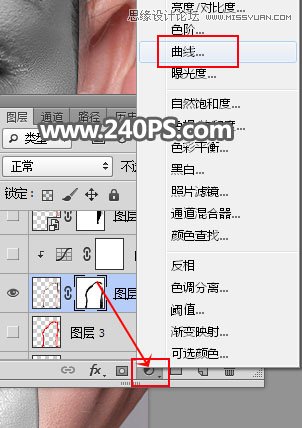
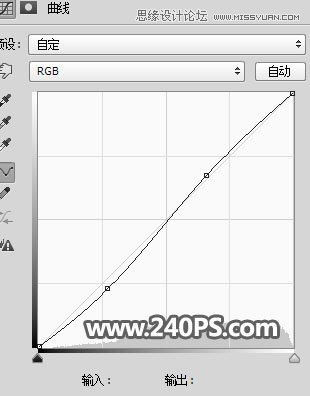
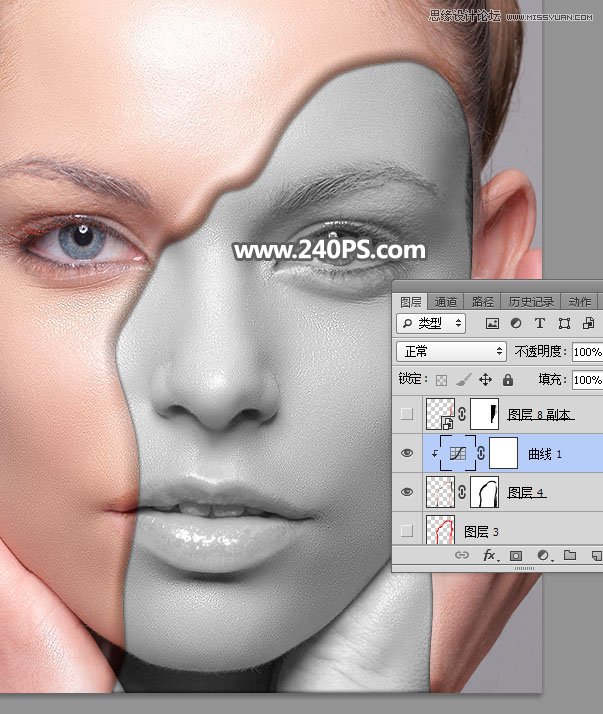
22、把下面的喷溅油漆素材保存到本机,然后用PS打开,用移动工具拖到之前的文件里面。

23、把油漆素材放到右侧边缘,如下图。
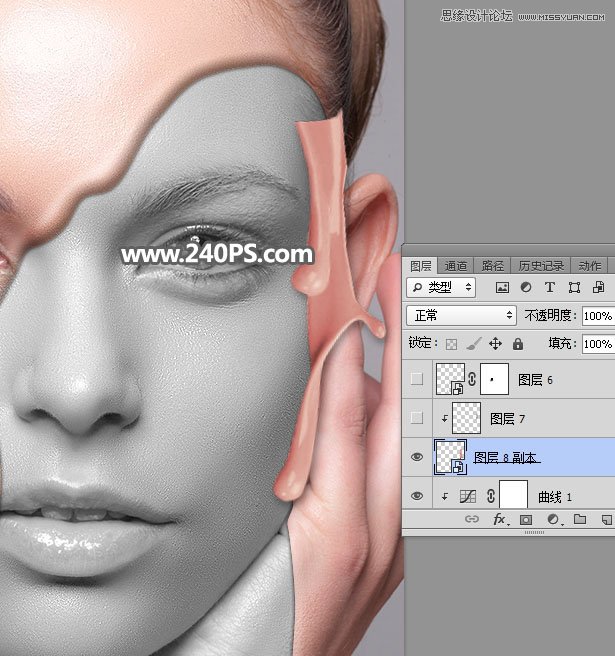
24、给当前图层添加图层蒙版,用钢笔勾出下图所示的选区,在蒙版上填充黑色。
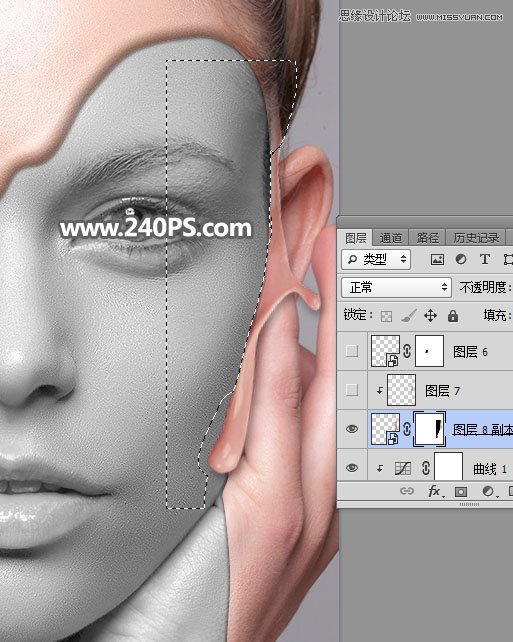

25、新建一个空白图层,按Ctrl + Alt + G 创建剪切蒙版。

26、把前景色设置为红褐色#845652。
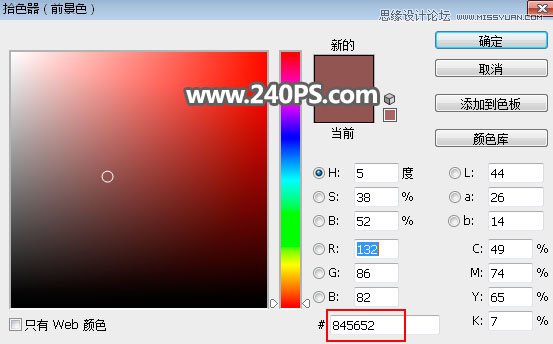
27、选择画笔工具,画笔不透明度设置为10%,然后用画笔把油漆内侧区域涂暗一点,如下图。


28、打开下图的油漆素材,用移动工具拖进来。
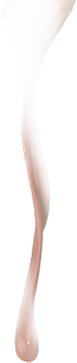
29、把油漆素材放到左侧,添加图层蒙版,用柔边黑色画笔擦掉不需要的部分,如下图。
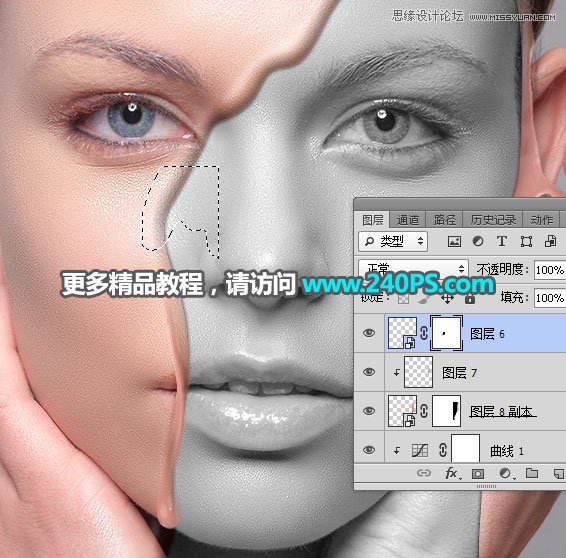
最终效果:

加载全部内容
 爱之家商城
爱之家商城 氢松练
氢松练 Face甜美相机
Face甜美相机 花汇通
花汇通 走路宝正式版
走路宝正式版 天天运动有宝
天天运动有宝 深圳plus
深圳plus 热门免费小说
热门免费小说