对模特头像照片高保真磨皮处理的Photoshop教程
软件云 人气:0首先,看下原图有哪些瑕疵。(皮肤瑕疵比如斑细纹)照片颜色,人物角度等问题。现在我们来开始修饰这些问题。最终效果

原图

一、复制图层,皮肤简修。

二、简修好之后,复制图层,你会发现皮肤的细节不是很清楚,我们在:滤镜 > 锐化 > USM锐化,加上100左右的锐化值。 3、盖印图层,用减淡,加深工具修饰人物皮肤细小瑕疵。

四、这时候我们就可以用中性灰来精修皮肤了。首先Ctrl + Shift + N 调出新建图层的窗口,模式改为“柔光”,下面中性色打上勾。
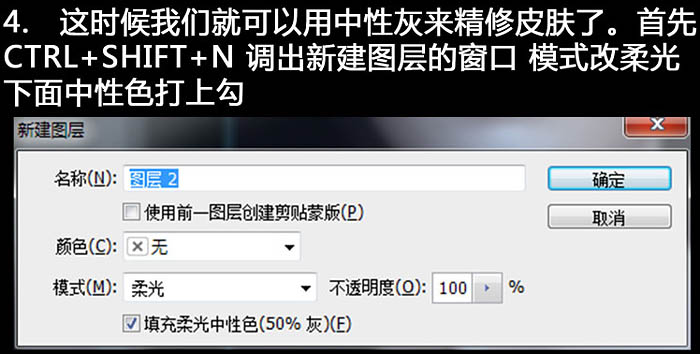
五、在我们开始修饰皮肤之前,要建个观察层方便我们观察皮肤的瑕疵对比,新建组,组名改“观察层”,加上黑白属性图层,和一两个曲线图层加强皮肤对比。
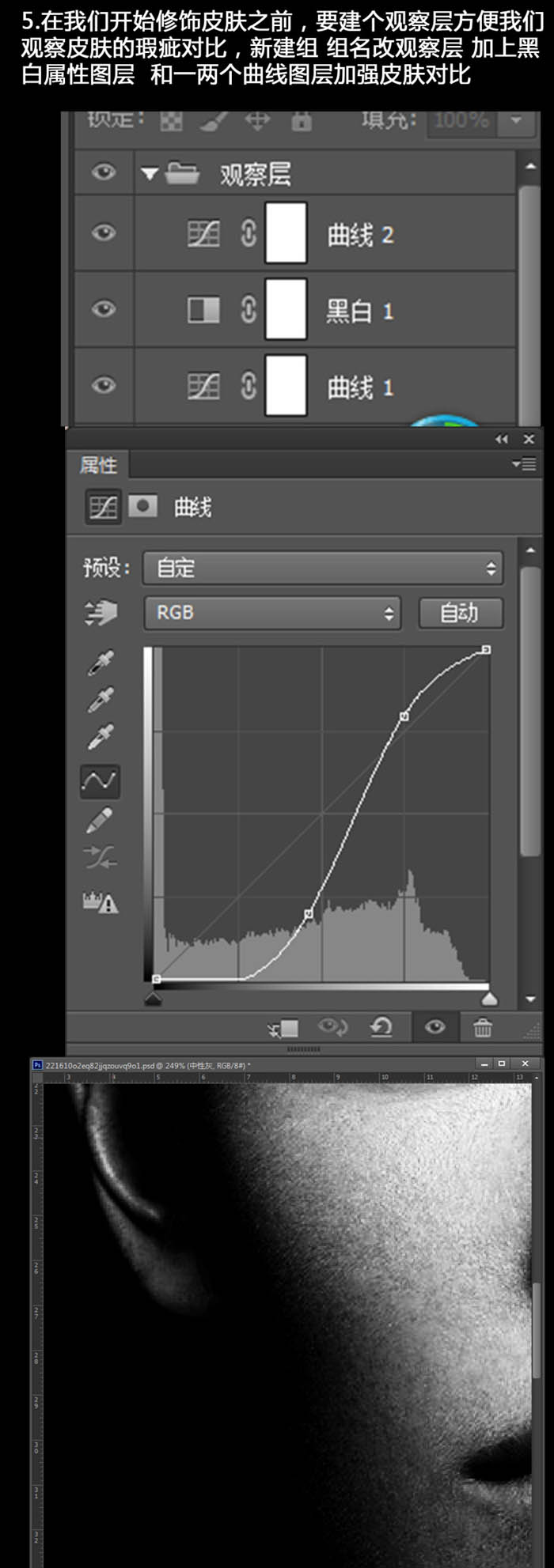
六、在中性灰的图层上用黑白画笔修饰脸上瑕疵。
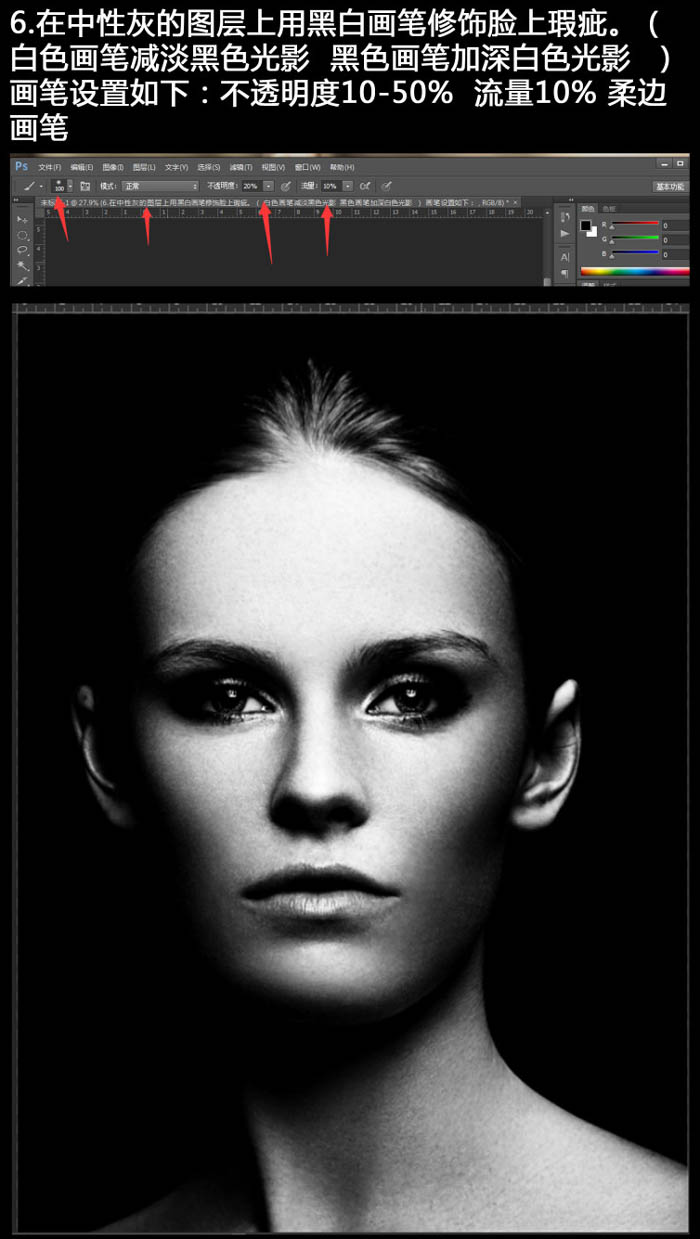
七、人物脸部全部用画笔工具修饰好之后,关掉观察层,回到正常颜色,盖印图层,加上USM锐化。
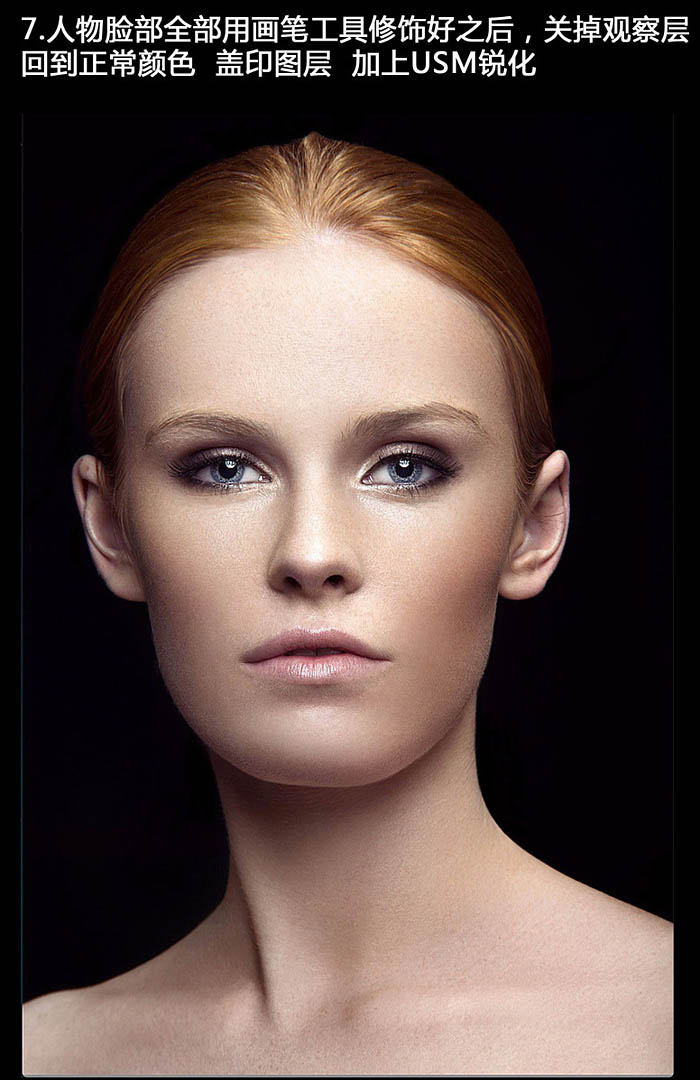
八、调整背景色和肤色,用可选颜色中的黑色把背景调白,脸部部分在蒙版上擦掉,不透明度自己调节。
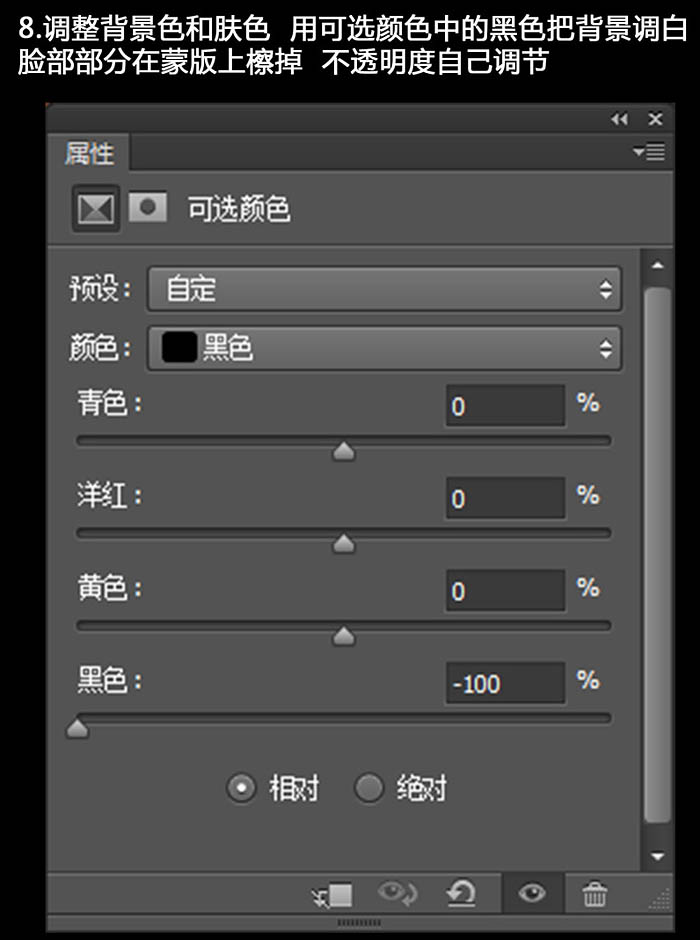

九、一样的,用可选颜色调整肤色,调整的是红黄及中性色,加上曲线微微调亮,亮度对比度调整下对比。

十、利用右边好的头发补上左边不好的头发。

十一、盖印图层,复制图层,把复制的图层往旁边移一点,让人物居中,加上蒙版把一些边缘修饰好,用液化工具修饰肩膀和脖子,复制图层,滤镜 > 模糊 > 光圈模糊,模式数值为5 - 10。
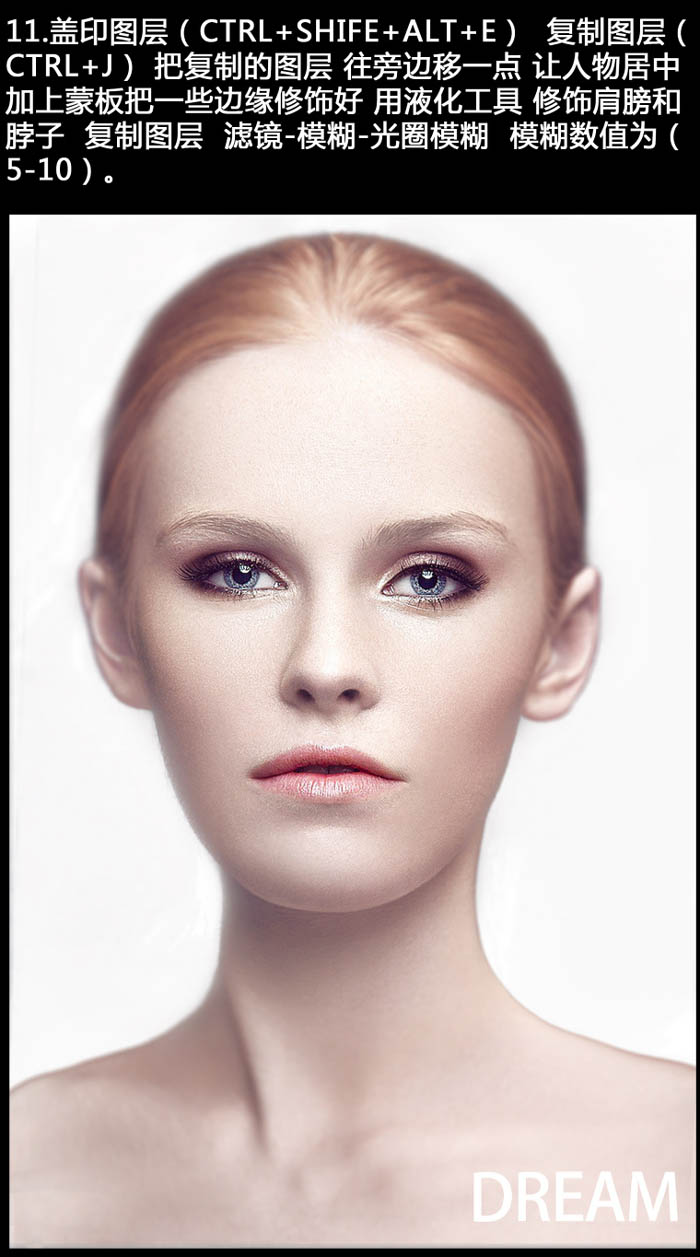
最终效果:

加载全部内容
 爱之家商城
爱之家商城 氢松练
氢松练 Face甜美相机
Face甜美相机 花汇通
花汇通 走路宝正式版
走路宝正式版 天天运动有宝
天天运动有宝 深圳plus
深圳plus 热门免费小说
热门免费小说