Photoshop打造唯美紫蓝色天空背景户外人物照片
软件云 人气:0素材图片天空泛白的区域较多,感觉非常空;处理的时候先给天空换上较暗的霞光素材;然后把地面颜色转为暗蓝色,保留一点暖色;最后给图片加上高光,并把边角区域压暗即可。最终效果

原图

一、打开原图素材大图,创建可选颜色调整图层,对黄色,绿色进行调整,参数设置如图1,2,效果如图3。这一步给地面部分增加橙黄色。
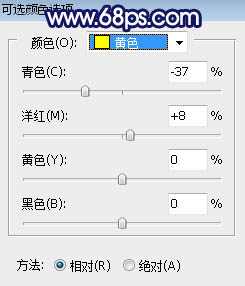
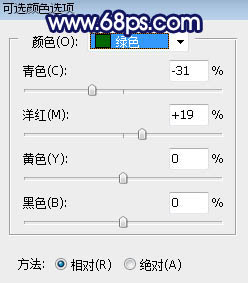

二、按Ctrl + J 把当前可选颜色调整图层复制一层,效果如下图。

三、创建色彩平衡调整图层,对阴影进行调整,参数设置如图5,效果如图6。这一步给图片暗部增加大量蓝色。
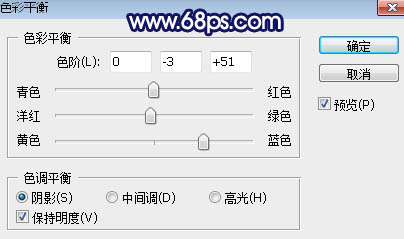

四、按Ctrl + J 两次把当前色彩平衡调整图层复制两层,效果如下图。

五、创建可选颜色调整图层,对黄色,黑色进行调整,参数设置如图8,9,效果如图10。这一步给图片增加暖色,暗部增加蓝色。
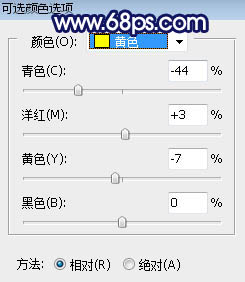
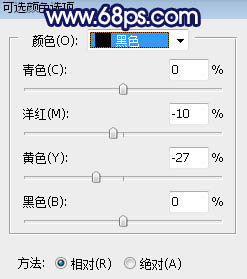

六、按Ctrl + Alt + 2 调出高光选区,按Ctrl + Shift + I 反选得到暗部选区,然后创建曲线调整图层,把RGB通道压暗,再把蓝通道暗部调亮一点,参数及效果如下图。
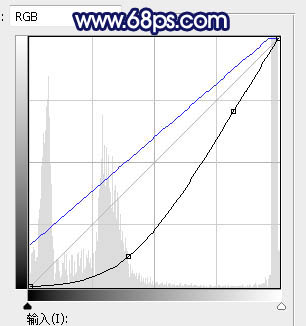

七、创建色彩平衡调整图层,对阴影,中间调进行调整,参数设置如图13,14,确定后按Ctrl + Alt + G 创建剪切蒙版,效果如图15。这一步给图片暗部增加蓝色。
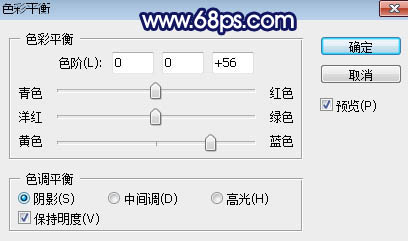


八、创建曲线调整图层,对RGB,蓝通道进行调整,参数设置如图16,确定后创建剪切蒙版,效果如图17。这一步同样把图片暗部压暗,并增加蓝色。
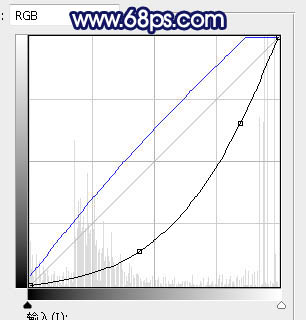

九、新建一个图层,混合模式改为“柔光”,把前景色设置为紫色:#DD97D5,然后用柔边画笔把树木顶部区域涂上前景色。

十、按Ctrl + J 把当前图层复制一层,混合模式改为“滤色”,不透明度改为:30%,效果如下图。

十一、新建一个图层,按Ctrl + Alt + Shift + E 盖印图层,进入通道面板,把蓝色通道复制一份,得到蓝副本通道,按Ctrl + L 调整色阶,把天空调亮,其它部分调暗; 再用柔边黑色画笔把天空以外的部分涂黑,效果如下图;再按住Ctrl + 鼠标左键点击当前通道缩略图载入选区。
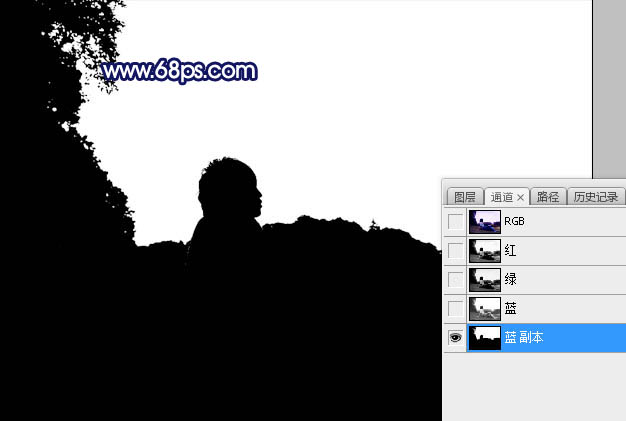
十二、保持选区,点RGB通道返回图层面板,新建一个图层,用油漆桶工具填充任意颜色,取消选区后效果如下图。
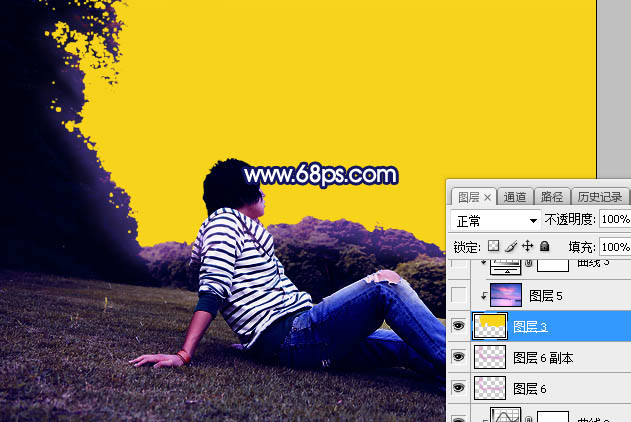
十三、打开天空素材大图,用移动工具拖进来,创建剪切蒙版后调整好位置,效果如图22。


十四、创建曲线调整图层,把RGB通道压暗一点,参数设置如图23,确定后创建剪切蒙版,效果如图24。
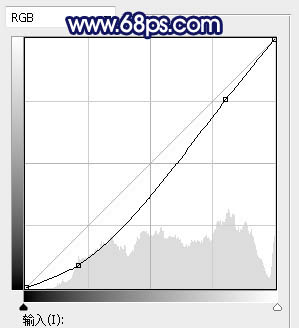

十五、新建一个图层,创建剪切蒙版,把前景色设置为暗蓝色,然后用透明度为:10%的柔边画笔把天空左侧部分涂暗一点,如下图。

十六、新建一个图层,把前景色设置为暗蓝色,然后用透明度为:10%的柔边画笔把地面及天空顶部区域涂暗,如下图。

十七、新建一个图层,用套索工具勾出下图所示的选区,羽化55个像素后填充紫色:#C18CDA,取消选区后把混合模式改为“柔光”,效果如下图。

十八、新建一个图层,用套索工具勾出下图所示的选区,羽化55个像素后填充蓝紫色:#8354AC,取消选区后把混合模式改为“滤色”,不透明度改为:50%,效果如下图。

十九、新建一个图层,用套索工具勾出下图所示的选区,羽化35个像素后填充橙黄色:#F3BD17,取消选区后把混合模式改为“滤色”,效果如下图。

二十、按Ctrl + J 把当前图层复制一层,按Ctrl + T 缩小一点,效果如下图。这几步给天空局部增加高光。

二十一、把背景图层复制一层,按Ctrl + Shift + ] 置顶,按住Alt键添加图层蒙版,用柔边白色画笔把人物部分擦出来,效果如下图。

二十二、创建曲线调整图层,对RGB,蓝通道进行调整,参数设置如图32,确定后创建剪切蒙版,效果如图33。这一步把人物部分压暗,并增加蓝色。
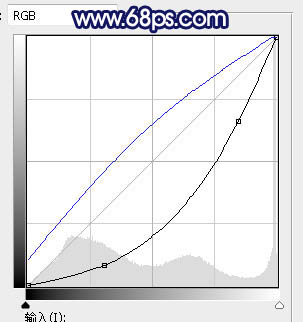

二十三、用曲线等把人物背光区域压暗一点,如下图。

二十四、新建一个图层,创建剪切蒙版,用透明度为:10%的柔边画笔给人物受光区域涂上淡紫色高光,如下图。

二十五、新建一个图层,混合模式改为“滤色”,用柔边画笔给下图选区部分涂上紫色高光。

最后微调一下局部明暗,完成最终效果。

加载全部内容