唯美青蓝色户外人物照片Photoshop调色教程
软件云 人气:0素材图片以背景青绿色及路面的中性色为主。调色的时候保留图片中的绿色,并调鲜艳一点;然后把青色及中性色部分都转为淡蓝色;再给图片暗部及高光部分渲染蓝色,整体处理清爽即可。 最终效果

原图

一、Photoshop打开素材图片,创建可选颜色调整图层,对黄、青、蓝进行调整,参数设置如图1 - 3,确定后把图层不透明度改为:30%,效果如图4。这一步主要把图片中的黄色转为绿色。
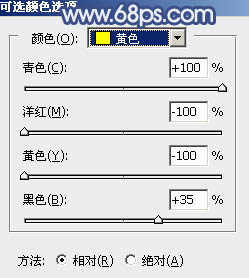
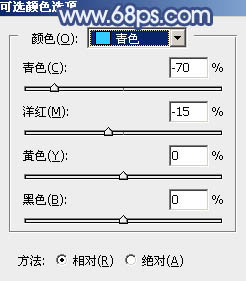
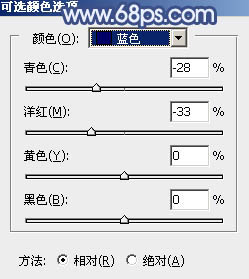

二、创建曲线调整图层,对红、绿、蓝通道进行调整,参数及效果如下图。这一步主要给图片暗部增加蓝色。
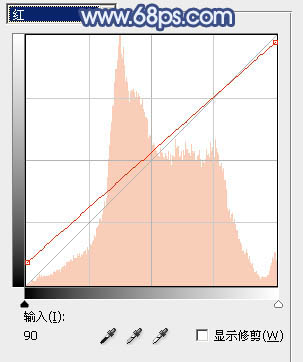
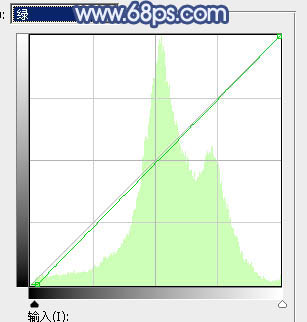
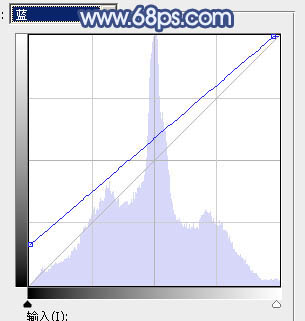

三、创建纯色调整图层,颜色设置为蓝灰色:#8A92A1,确定后把蒙版填充黑色,用白色画笔把路面及枯草部分擦出来,然后把混合模式改为“强光”,效果如下图。这一步给图片局部增加蓝色。

四、调出当前图层蒙版选区,再创建色彩平衡调整图层,对高光进行调整,参数及效果如下图。这一步给上一步调色的区域增加淡青色。
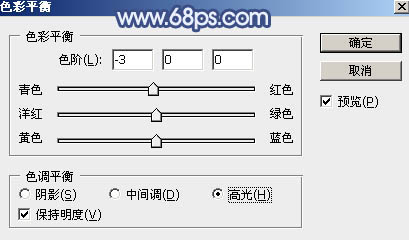

五、创建可选颜色调整图层,对红、青、蓝、白进行调整,参数设置如图12 - 15,效果如图16。这一步把人物肤色调红润一点,并给高光部分增加淡青色。
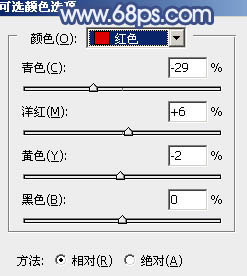
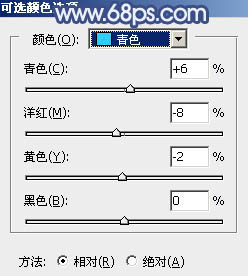
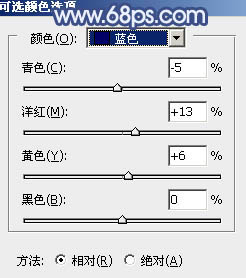
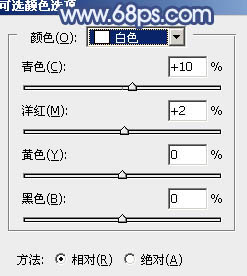

六、创建色彩平衡调整图层,对阴影,高光进行调整,参数及效果如下图。这一步给图片暗部及高光部分增加蓝色。
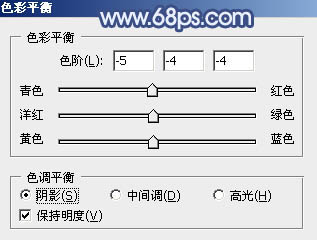
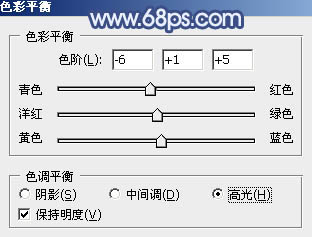

七、创建纯色调整图层,颜色设置为淡蓝色:#CED5E7,确定后把蒙版填充黑色,用白色画笔把下图选区部分擦出来。这一步给图片局部增加淡蓝色高光。

八、创建纯色调整图层,颜色设置为暗蓝色:#4C4A77,确定后把蒙版填充黑色,用透明度较低的白色柔边画笔把底部区域擦出来,效果如下图。这一步给图片增加暗部。

九、新建一个图层,按字母键“D”把前,背景颜色恢复到默认的黑白,然后选择菜单:滤镜 > 渲染 > 云彩,确定后把混合模式改为“滤色”,不透明度改为:10%,效果如下图。这一步给图片增加烟雾效果。

十、新建一个图层,按Ctrl + Alt + Shift + E 盖印图层,用模糊工具把下图选区部分模糊处理。

十一、新建一个图层,盖印图层,选择菜单:滤镜 > 模糊 > 动感模糊,角度设置为40度,距离设置为160,确定后把混合模式改为“柔光”,不透明度改为:30%,效果如下图。这一步把图片柔化处理。

十二、用套索工具选取下图所示的选区,羽化60个像素后按Ctrl + J 把选区部分的图像复制到新建的图层,不透明度改为:50%,效果如下图。这一步把图片局部柔化处理。

十三、用套索工具选取人物部分主要的背光选区,羽化5个像素后创建曲线调整图层,稍微压暗一点。

最后微调一下颜色,简单给人物磨一下皮,完成最终效果。

加载全部内容