Photoshop把草地上的学生装美女照片调成紫红色
软件云 人气:0素材图片主色为绿色,调色的时候直接降低全图及黄绿色饱和度得到中性图片;然后用曲线等给图片增加红褐色,局部渲染一些高光;再把整体调淡,调柔和即可。 最终效果

原图

一、Photoshop打开素材图片,创建色相/饱和度调整图层,对全图、黄、绿进行调整,参数设置如图1 - 3,效果如图4。这一步快速把图片主色转为中性褐色。
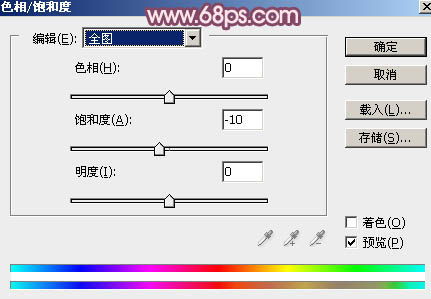
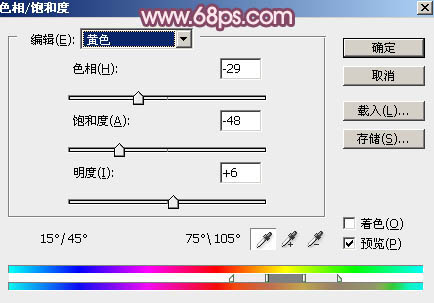
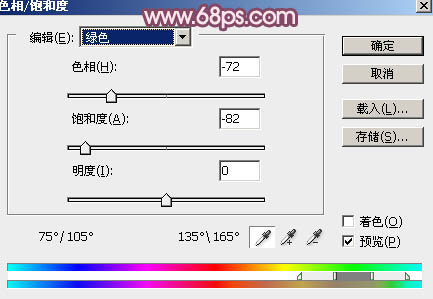

二、创建曲线调整图层,对红,蓝通道进行调整,参数及效果如下图。这一步给图片暗部增加蓝红色。
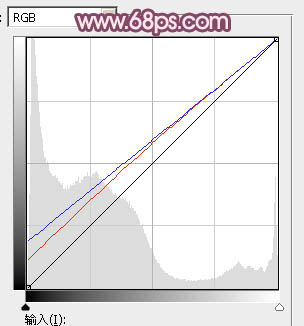

三、新建一个图层,按字母键“D”把前,背景颜色恢复到默认的黑白,然后选择菜单:滤镜 > 渲染 > 云彩,确定后把混合模式改为“滤色”,不透明度改为:60%。添加图层蒙版,用黑色画笔把过亮的部分擦出来,效果如下图。这一步给图片增加烟雾效果。

四、创建色彩平衡调整图层,对阴影,高光进行调整,参数设置如图8,9,确定后按Ctrl + Alt + G 创建剪切蒙版,效果如图10。这一步给云彩部分增加红色。
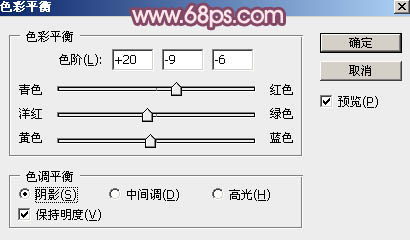
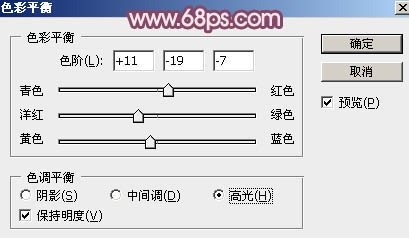

五、创建纯色调整图层,颜色设置为红褐色:#C5A6A8,确定后把蒙版填充黑色,用白色画笔把顶部区域擦出来,如下图。

六、按Ctrl + J 把当前纯色调整图层复制一层,混合模式改为“叠加”,不透明度改为:30%,效果如下图。

七、按Ctrl + J 把当前纯色调整图层复制一层,把蒙版填充黑色,用白色画笔把顶部区域擦出来,混合模式改为“滤色”,不透明度改为:60%,效果如下图。

八、新建一个图层,用套索工具拉出下图所示的选区,羽化65个像素后填充暗红色:#91686B,取消选区后把混合模式改为“叠加”,如下图。

九、按Ctrl + J把当前图层复制一层,混合模式改为“滤色”,效果如下图。

十、按Ctrl + J把当前图层复制一层,按Ctrl + T 稍微缩小一点,不透明度改为:60%。这几步给图片顶部及中间位置增加高光。

十一、创建曲线调整图层,对红,蓝通道进行调整,参数及效果如下图。这一步给图片暗部及高光部分增加蓝色。
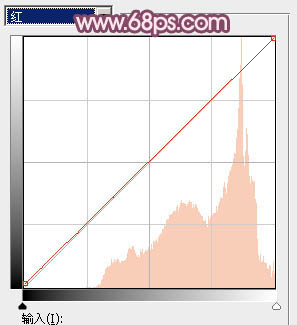
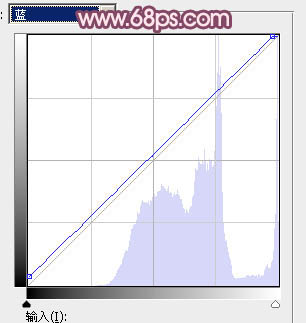

十二、创建曲线调整图层,对RGB、红、绿通道进行调整,参数设置如图20,确定后把蒙版填充黑色,用白色画笔把边角区域擦出来,效果如图21。这一步给图片增加暗角。
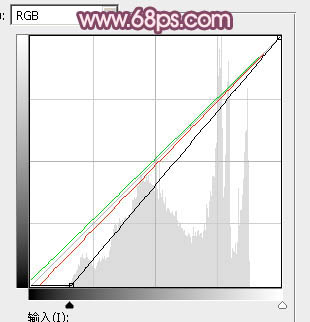

十三、按Ctrl + Alt + 2 调出高光选区,按Ctrl + Shift + I 反选得到暗部选区,然后创建曲线调整图层,对RGB、绿、蓝通道进行调整,参数设置如图22 - 24,效果如图25。这一步把图片暗部颜色加深,并增加红褐色。
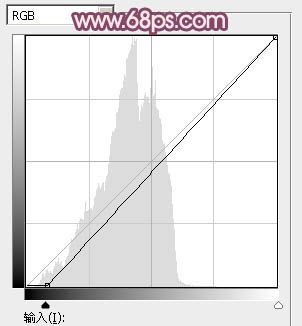
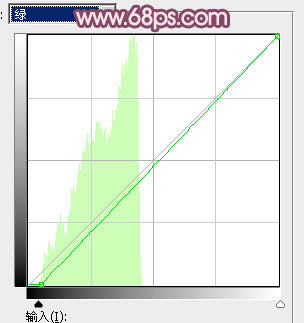
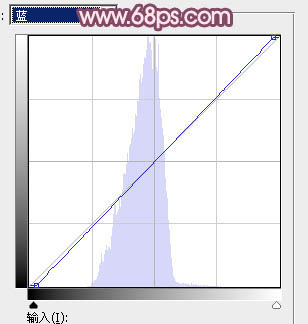

十四、新建一个图层,按Ctrl + Alt + Shift + E 盖印图层,用模糊工具把下图选区部分模糊处理。
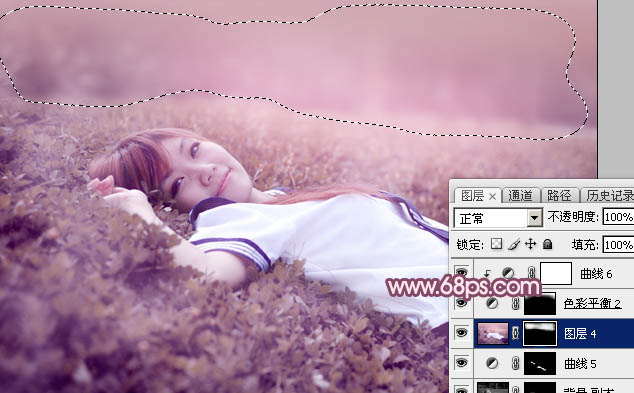
十五、新建一个图层,盖印图层,选择菜单:滤镜 > 模糊 > 动感模糊,角度设置为40度,距离设置为150,确定后把混合模式改为“柔光”,不透明度改为:30%,效果如下图。这一步把图片柔化处理。

十六、创建曲线调整图层,对蓝色通道进行调整,参数及效果如下图。这一步稍微减少暗部蓝色。
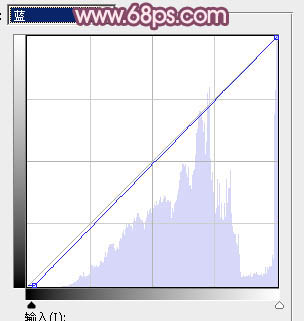

十七、创建可选颜色调整图层,对红,黄进行调整,参数及效果如下图。这一步微调图片中的暖色。
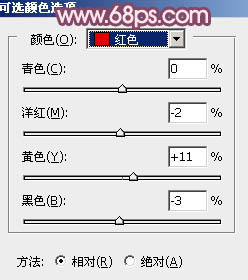
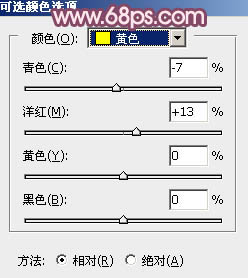

最后给人物磨一下皮,加强一下局部明暗,完成最终效果。

加载全部内容