Photoshop调出怀旧风格的紫蓝色美女照片
软件云 人气:0淡色图片调色过程也比较简单,只需要调出图片的主色,再把高光及暗部调亮即可。人物及局部颜色可以按照需要适当调整。最终效果

原图

一、打开素材图片,按Ctrl + J 把背景图层复制一层,进入通道面板,选择绿色通道,按Ctrl + A 全选,按Ctrl + C 复制,选择蓝色通道,按Ctrl + V 粘贴。点RGB通道返回图层面板,然后给人物简单磨皮,大致效果如下图。

二、创建色相/饱和度调整图层,对青色进行调整,参数设置如图2,效果如图3。这一步把青色转为暗红色。
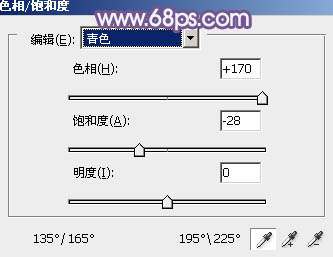

三、创建可选颜色调整图层,对红、白、黑进行调整,参数设置如图4 - 6,效果如图7。这一步给图片增加黄褐色。
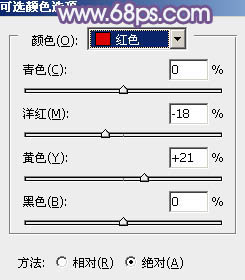
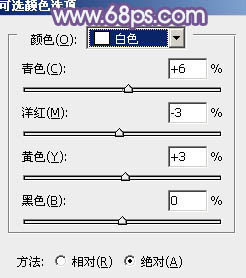
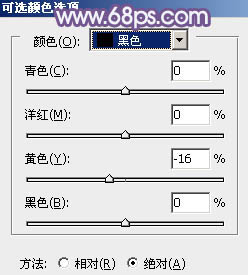

四、创建曲线调整图层,对RGB,蓝进行调整,参数设置如图8,9,效果如图10。这一步适当增加图片的对比度。
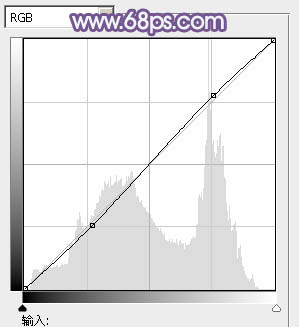
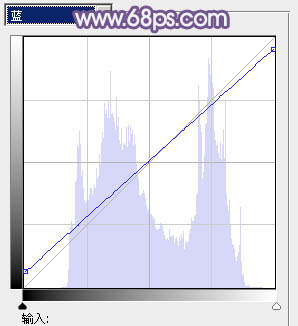

五、创建可选颜色调整图层,对红、黄、白、黑进行调整,参数设置如图11 - 14,效果如图15。这一步主要增强图片高光部分的颜色。
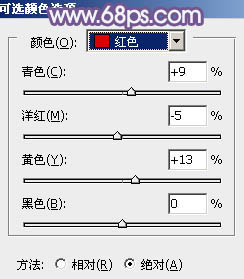
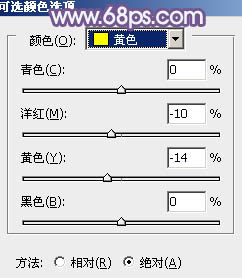
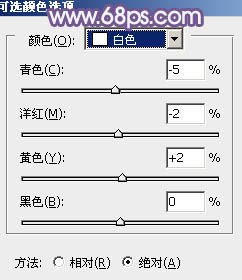
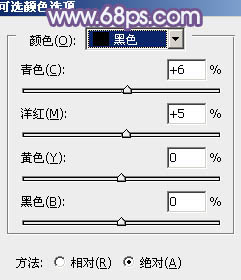

六、创建色彩平衡调整图层,对阴影、中间调、高光进行调整,参数设置如图16 - 18,效果如图19。这一步给图片的高光部分增加一些淡青色。
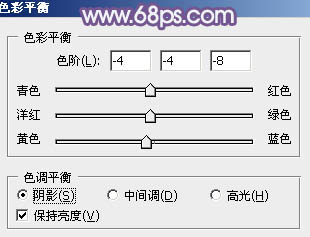
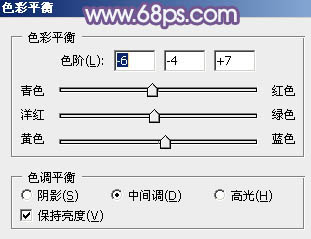
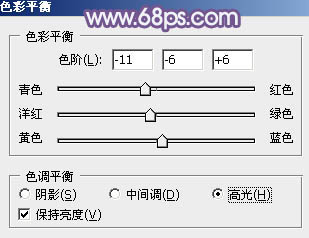

七、创建曲线调整图层,对红、绿、蓝进行调整,参数设置如图20 - 22,效果如图23。这一步给图片增加红色。
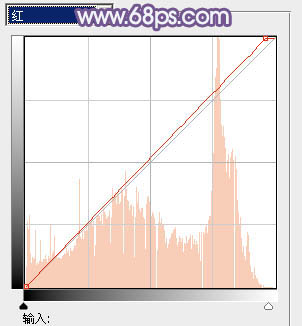
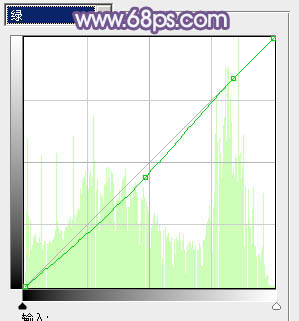
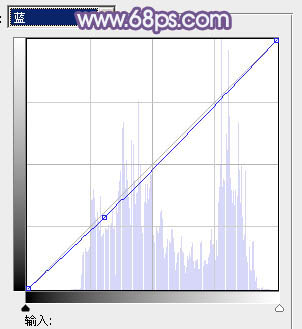

八、创建可选颜色调整图层,对红、黄、白进行调整,参数设置如图24 - 26,效果如图27。这一步给图片高光部分增加淡绿色。
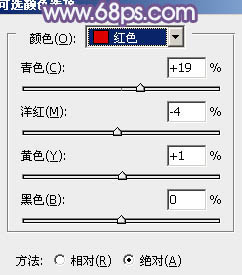
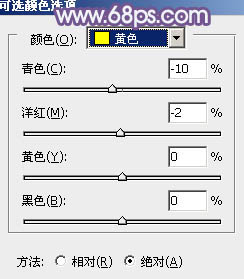
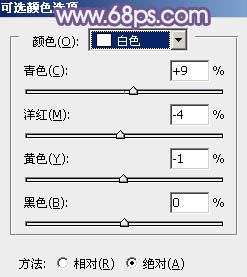

九、创建曲线调整图层,对RGB、红、蓝进行调整,参数设置如图28,效果如图29。这一步适当给图片增加亮度。
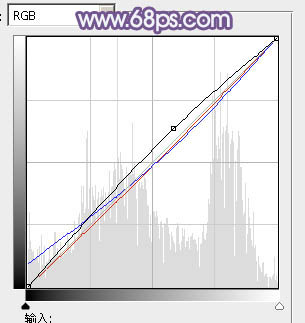

十、按Ctrl + J 把当前曲线调整图层复制一层,增加图片的亮度,效果如下图。

十一、按Ctrl + Alt + 2 调出高光选区,创建色彩平衡调整图层,对中间调,高光进行调整,参数设置如图31,32,效果如图33。这一步微调图片高光部分的颜色。
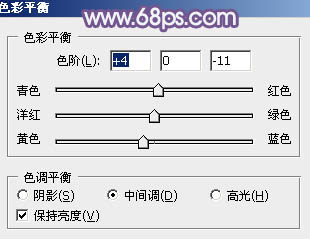
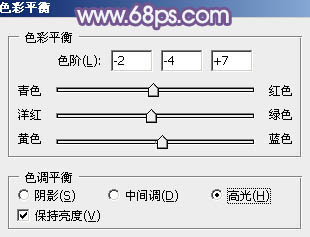

十二、创建可选颜色调整图层,对黄,白进行调整,参数设置如图34,35,效果如图36。这一步给图片的高光部分增加淡青色。
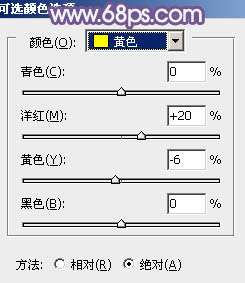
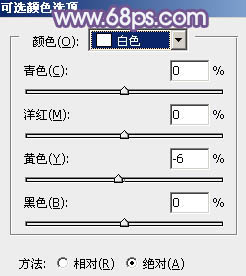

十三、按Ctrl + Alt + 2 调出高光选区,按Ctrl + Shift + I 反选,新建一个图层填充蓝褐色:#856D69,混合模式改为“滤色”,不透明度改为:40%,效果如下图。这一步稍微增加图片暗部亮度。

十四、创建曲线调整图层,对RGB,红进行调整,参数及效果如下图。这一步稍微给图片增加亮度。
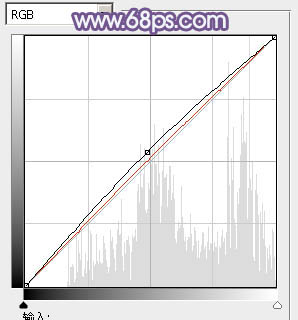
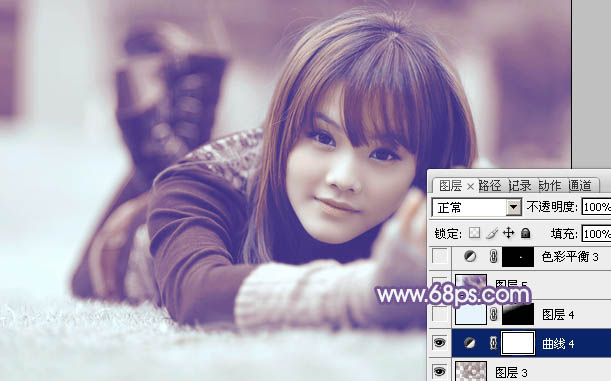
最后微调一下细节和整体颜色,完成最终效果。

加载全部内容