Photoshop调出暗调青黄怀旧美女照片色彩
软件云 人气:0素材图片拍摄的非常好看,不过背景层次感不是很强。处理的时候适当把背景颜色的对比拉大,可以按自己的喜好适当改变背景及人物的颜色。原图

最终效果

一、打开原图素材,创建可选颜色调整图层,对绿色进行调整,参数设置如图1,效果如图2。
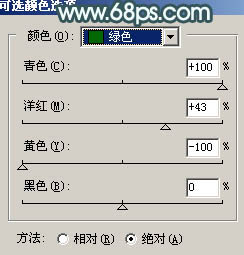

二、新建一个图层,填充颜色:#117E99,图层混合模式改为“柔光”,效果如下图。

三、新建一个图层,填充颜色:#FCFBC0,图层混合模式改为“柔光”,图层不透明度改为:20%,效果如下图。

四、创建曲线调整图层,对蓝色进行调整,参数设置如图5,效果如图6。
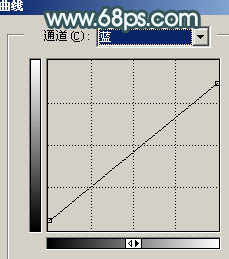

五、把背景图层复制一层,按Ctrl + Shift + ] 置顶,按Ctrl + M 调暗一点如图7,然后把图层混合模式改为“滤色”,效果如图8。


六、新建一个图层,填充颜色:#FCFBC0,图层混合模式改为“正片叠底”,图层不透明度改为:60%,加上图层蒙版,用黑白渐变拉出底部透明度效果如下图。

七、把背景图层复制一层,按Ctrl + Shift + ] 置顶,用钢笔把人物部分抠出来,复制到新的图层。把刚才复制的背景图层隐藏,效果如下图。

八、按Ctrl + B 给抠出的人物调整颜色,大致效果如下图。

九、新建一个图层,按Ctrl + Alt + Shift + E 盖印图层。选择菜单:图像 > 模式 > Lab 颜色。选择不合拼。执行:图像 > 应用图像,参数设置如图12。
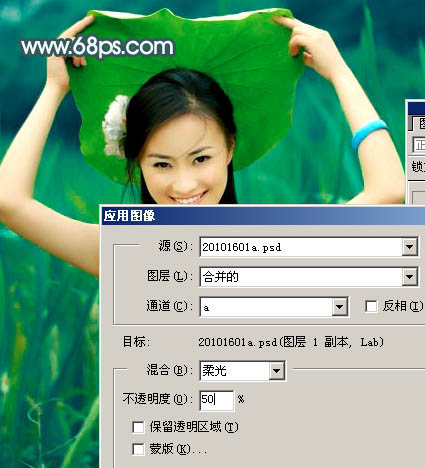
十、创建曲线调整图层,参数设置如图13,效果如图14。
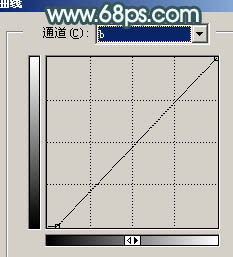

十一、新建一个图层,盖印图层。选择菜单:图像 > 模式 > RGB颜色,选择不合拼。然后创建色相/饱和度调整图层,参数设置如图15,确定后把图层混合模式改为“变亮”,用黑色画笔把人物部分擦出来,效果如图16。
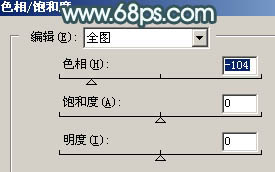

十二、创建可选颜色调整图层,参数设置如图17,确定后用黑色画笔把人物部分擦出来,效果如图18。
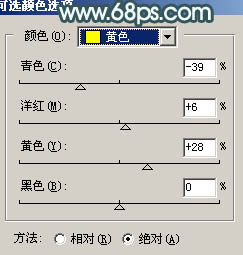

十三、新建一个图层,用黑色到透明的线性渐变由上至下拉出渐变,然后适当改变图层不透明度,效果如下图。

十四、最后整体调整一些细节和颜色,完成最终效果。

加载全部内容