用Photoshop调出优雅淡蓝色的OL美女照片
软件云 人气:0淡蓝色图片调色过程比较简单,可以用通道替换减少图片的颜色,然后把图片的颜色调成统一的蓝色,再给图片的高光增加淡蓝色即可。最终效果

原图

一、打开素材图片,把背景图层复制一层,进入通道面板,选择绿色通道,按Ctrl + A 全选,按Ctrl + C 复制,选择蓝色通道,按Ctrl + V 粘贴。点RGB通道返回图层面板,效果如下图。

二、创建可选颜色调整图层,对红、青、中性、黑进行调整,参数设置如图2 - 5,效果如图6。这一步把图片中的红色转为红褐色,青色转为青蓝色。
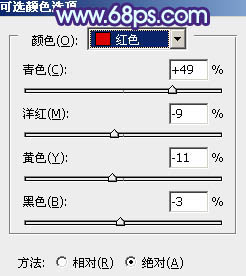
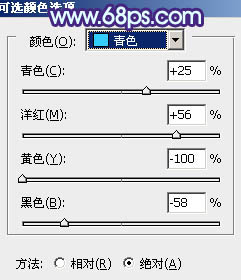
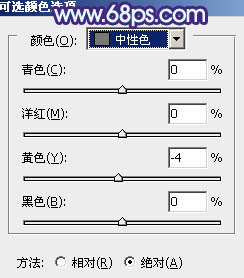
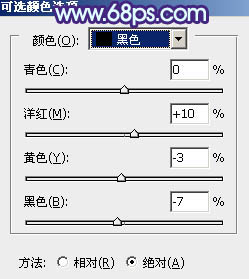

三、创建曲线调整图层,对绿,蓝进行调整,参数设置如图7,8,效果如图9。这一步主要给图片增加蓝色。
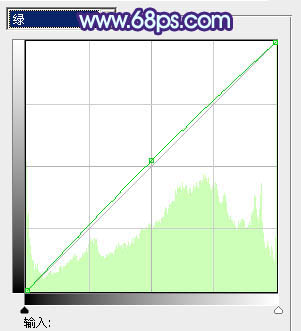
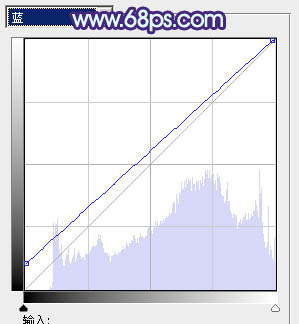

四、创建色彩平衡调整图层,对阴影、中间调、高光进行调整,参数设置如图10 - 12,效果如图13。这一步给图片的暗部及高光部分增加蓝色。
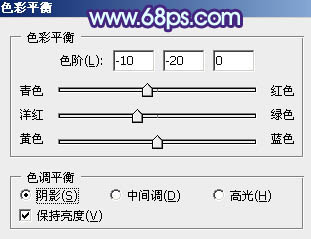
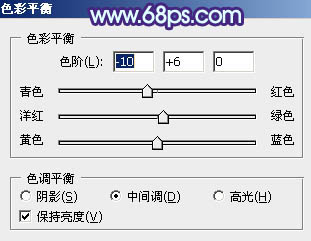
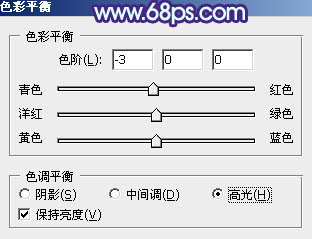

五、把背景副本图层复制一层,按Ctrl + Shift + ] 置顶,再按住Alt键添加图层蒙版,用白色画笔把人物部分擦出来,效果如下图。

六、创建色相/饱和度调整图层,对全图及红色进行调整,参数设置如图15,16,确定后按Ctrl + Alt + G 创建剪贴蒙版,用黑色画笔把人物脸部及肤色部分擦出来,效果如图17。这一步主要改变人物衣服颜色。
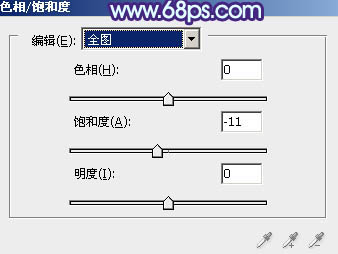
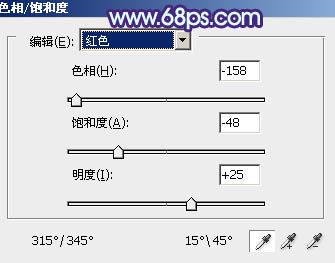

七、创建曲线调整图层,对个通道进行微调,参数设置如图18,确定后按Ctrl + Alt + G 创建剪贴蒙版,效果如图19。这一步给人物部分增加一些蓝色。
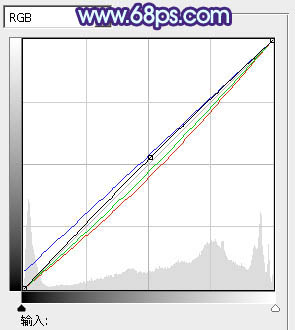

八、创建亮度/对比度调整图层,适当增加图片的亮度,参数设置如图20,确定后同上的方法创建剪贴蒙版。
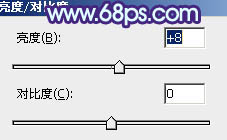

九、创建可选颜色调整图层,对红、白、黑进行调整,参数设置如图22 - 24,确定后同上的方法创建剪贴蒙版,效果如图25。
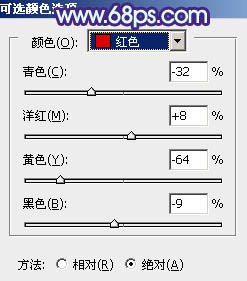
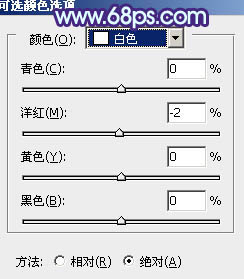
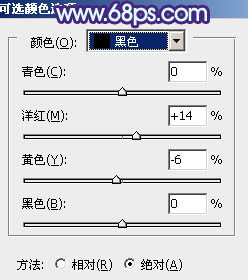

十、按Ctrl + Alt + 2 调出高光选区,新建一个图层填充淡蓝色:#D9ECF3,不透明度改为:30%,这一步给图片的高光部分增加淡蓝色。

十一、创建可选颜色调整图层,对红、青、蓝、洋红、白、黑进行调整,参数设置如图27 - 32,效果如图33。这一步减少图片的红色,给图片增加蓝色。
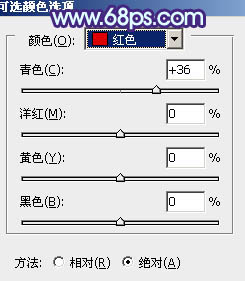
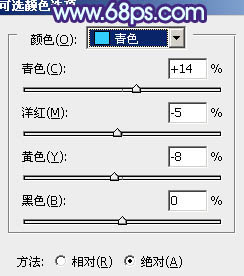
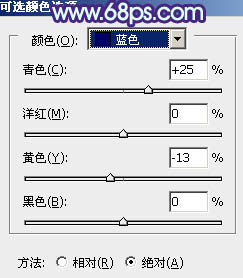
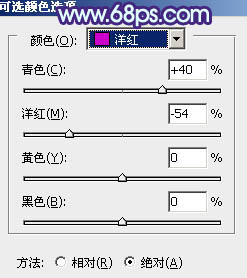
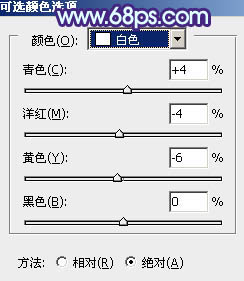
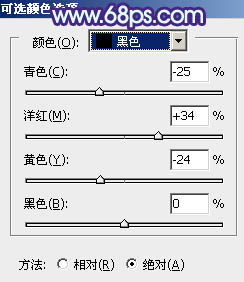

十二、创建色彩平衡调整图层,对中间调,高光进行调整,参数设置如图34,35,确定后把图层不透明度改为:50%,效果如图36。这一步主要给图片的高光部分增加淡蓝色。
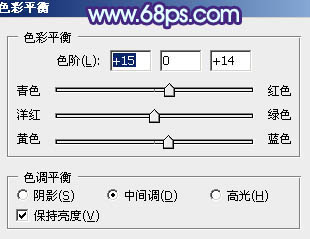
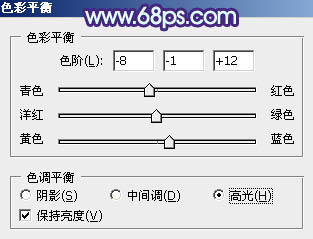

最后给图片增加高光,适当把图片柔化处理,完成最终效果。

加载全部内容