把时尚OL美女照片调成漂亮黄褐色
软件云 人气:0本教程介绍简单的紫黄色图片调色方法。打造过程:先简单的把图片的颜色调暗,然后把主色转为暖色,暗部稍微增加一些蓝紫色即可。
最终效果

原图

一、打开原图素材,创建曲线调整图层,对RGB,蓝进行调整,参数设置如图1,2,效果如图3。这一步稍微压暗图片,再增加高光部分的淡黄色。
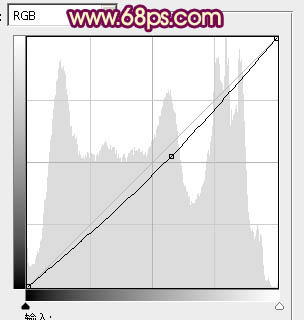
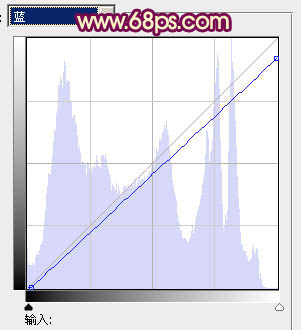

二、创建可选颜色调整图层,对黄、绿、中性、黑进行调整,参数设置如图4 - 7,效果如图8。这一步把背景绿色转为暗黄色。
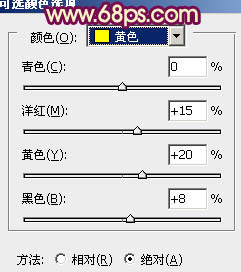
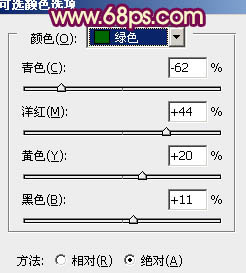
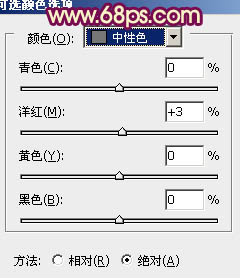
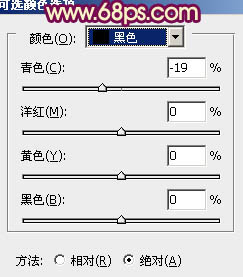

三、再创建可选颜色调整图层,对黄、蓝、白进行调整,参数设置如图9 - 11,效果如图12。这一步增加图片高光部分的淡黄色。
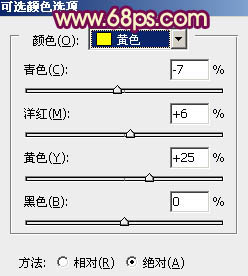
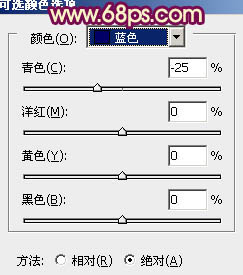
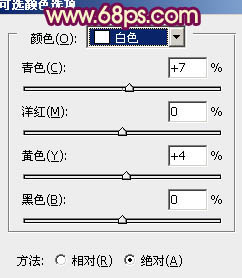

四、按Ctrl + J 把当前可选颜色调整图层复制一层,加强高光颜色,效果如下图。

五、创建曲线调整图层,对红,蓝进行调整,参数设置如图14,15,效果如图16。这一步增加图片的红色。
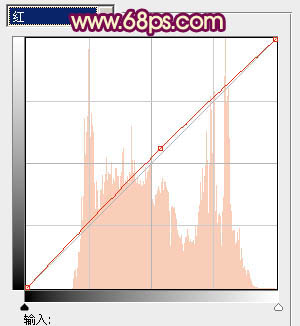
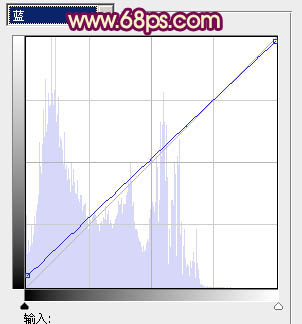

六、创建通道混合器调整图层,对红,蓝进行调整,参数设置如图17,18,效果如图19。这一步增加图片暖色。
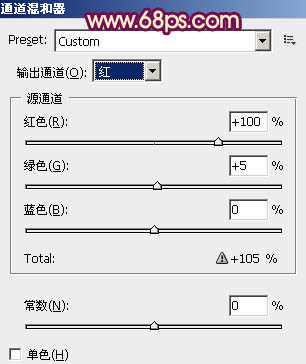
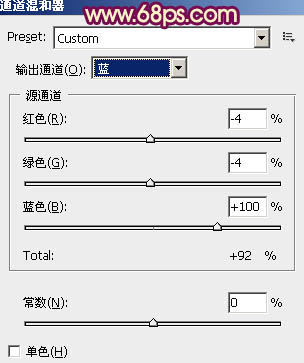

七、新建一个图层,按Ctrl + Alt + Shift + E 盖印图层。简单给人物磨一下皮,大致效果如下图。

八、创建色彩平衡调整图层,对阴影,高光进行调整,参数设置如图21,22,效果如图23。这一步增加高光部分的亮度。
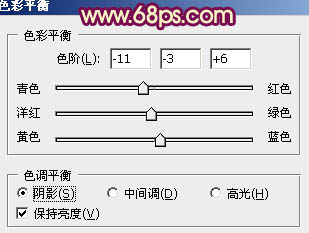
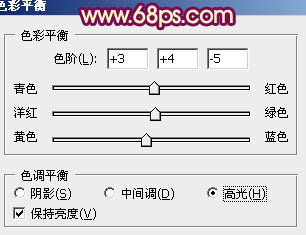

九、新建一个图层混合模式改为“滤色”,把前景颜色设置为淡黄色:#F9CD97,用画笔把右上角部分涂上高光,效果如下图。

十、创建可选颜色调整图层,微调一下整体颜色,设置自定,增加红色及淡黄色,大致效果如下图。

十一、创建曲线调整图层,对蓝色进行调整,参数设置如图26,效果如图27。这一步增加图片暗部蓝色。
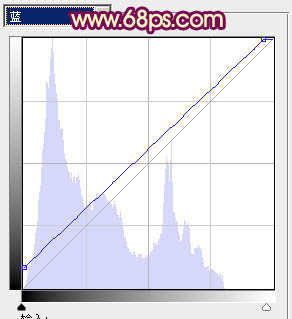

十二、新建一个图层,用椭圆选框工具拉出下图所示的整体选区,羽化50个像素后填充暗红色:#B94A4A,混合模式改为“滤色”,不透明度改为:80%,效果如下图。

最后微调一下细节,完成最终效果。

加载全部内容