用Photoshop调出柔美秋黄色的树林美女照片
软件云 人气:0秋黄色并没有深秋那么浓烈,颜色较淡也较柔和。大致调色过程:先调出图片的暖色基调,再微调暗部、高光及人物部分的颜色并把图片调柔和即可。最终效果

原图

一、打开素材图片,创建曲线调整图层,把全图稍微调亮一点,参数设置如下图。
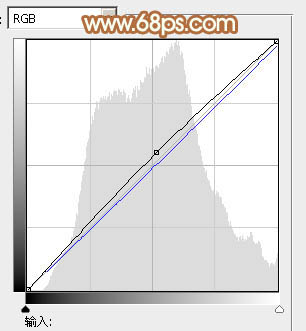
二、创建可选颜色调整图层,对黄、绿、青、黑进行调整,参数设置如图2 - 5,效果如图6。这一步把背景绿色转为黄绿色。
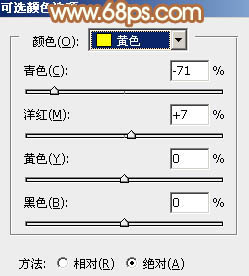
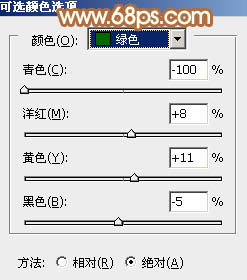
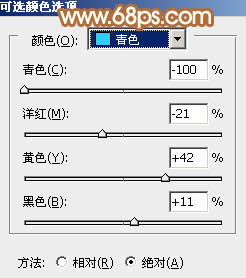
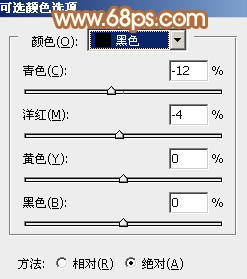

三、按Ctrl + J 把当前可选颜色调整图层复制一层,增加背景部分的橙黄色。

四、创建色彩平衡调整图层,对阴影、中间调、高光进行调整,参数设置如图8 - 10,效果如图11。这一步给图片增加淡黄色。
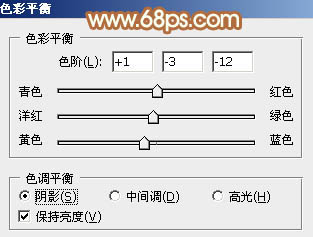
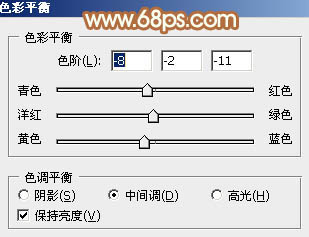
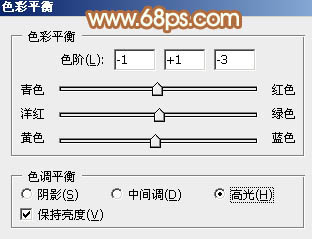

五、按Ctrl + Alt + 2调出高光选区,按Ctrl + Shift + I 反选,新建一个图层填充暗红色:#D46F31,不透明度改为:20%,效果如下图。

六、创建可选颜色调整图层,对红、黄、中性色进行调整,参数设置如图13 - 15,效果如图16。这一步给图片增加一些橙黄色。
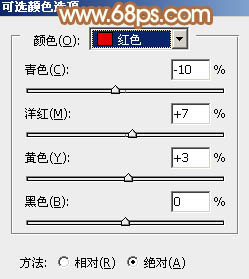
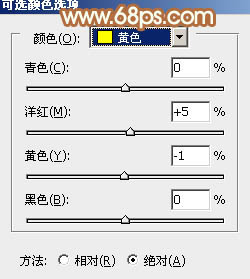
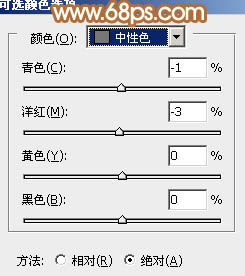

七、创建色彩平衡调整图层,对阴影、中间调、高光进行调整,参数设置如图17 - 19,确定后把蒙版填充黑色,用白色画笔把人物脸部及肤色部分擦出来,效果如图20。这一步微调人物肤色。
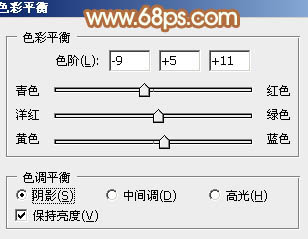
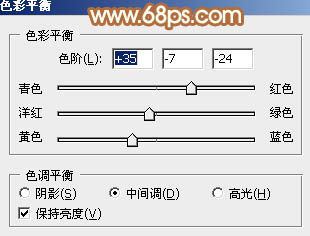
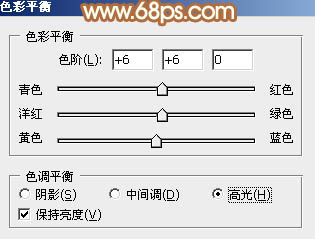

八、按Ctrl + Alt + 2 调出高光选区,新建一个图层填充淡黄色:#DACEA5,混合模式改为“滤色”,不透明度改为:10%,效果如下图。这一步稍微增加图片的亮度。

九、创建可选颜色调整图层,对红、黄、白、中性进行调整,参数设置如图22 - 25,效果如图26。这一步主要增加图片高光部分的颜色。
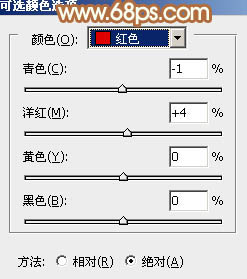
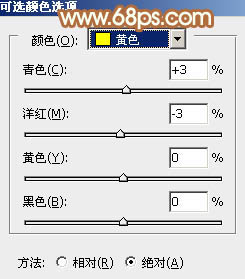
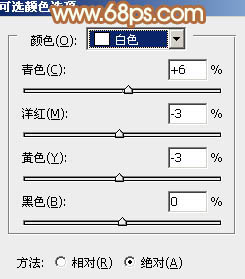
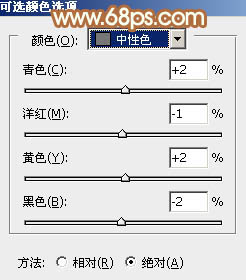

十、新建一个图层,按Ctrl + Alt + Shift + E 盖印图层,简单给人物磨一下皮,方法任选,大致效果如下图。

十一、新建一个图层,用椭圆选框工具拉出下图所示的椭圆选区,羽化60个像素后填充暗红色:#D46F31,混合模式改为“滤色”,效果如下图。这一步给图片增加高光。

十二、创建亮度/对比度调整图层,适当增加图片的对比度,参数及效果如下图。


最后微调一下人物嘴唇颜色,再调整一下细节,完成最终效果。

加载全部内容