Photoshop夏季金色阳光色彩的小树林美女照片
软件云 人气:0夏季金色重点是阳光部分的渲染。可以根据受光情况选择好高光点,然后用类似阳光的暖色渲染高光。画面的主色按照自己的喜好选择。
最终效果

原图

一、打开原图素材,创建可选颜色调整图层,对红、黄、绿、蓝、白、中性色、黑色进行调整,参数设置如图1 - 7,效果如图8。这一步稍微压暗图片,并增加图片的暖色。
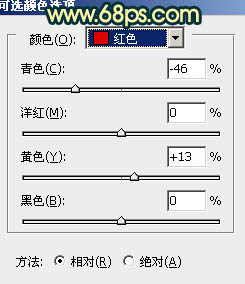
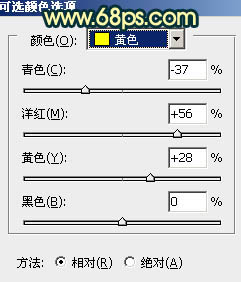
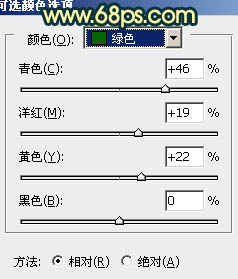
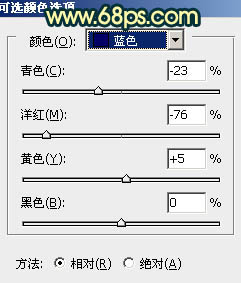
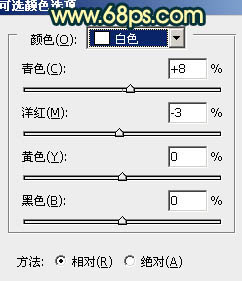
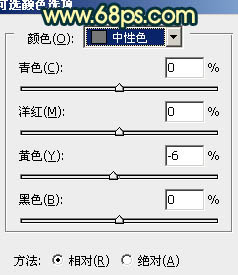
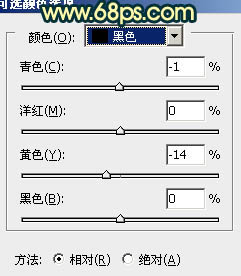
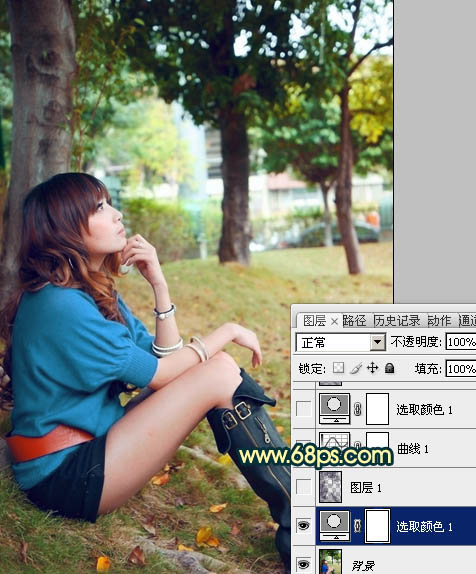
二、按Ctrl + Alt + ~ 调出高光选区,按Ctrl + Shift + I 反选,新建一个图层填充暗蓝色:#341D49,混合模式改为“滤色”,不透明度改为:70%,效果如下图。这一步给图片的暗部增加蓝色。

三、创建曲线调整图层,对绿、蓝进行调整,参数设置如图10,11,效果如图12。这一步给画面增加黄色。
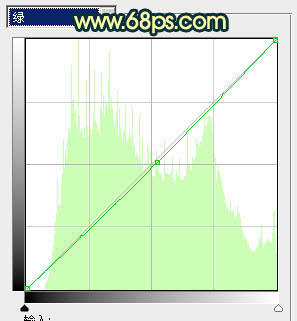
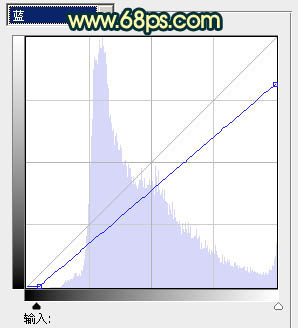

四、创建可选颜色调整图层,对绿、洋红、中性色进行调整,参数设置如图13 - 15,效果如图16。这一步增加图片的洋红色。
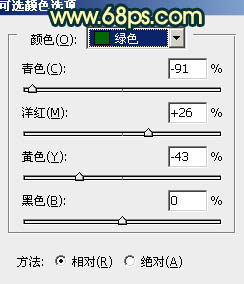
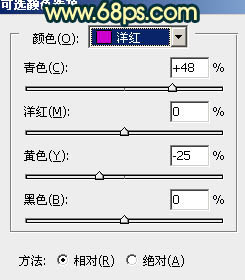
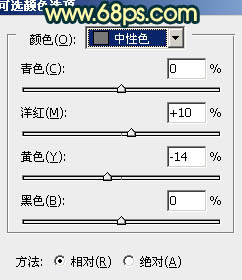

五、按Ctrl + Alt + ~ 调出高光选区,按Ctrl + Shift + I 反选,新建一个图层填充颜色:#2E1856,混合模式改为“滤色”,不透明度改为:30%,效果如下图。这一步调高暗部亮度。

六、创建色彩平衡调整图层,对阴影、中间调、高光进行调整,参数设置如图18 - 20,效果如图21.这一步增加暗部及亮部的亮度。
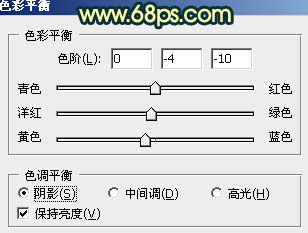
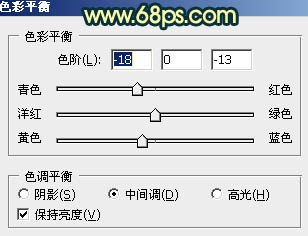
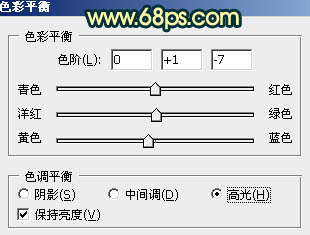

七、按Ctrl + J 把当前色彩平衡调整图层复制一层,不透明度改为:20%,效果如下图。

八、新建一个图层,按Ctrl + Alt + Shift + E 盖印图层。简单给人物磨一下皮,再用色彩平衡调整图层微调一下整体颜色,效果如下图。

九、新建一个图层,盖印图层。按Ctrl + Shift + U 去色,混合模式改为“正片叠底”,不透明度改为:45%。按住Alt键添加图层蒙版,用白色画笔把底部擦出来,效果如下图。这一步给底部增加暗角。

十、新建一个图层,填充橙红色:#F27F22,混合模式改为“滤色”,按住Alt键添加图层蒙版,用白色画笔把右上角部分擦出来,效果如下图。

十一、新建一个图层,填充黄色色:#FCD14B,混合模式改为“滤色”,按住Alt键添加图层蒙版,用白色画笔把右上角部分擦出来,效果如下图。这两步增加画面的高光。

十二、新建一个图层,盖印图层。执行:滤镜 > 模糊 > 高斯模糊,数值为5,确定后把图层混合模式改为“柔光”,不透明度改为:40%,效果如下图。

最后微调一下细节,完成最终效果。

加载全部内容