Photoshop帮房屋照片调出漂亮的蓝天白云
软件云 人气:0更换天空最好的办法就是把主体部分选取出来,方法有很多。可以用通道、魔棒、套索等工具。教程中用到的是魔棒工具,这种方法快,不过细节处理就麻烦一点。最终效果

原图

一、打开素材图片,对图片进行自动对比调整。
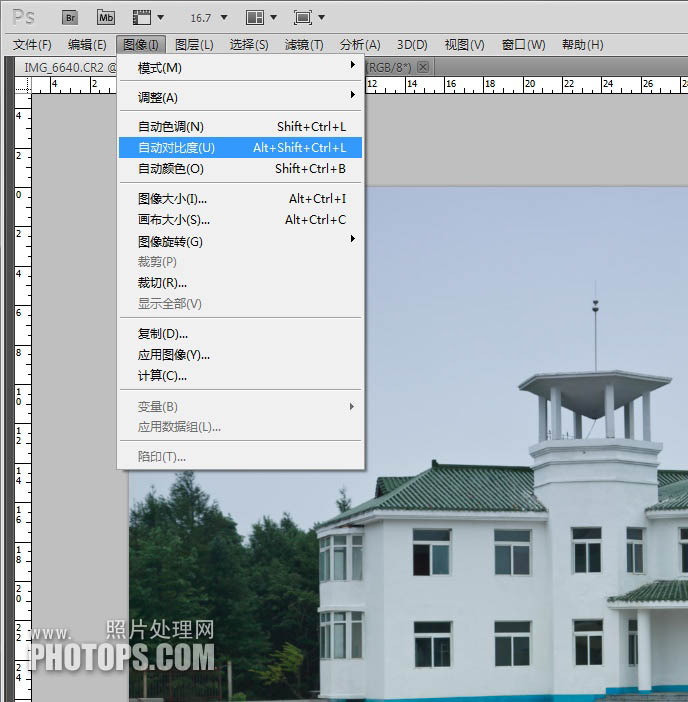
二、自动颜色调整。
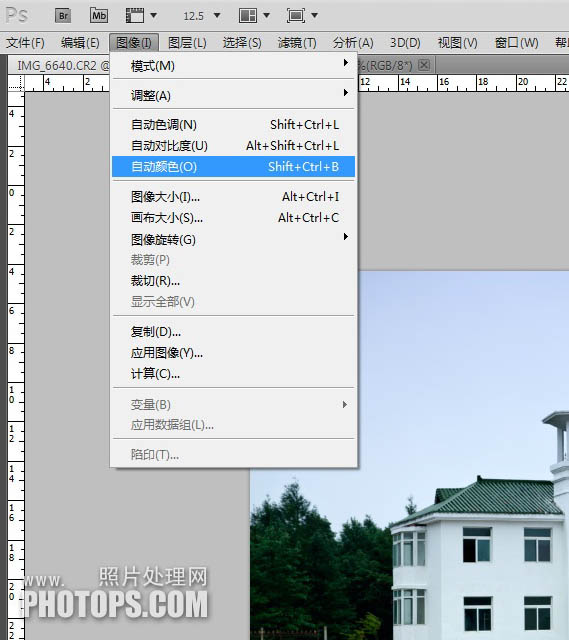
三、选择图章工具。
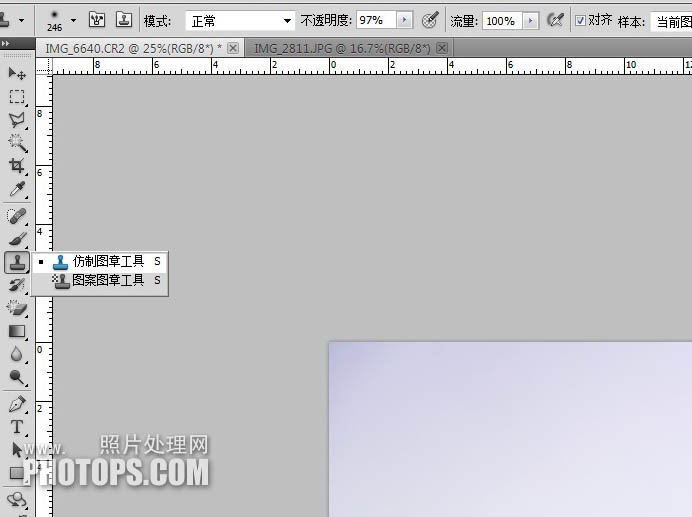
四、用图章工具修改图片左右上角灰暗处。
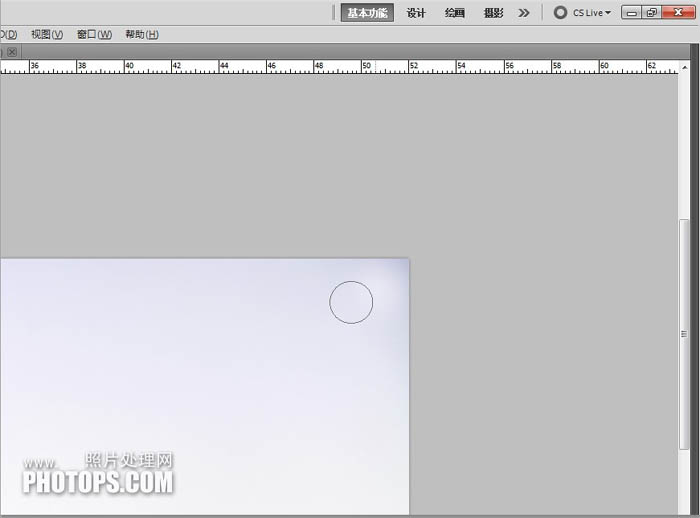
五、打开图像栏选择曝光度。
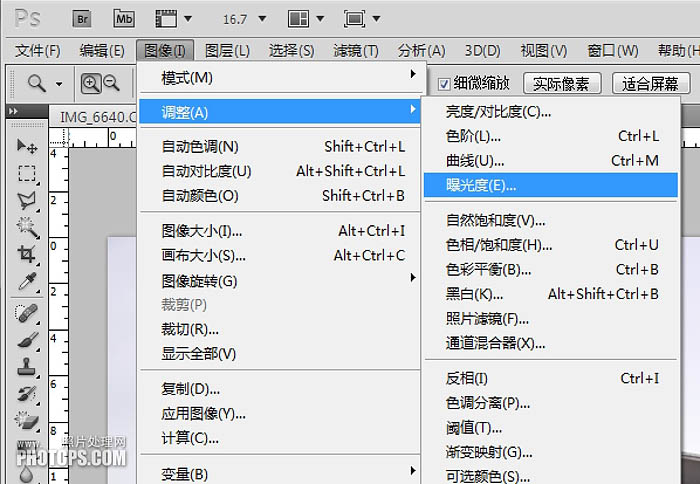
六、对图片进行灰度系数调整。
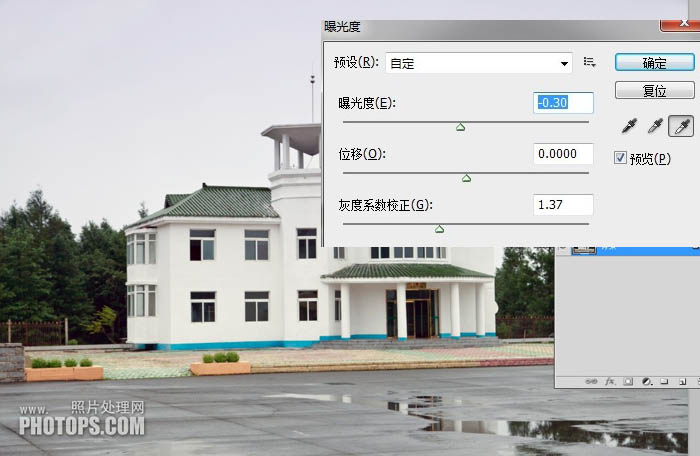
七、选择一张蓝天,这里要说明一下,如果建筑是阴天拍摄,没有阳光照射,可以选择白天正午时光(上午10点-下午14点)的蓝天白云片子。如果建筑物是在阳光下拍摄,要根据光线折射角度寻找一张同一时间段的蓝天白云片子。千万不能用反相光线蓝天白云添加,那样会适得其反,造成自然还原不协调的痕迹出现。 下面这张是夏天在玄武湖拍摄,正好是下午14点前光线,比较合适建筑环境。

八、把蓝天白云复制到建筑图层上,并往上移动位置,混合模式正片叠底。

九、用工具栏的矩形选框工具。
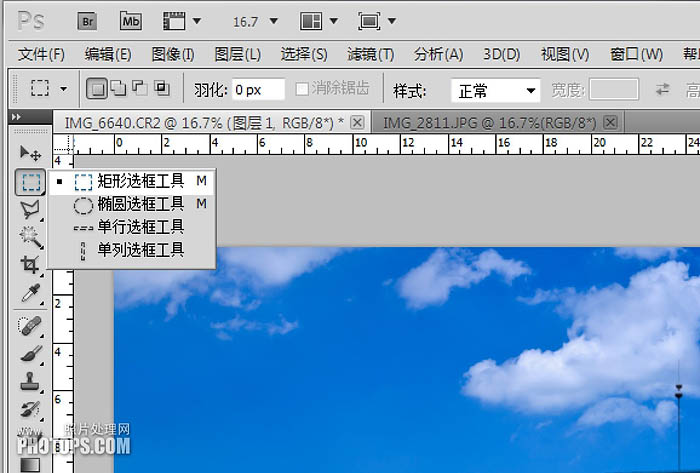
十、用矩形工具框住蓝天白云底边一小段边缘。

十一、按键盘上SHIFT键不松手再按F6,会跳出提示框:羽化半径250,原图是6000x4000,图片越大,羽化半径就越大,相反就小。

十二、羽化后按键盘上DELETE键三下,清楚被框住的边缘。

十三、隐藏蓝天白云图层。
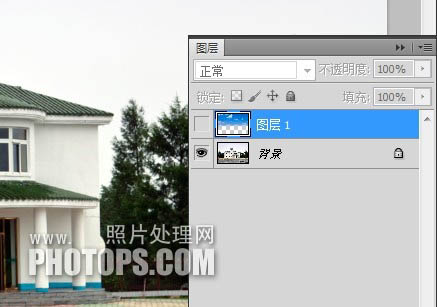
十四、用工具栏魔棒工具。
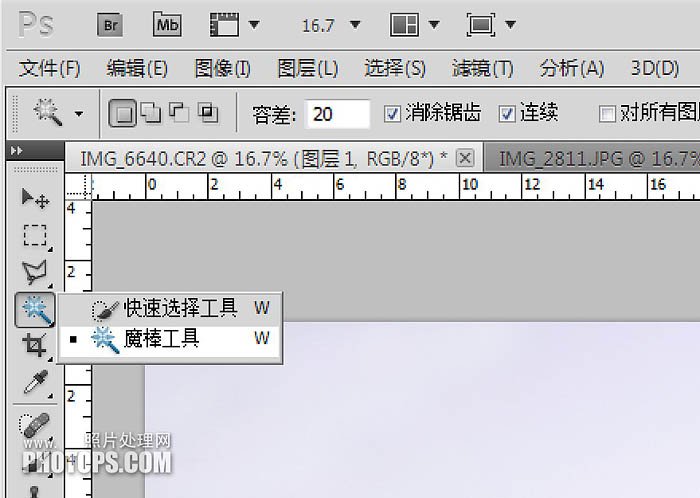
十五、对着建筑物图层天空点击,会出现有部分没有扩张大。

十六、另外还发现建筑因和天空颜色接近,也被框进内。

十七、用工具栏多边形套索工具。

十八、对建筑被框进的颜色进行减除。

十九、套索工具抠出天空与建筑物轮廓。

二十、还是按键SHIFT键不松手再按F6,羽化半径1。

二十一、按键盘SHIFT键不松手再按F7,会看到被框住的天空反到下面。

二十二、蓝天白云图层显示。

二十三、按Delete键清除一下。

二十四、发现建筑物边缘有点印痕,不用去管它。

二十五、树的边缘基本没有印痕。

二十六、给蓝天白云添加蒙版图层。
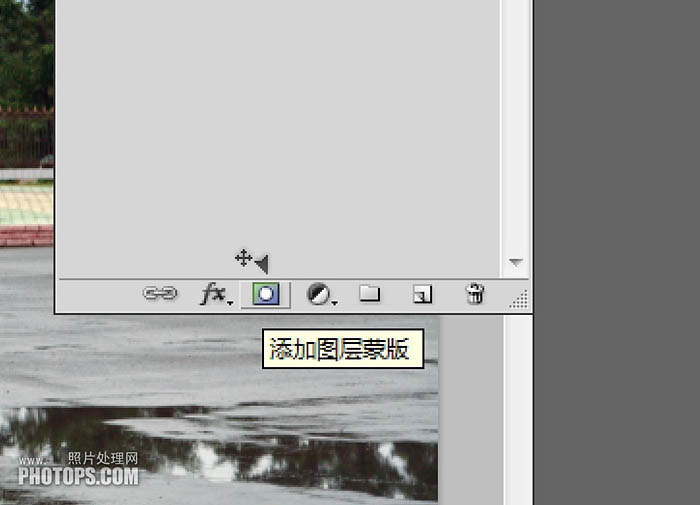
二十七、选择渐变工具使用,上面工具栏渐变中心点,不透明度60%。
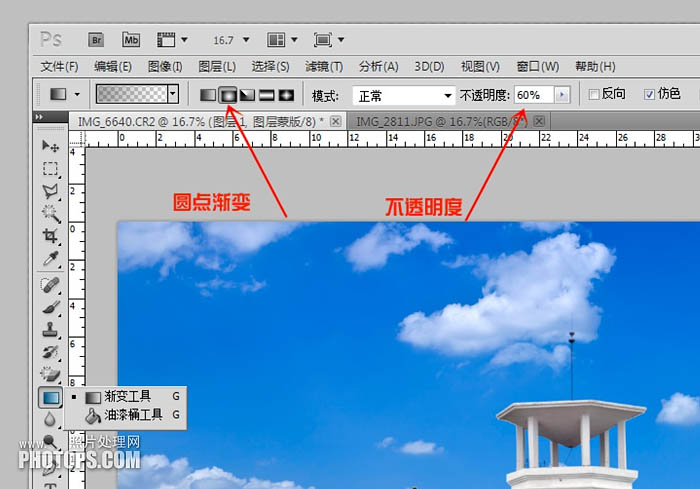
二十八、渐变工具从蓝天白云的图层底边往上竖拉,轻轻短小的细微拉伸,每往上拉一次会发现树林和建筑与天空会出现过度感,渐渐的拉几次后基本天空的天际线就显示出来,似乎感觉完成后期的制作。

二十九、渐变工具使用后图层模式。
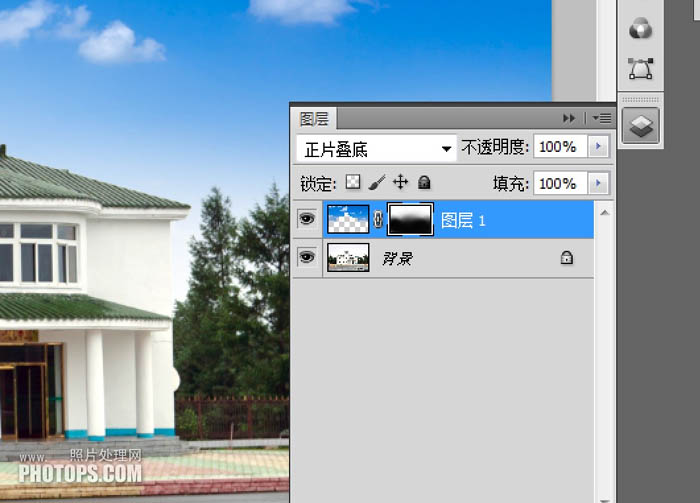
三十、渐变工具使用后效果。

三十一、拖拽蓝天白云到新图层。
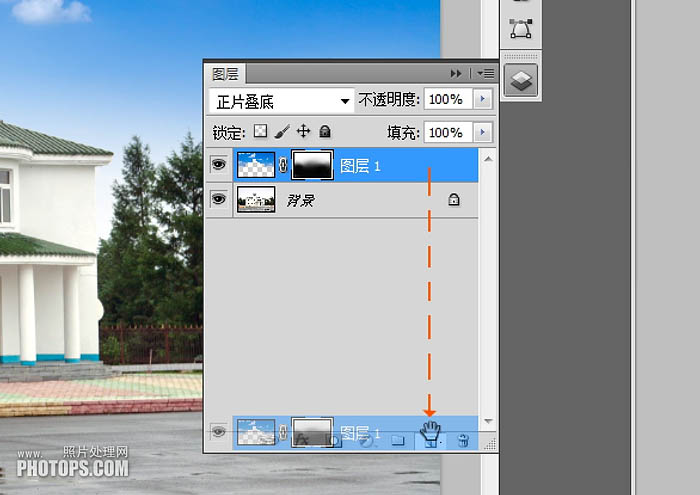
三十二、不透明度调整0。

三十三、选择图层向下合并。
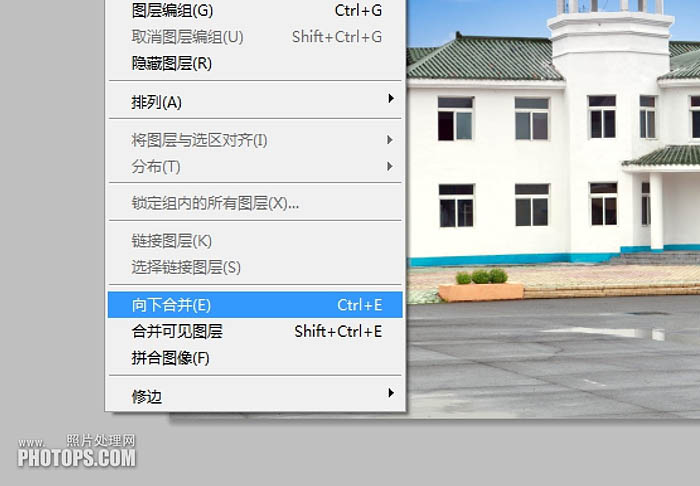
三十四、在工具栏上选择用椭圆形工具。
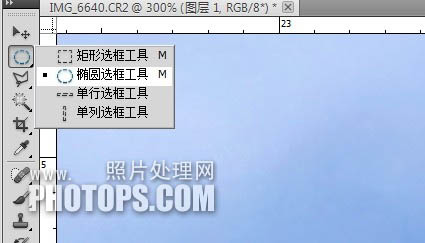
三十五、椭圆工具框住避雷针(避雷针杆子被云遮住不能抠出,否则会出现白杆,与天空色调不协调,应该按正常光源贴近色调)。

三十六、同样按SHITI键再按F6,羽化半径1。
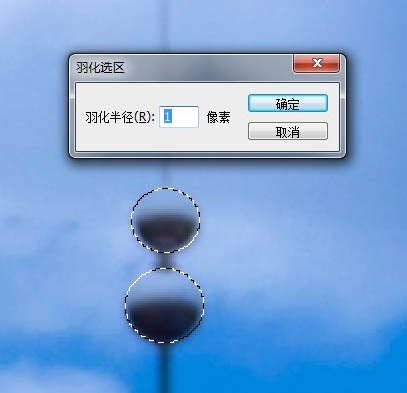
三十七、选择可选颜色。
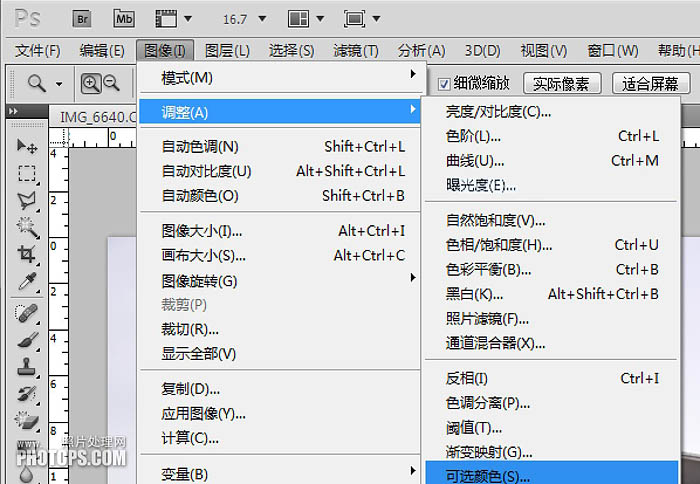
三十八、选择中灰色调整系数。
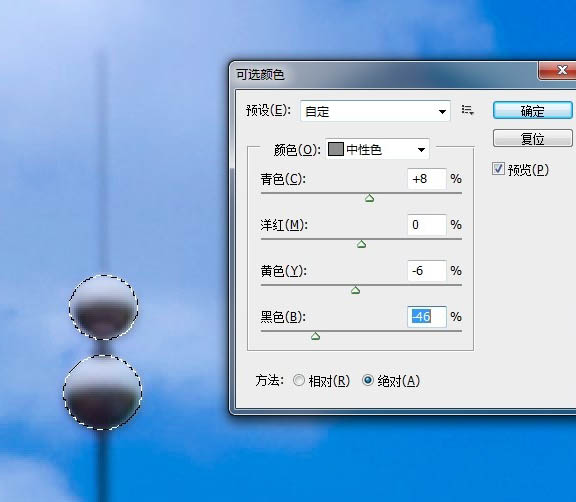
三十九、避雷针完成后,天空向下合并建筑物。

四十、发现建筑物边缘有白色痕迹,用多边形套索工具框住边缘进行修饰。

四十一、框好后羽化半径1(SHIFT+F6键)。
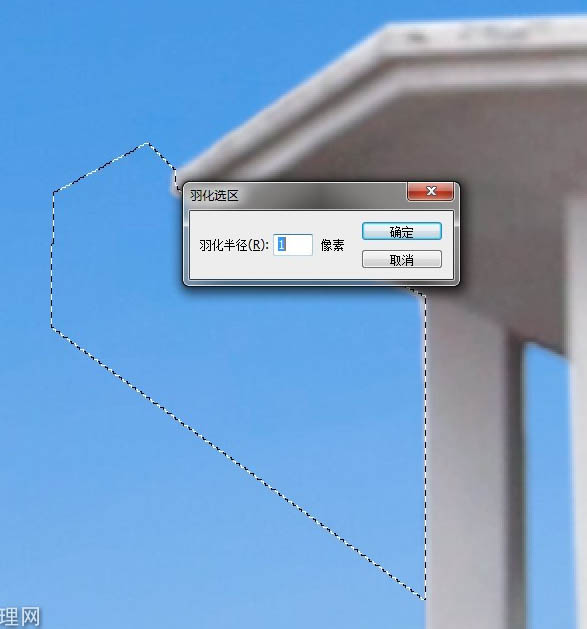
四十二、用图章工具调整不透明60%,流量50%。
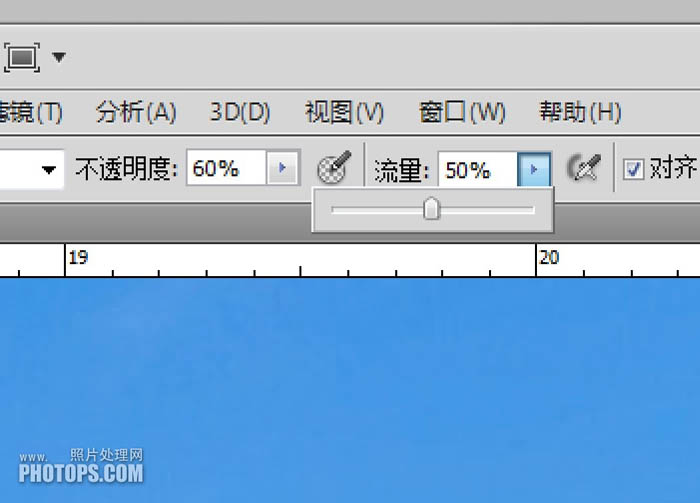
四十三、开始修复,图章局部修改白边印痕。

四十四、最后修改后的效果,看不出边缘痕迹。

四十五、查看树林与天空的衔接处,没有痕迹出现。


最终效果:

加载全部内容