Photoshop调色教程:蓝天白云树林
佚名 人气:0
效果图:

图:最后效果
原图:

图:原图
处理过程:
1、打开一张素材图片,这是一张视频截图,由于碟片质量不好,图片色彩很差,正好可以用来练习调色。

图:素材图片
2、用磁性套索工具勾选出人物的轮廓。可先勾大致轮廓,再通过增加和减少的选区的方法修改选区。选好后Ctrl J把人物复制出来。

图:把人物复制出来
3、树林青黄不接,太难看了。选择背景图层,Ctrl M调出曲线调整窗口,选择绿通道,提高绿色的亮度,树林就恢复了生气。

图:提高绿色的亮度

图:效果
4、图片整体颜色太亮,再次Ctrl M调出曲线调低亮度,树林也变得更浓郁。

图:Ctrl M调出曲线调低亮度

图:效果
5、天空一片青白,不好看,用魔棒工具选中天空,Delete删除。

图:魔棒工具选中天空

图:删除天空
6、打开一幅蓝天白云图片。

图:打开蓝天白云图片
7、用移动工具将蓝天拖入当前图片中,置于最下层。

图:将蓝天拖入当前图片中
8、天空的颜色很深,Ctrl M调出曲线提高天空的亮度,使它与当前图片亮度更接近。

图:Ctrl M调出曲线提高天空的亮度

图:效果
9、人物有些偏红,Ctrl B调出色彩平衡窗口,增加绿色,就能减少洋红。

图:增加绿色

图:效果
10、人物有些模糊,执行菜单/滤镜/锐化/USM锐化,使人物更清晰。
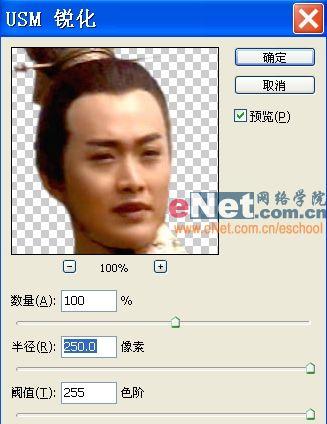
图:菜单/滤镜/锐化/USM锐化
最终效果:

图:最终效果
加载全部内容
 爱之家商城
爱之家商城 氢松练
氢松练 Face甜美相机
Face甜美相机 花汇通
花汇通 走路宝正式版
走路宝正式版 天天运动有宝
天天运动有宝 深圳plus
深圳plus 热门免费小说
热门免费小说