用Photoshop滤镜打造炫丽背景效果
佚名 人气:01、新建一个文件。双击背景图层,在弹出的对话框中保留默认设置,单击确定,将背景图层转换为普通图层。
2、将图层0填充为黑色,选择图层0,执行菜单栏中的“滤镜”→“渲染”→“镜头光晕”命令,弹出“镜头光晕”对话框,设置参数如图01所示,图像效果如图02所示。
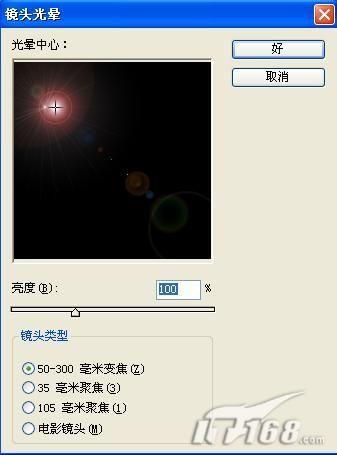
图1 Photoshop镜头光晕设置

图2 图像效果
3、按快捷键Ctrl Alt F键,重复执行镜头光晕命令,设置参数如图03所示。
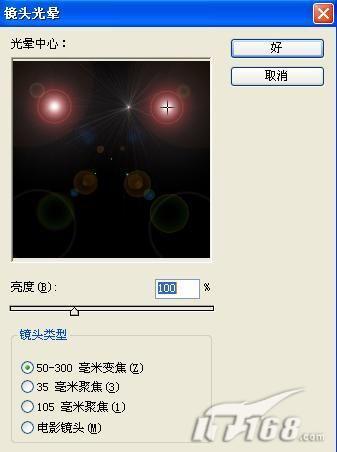
图3 Photoshop镜头光晕设置
4、在次重复执行两次镜头光晕,设置参数如图04所示,图像效果如图05所示。
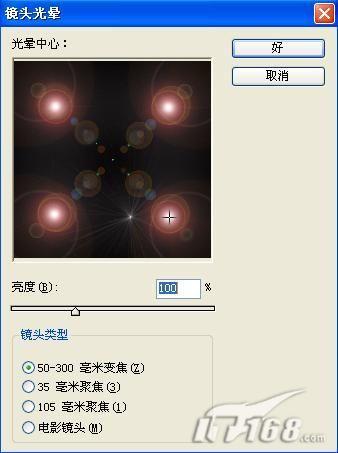
图4 Photoshop镜头光晕设置
 图5 图像效果
图5 图像效果
5、再重复执行上面的步骤,设置参数如图06所示。
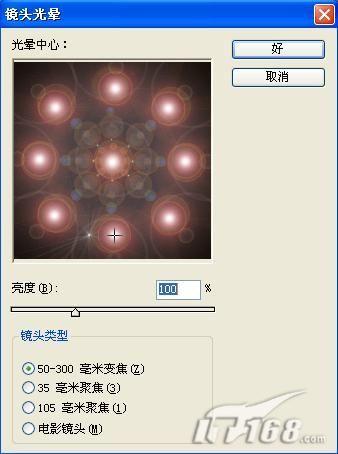 图6 Photoshop镜头光晕设置
图6 Photoshop镜头光晕设置
6、选择图层0,执行菜单栏中的“图像”→“调整”→“色相/饱和度”命令,弹出的对话框中设置饱和度为-100,如图07所示,图像效果如图08所示。
 图7 Photoshop色相/饱和度设置
图7 Photoshop色相/饱和度设置

图8 图像效果
7、执行菜单栏中的“滤镜”→“像素化”→“铜板雕刻”命令,弹出的对话框设置参数如图09所示,图像效果如图10所示。

图9 Photoshop铜板雕刻设置
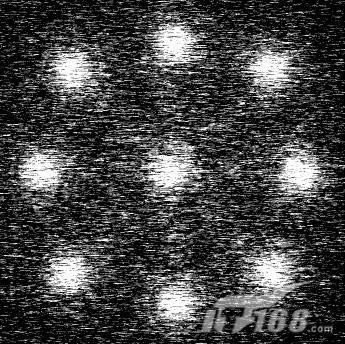
图10 图像效果
8、执行菜单栏中的“滤镜”→“模糊”→“径向模糊”命令,弹出的对话框设置参数如图11所示,图像效果如图12所示。
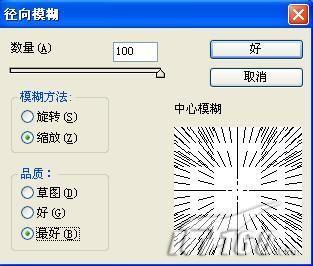
图11 Photoshop径向模糊设置

图12 图像效果
9、按快捷键Ctrl Alt F,重复执行径向模糊命令,图像效果如图13所示。
 图13 图像效果
图13 图像效果
10、按快捷键Ctrl U键,弹出色相/饱和度对话框,设置参数如图14所示,图像效果如图15所示。
 图14 Photoshop色相/饱和度设置
图14 Photoshop色相/饱和度设置
 图15 图像效果
图15 图像效果
11、复制图层0为图层0副本,设置图层0副本的混合模式为“变亮”,图像效果如图16所示。
 图16 图像效果
图16 图像效果
12、选择图层0副本,执行菜单栏中的“滤镜”→“扭曲”→“旋转扭曲”命令,弹出的对话框中设置参数如图17所示,图像效果如图18所示。
 图17 Photoshop旋转扭曲设置
图17 Photoshop旋转扭曲设置

图18 图像效果
13、复制图层0副本为图层0副本2,重复执行旋转扭曲命令,弹出旋转扭曲对话框,设置参数如图19所示,图像效果如图20所示。
 图19 Photoshop旋转扭曲设置
图19 Photoshop旋转扭曲设置
 图20 图像效果
图20 图像效果
14、选择图层0副本2,执行菜单栏中的“滤镜”→“扭曲”→“波浪”命令,弹出波浪对话框,设置参数如图21所示,图像效果如图22所示。
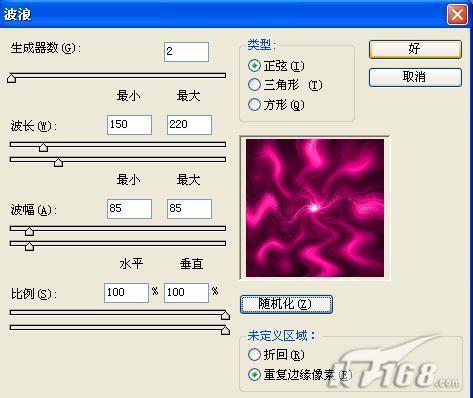 图21 Photoshop波浪设置
图21 Photoshop波浪设置
 图22 图像效果
图22 图像效果
15、复制图层0副本2为图层0副本3,按Ctrl T键,将图层逆时针旋转90度,图像最终效果如图23所示。
 图23 最终完成效果
图23 最终完成效果
加载全部内容
 爱之家商城
爱之家商城 氢松练
氢松练 Face甜美相机
Face甜美相机 花汇通
花汇通 走路宝正式版
走路宝正式版 天天运动有宝
天天运动有宝 深圳plus
深圳plus 热门免费小说
热门免费小说