照片调色教程 Photoshop打造墨色江南效果
佚名 人气:0先看原图和效果图:

原图

效果图
打开图像,创建新的调整层,色阶调整层

图1
分别用吸管取黑场和白场
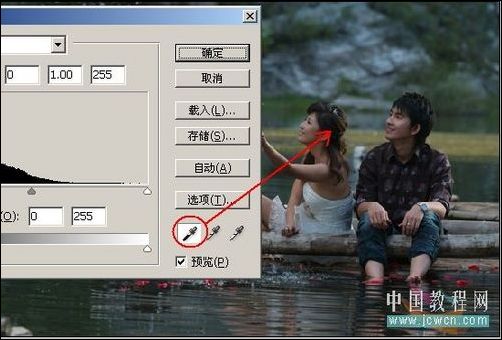
图2
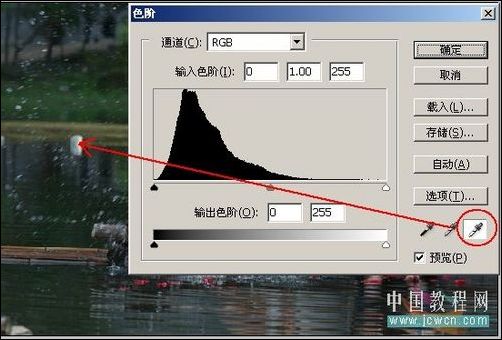
图3
再分开调下RGB和各个通道的色彩
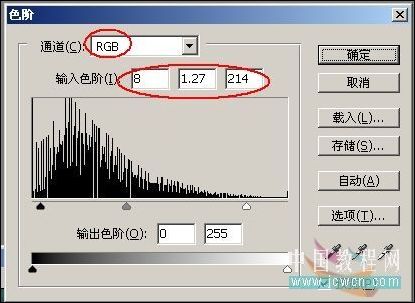
图4
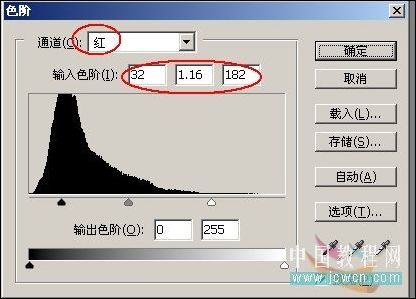
图5
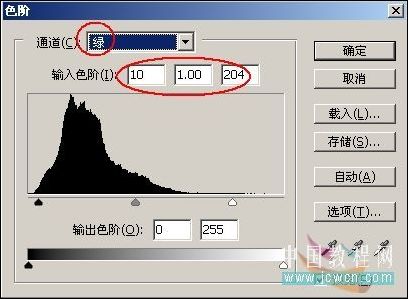
图6
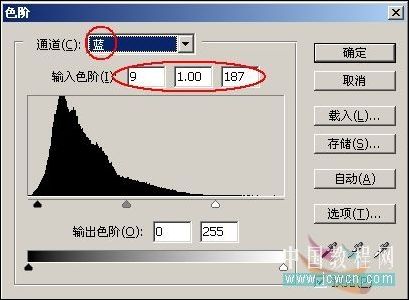
图7
再次创建新的调整层:可选颜色
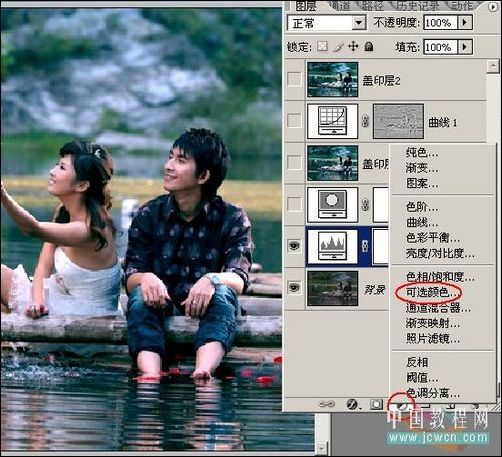
图8
勾选绝对,参考数值如下

图9

图10

图11

图12

图13
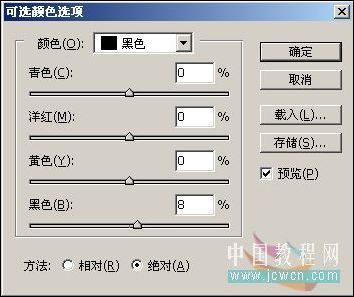
图14
Ctrl Alt Shist E盖印图层,其实前面几步的目的就是把整幅图像,调整成青绿色和白色为主色调的效果。

图15
通道面板,复制绿通道
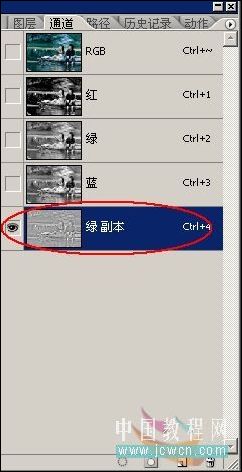
图16
滤镜-其它-高反差保留
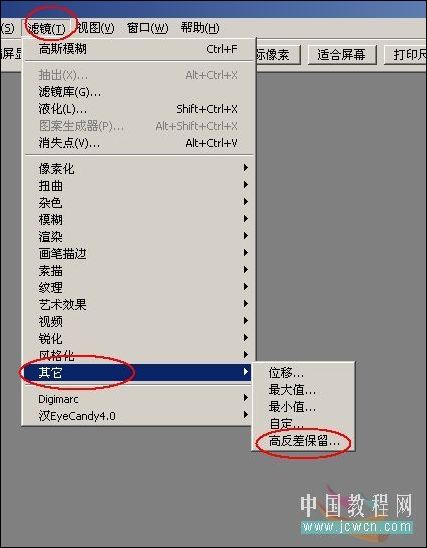
图17
10像素

图18
按住Ctrl键点击绿副本的缩略图,载入选区
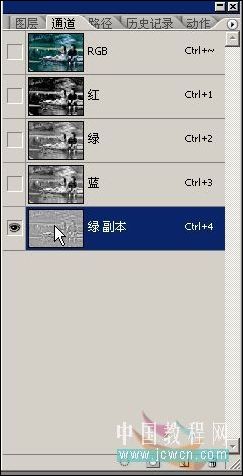
图19
返回RGB通道,Shift F7反选
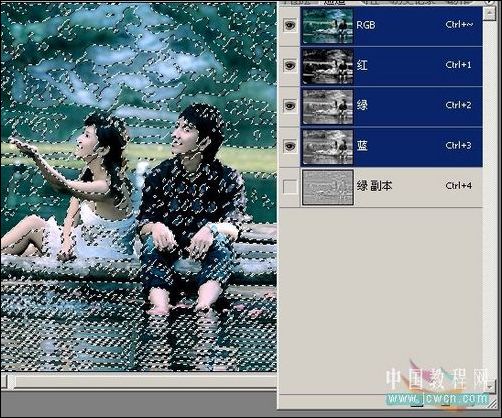
图20
创建曲线调整层
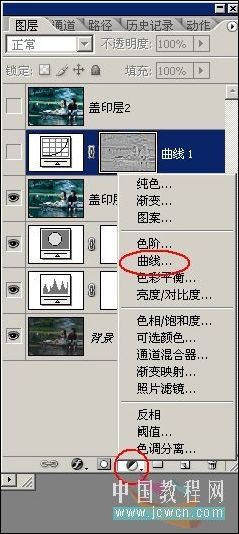
图21
使人物肤色提亮一点,增强画面层次感

图22
再次Ctrl Alt Shist E盖印图层
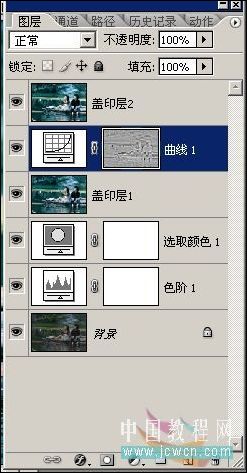
图23
设置前景色为青绿色,可以用吸管工具吸取,背景色为白色

图24
滤镜-渲染-纤维
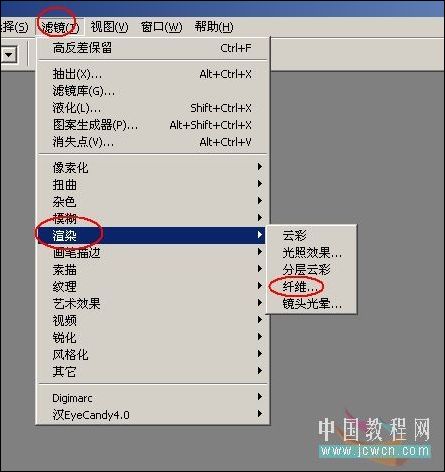
图25
参考数值
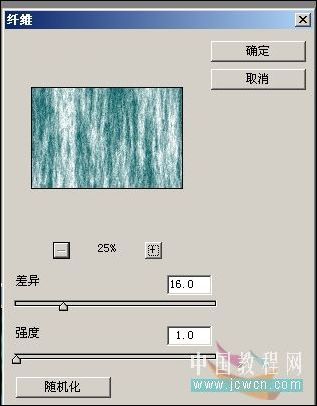
图26
编辑-渐隐

图27
注意模式为柔光
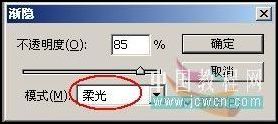
图28
滤镜-模糊-高斯模糊
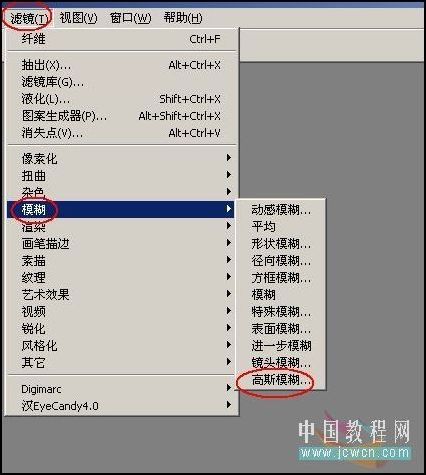
图29
数值2.0

图30
滤镜-杂色-减少杂色
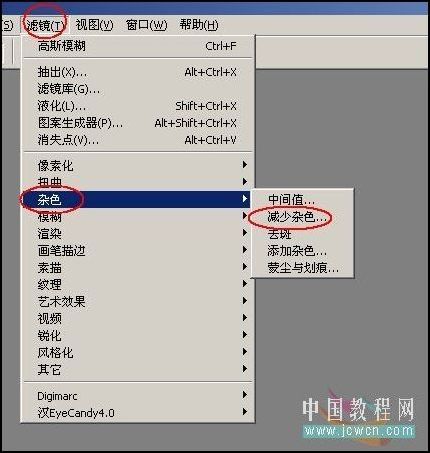
图31
参考数值
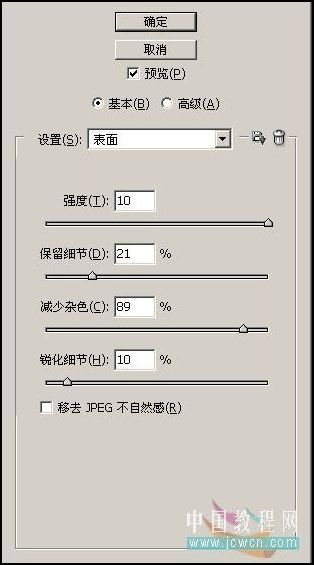
图32
滤镜-扭曲-扩散亮光
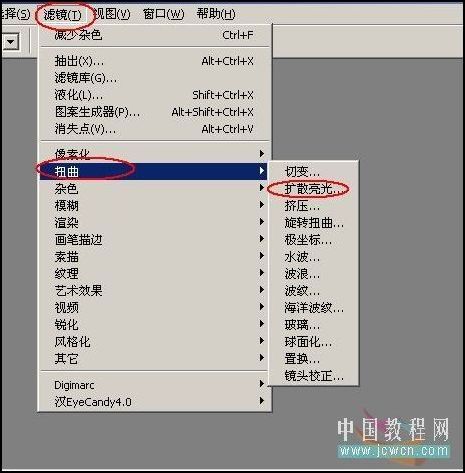
图33
数值
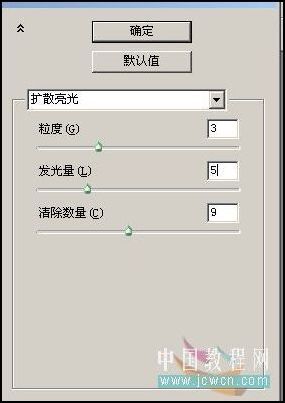
图34
为盖印层2增加蒙板,设置前景色为黑色,用画笔涂抹出人物部分...

图35
基本效果完成如图

图36
接下来在图像的上方的蓝色部位右击鼠标,选择画布大小

图37
注意选择画布扩展颜色为前景色,点击最上方的箭头,使图像只对下方扩展
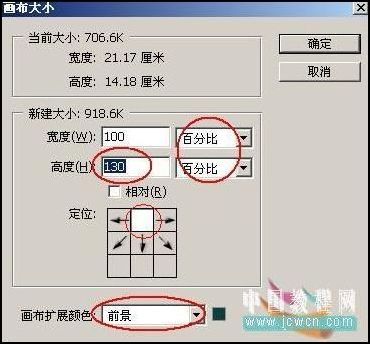
图38
新建一层,书法文字笔刷
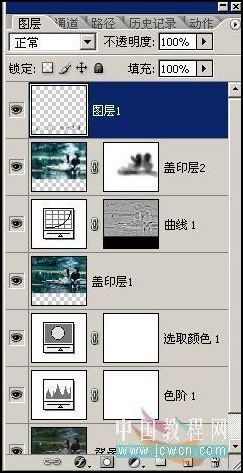
图39
盖印图层调下细节~~~~完成~~~~

图40
加载全部内容