Photoshop调出漂亮秋季外景长发女孩头像照片
软件云 人气:0素材图片主色以黄绿色为主。我们需要的颜色是淡蓝色,调色的时候只需要把图片颜色稍微调亮,高光部分的颜色转为淡黄色,暗部颜色转为稍淡的蓝色即可。
最终效果

原图

一、Photoshop打开素材图片,把背景图层复制一层,简单给人物磨一下皮,方法任选,大致效果如下图。

二、创建可选颜色调整图层,对红、白、黑进行调整,参数设置如图2 - 4,效果如图5。这一步主要减少图片中的红色。
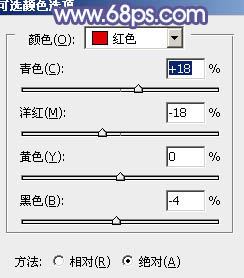
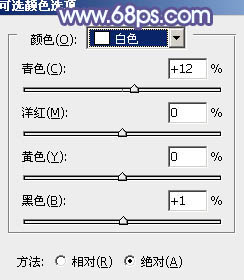
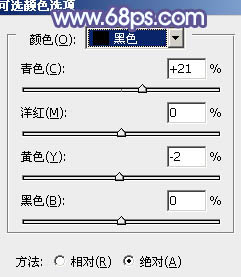

三、按Ctrl + J 把当前可选颜色调整图层复制一层,不透明度改为:50%,效果如下图。

四、创建曲线调整图层,对RGB、绿、蓝进行调整,参数设置如图7 - 9,效果如图10。这一步适当把图片调亮。
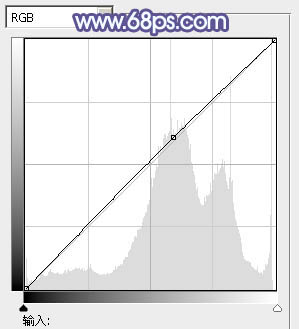
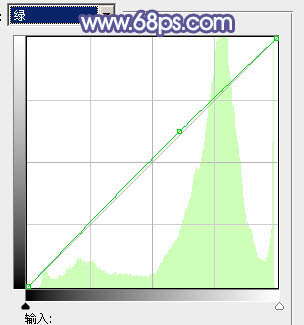
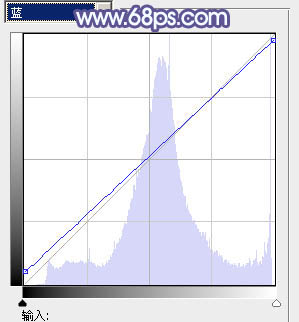

五、创建可选颜色调整图层,对红、黄、绿、白、黑进行调整,参数设置如图11 - 15,效果如图16。这一步主要把背景部分的绿色转为黄绿色。
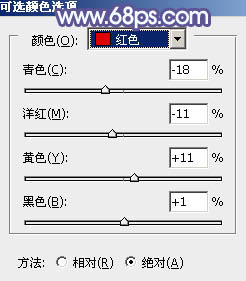
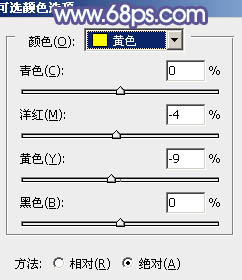
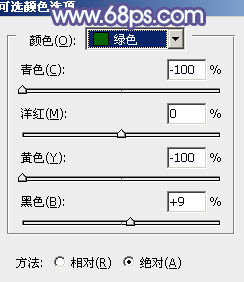
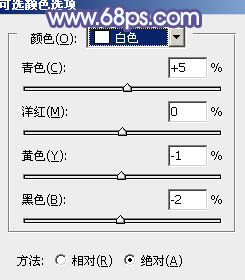
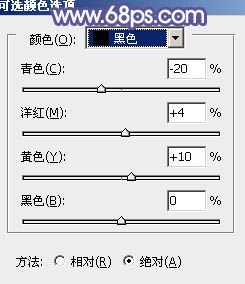

六、按Ctrl + J 把当前可选颜色调整图层复制一层,不透明度改为:60%,效果如下图。

七、创建曲线调整图层,对RGB,蓝通道进行调整,参数设置如图18,19,效果如图20。这一步适当给图片增加亮度,同时增加蓝色。
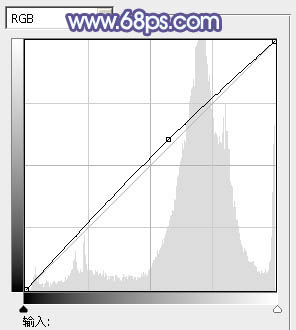
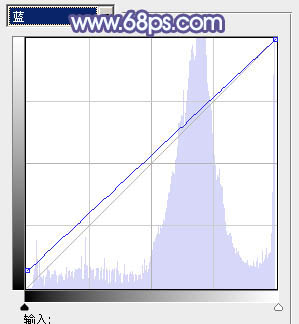

八、创建色彩平衡调整图层,对阴影、中间调、高光进行调整,参数设置如图21 - 23,效果如图24。这一步微调图片颜色。
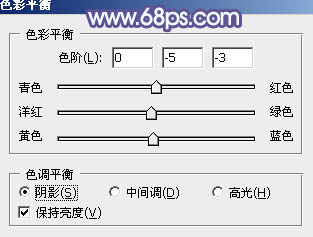
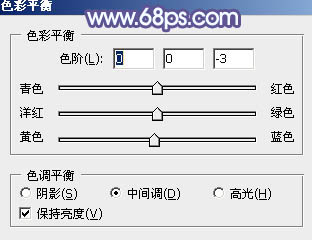
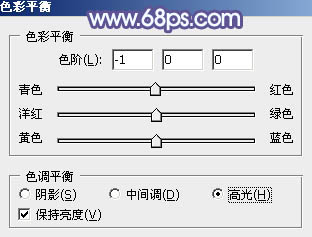

九、创建可选颜色调整图层,对红色进行调整,参数设置如图25,确定后把图层不透明度改为:50%,效果如图26。这一步同样减少图片中的红色。
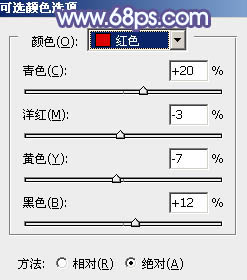

十、新建一个图层填充青绿色:#9EACA8,混合模式改为“绿色”,按住Alt键添加图层蒙版,用白色画笔把右上角部分擦出来,给图片增加高光,效果如下图。

十一、按Ctrl + Alt + 2 调出高光选区,新建一个图层填充淡黄色:#FDFFF2,不透明度改为:10%,效果如下图。

十二、创建色彩平衡调整图层,对中间调,高光进行调整,参数设置如图29,30,确定后把蒙版填充黑色,用白色画笔把人物脸部擦出来,图层不透明度改为:50%,效果如图31。
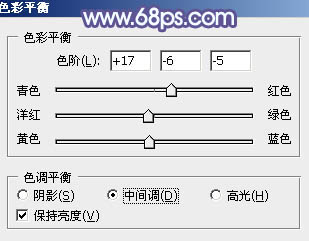
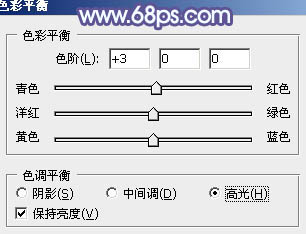

十三、新建一个图层,按Ctrl + Alt + Shift + E 盖印图层。执行:滤镜 > 模糊 > 高斯模糊,数值为5,确定后按住Alt键添加图层蒙版,用白色画笔把背景部分需要模糊的部分擦出来,效果如下图。

十四、创建曲线调整图层,对绿,蓝通道进行调整,参数设置如图33,效果如图34。这一步给图片增加蓝色。
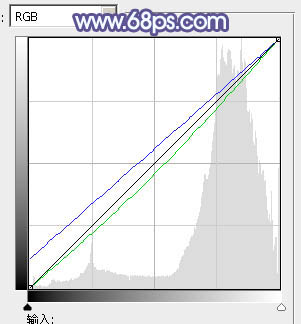

十五、按Ctrl + J 把当前曲线调整图层复制一层,不透明度改为:30%,效果如下图。

最后微调一下人物嘴唇颜色,完成最终效果。

加载全部内容