教你怎样用Photoshop打造紫褐色长发女孩照片
软件云 人气:0本教程介绍暗调暖色图片调色方法。打造过程:先简单美化图片的细节,然后由背景部分开始调色,以黄褐色为主。人物及高光部分可以单独润色。
最终效果

原图

一、用PS打开原图素材,按Ctrl + J 把背景图层复制一层,简单给人物磨一下皮,方法任选,大致效果如下图。

二、创建色相/饱和度调整图层,选择黄色,用吸管吸取背景树叶颜色再调整,稍微调黄一点,参数设置如图2,效果如图3。
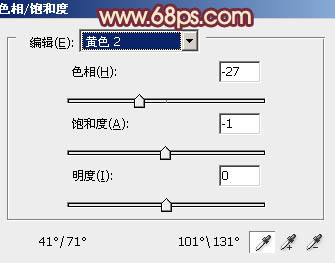

三、创建可选颜色调整图层,对黄、绿、中性色进行调整,参数设置如图4 - 6,效果如图7。这一步增加图片背景部分的褐色。
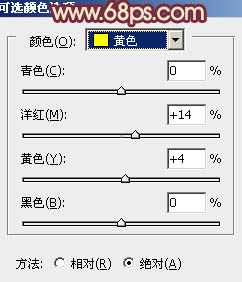
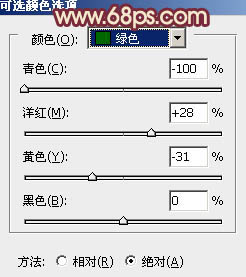
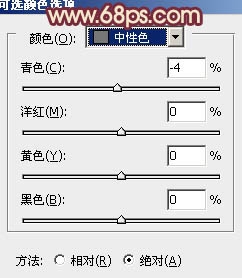

四、创建曲线调整图层,对红,蓝进行调整,参数设置如图8,9,效果如图10。这一步给图片的高光部分增加淡黄色。
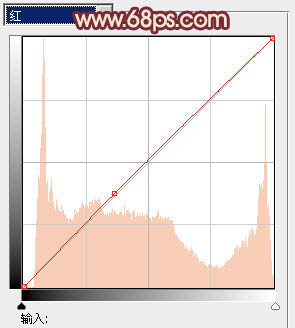
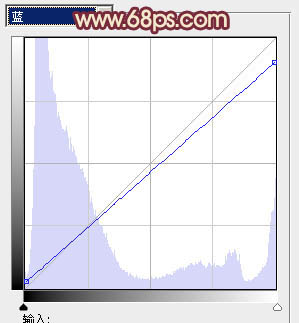

五、按Ctrl + Shift + Alt + 2 调出高光选区,新建一个图层填充淡黄色:#FCE0B1,不透明度改为:20%,效果如下图。这一步同样也是增加高光部分的淡黄色,同时增加图片的柔和度。

六、创建可选颜色调整图层,对红、白、黑进行调整,参数设置如图12 - 14,效果如图15。这一步增加图片的红色部分。
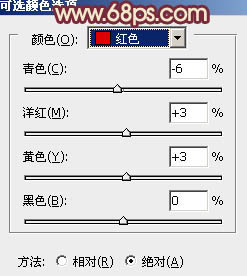
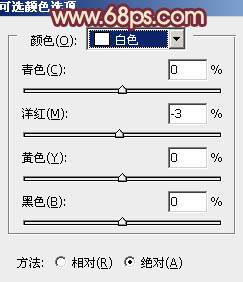
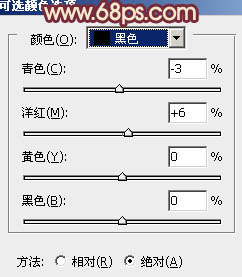

七、创建色彩平衡调整图层,对阴影、中间调、高光进行调整,参数设置如图16 - 18,确定后用黑色画笔把人物部分擦出来效果如图19。这一步增加背景部分的红褐色。
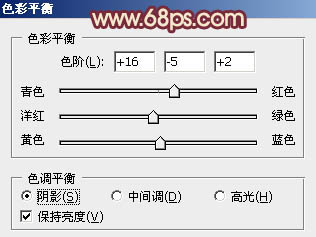
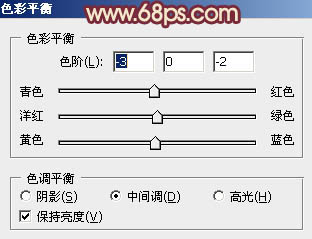
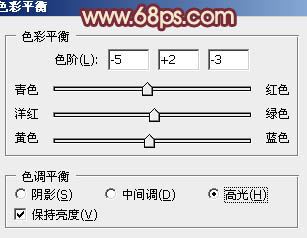

八、创建可选颜色调整图层,对红、黄、白、黑进行调整,参数设置如图20 - 23,效果如图24。这一步增加图片暗部的红色,同时给高光部分增加淡青色。
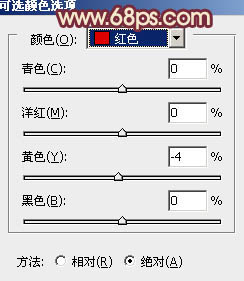
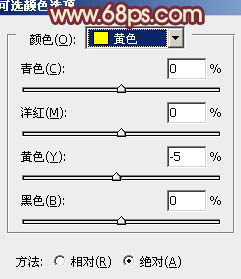
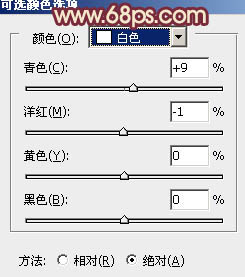
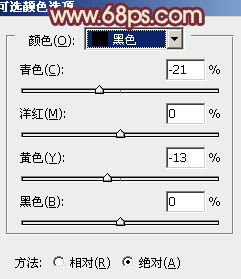

九、调出高光选区,按Ctrl + Shift + I 反选,新建一个图层填充暗红色:#612120,混合模式改为“滤色”,不透明度改为:10%,效果如下图。这一步微调暗部颜色。

十、新建一个图层,填充橙黄色:#FCE0B1,混合模式改为“滤色”,按住Alt键添加图层蒙版,用白色画笔把右上角部分擦出来,效果如下图。这一步增加图片的高光。

十一、根据自己的喜好,给图片增加一些补色。

最后调整一下细节,完成最终效果。

加载全部内容